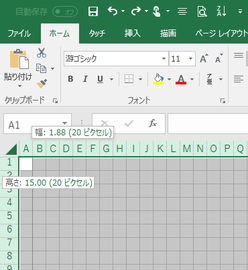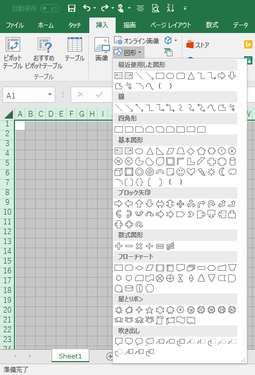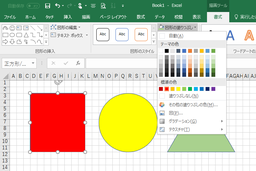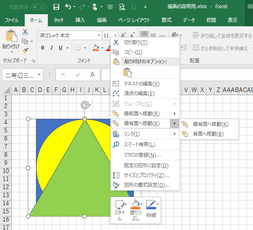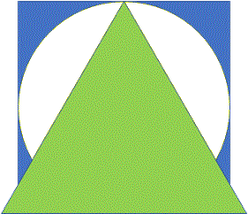Excelで図形描画
Word やPowerPointに図形描画機能があるのはご存じですね。Excelにもあります。どれでも同じような操作ですが、きちっとした図形を描きたい場合にはExcelが便利です。
Excelではセル枠が図形同士の位置関係を示す目印になるだけでなく、表示を拡大縮小して全体図や部分の拡大図を確認しながら作業を進めることができます。
特にWordは図形描画が使いにくいので、Excelで作図しておいてそれをWordに貼り付けるという方法がお勧めです。年賀状の作成にも応用が利きますよ。
Excelでは「オートシェイプ」機能を用いて、丸、四角、三角などの基本的な図形から矢印・吹き出しなどのよく使う図形を簡単に描くことができます。
ここでは、正三角形、真四角、真円の描き方や、直線をまっすぐに引く、罫線に吸着させて引く、などの手法を解説します。
オートシェイプではひとつひとつが決まり切った単純な図形しか描けません。図形を重ねることで独自の図形を描けます。
図形の重ね方の順序変更や、重ねた図形群のグループ化などもここで解説します。
図形の一部の線を消すなど、細かなテクニックを知っておくと便利です。
- 図形の移動とコピー
- ワークシートの表示を拡大する
- 枠線の一部を消す
- セル枠を非表示にする
- セル枠線を付けて印刷したい
- セルに色を塗る・罫線を引く