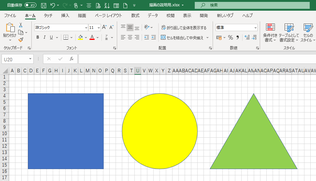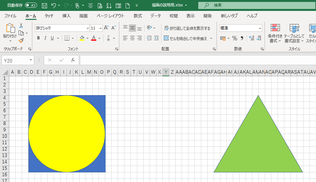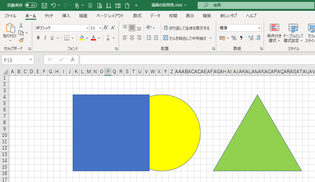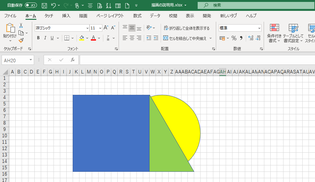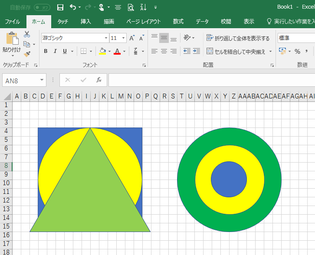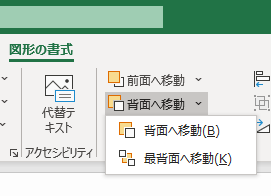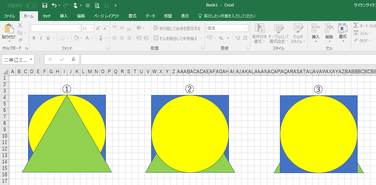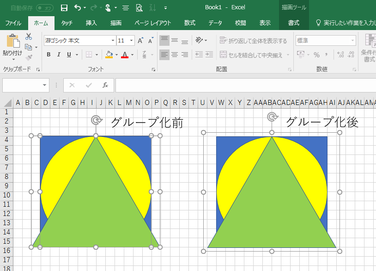図形を重ねる
オートシェイプではひとつひとつが決まり切った単純な図形しか描けません。図形を重ねることで独自の図形を描けます。
【便利知識】
オートシェイプで図形を重ねるときは、直接既存の図形に重なるように新たな図形を描くよりも、別々の箇所に描いた図形をドラッグして(すなわち移動して)重ねる方が、操作が楽です。
ドラッグで図形を重ねると、先に作成した図形が下側になります。
【便利知識】
「Alt」キーを押しながらドラッグすれば、セル枠に吸着する形で位置が決まりますので、比較的きれいな形で重ねることができます。
図形の移動について、詳しくは「図形描画の便利テクニック」のページを参照ください。
【便利知識】
既存の図形を切り取って(あるいはコピーして)、重ねたい図形の近くのセルで貼り付けを行い、ドラッグする方法をお勧めします。
なお、貼り付けた図形は新規に作成された図形と見なされますので、重ねると上側になります。
【便利知識】
いちいちコピー&貼り付けの操作をしないでも、「Ctrl」キーを押しながらドラッグすると、自動的に図形のコピーが作成されて、それが移動するので便利です。
同心円の作成
【便利知識】
同心円のように複数の図形の中心を合わせたい場合には、まず、対象の図形をすべて選択状態にします。対象の図形が散らばっていても構いません。
次に、「図形の書式」タブの「配置」メニューから「上下中央揃え」をクリックし、そのままの状態で続けて「左右中央揃え」をクリックします。
選んだ図形同士の中央の位置に、離れた位置の図形が集まって重なります。
【便利知識】
複数の図形を同時に選択するには、「ホーム」タブの「検索と選択」メニューから「オブジェクトの選択」をクリックしておいて、対象の図形を囲むようにドラッグします。
「Shift」キーを押しながら、対象の図形をクリックしていく方法もあります。
前者ではドラッグした範囲の図形が全て選択されてしまいますが、後者はクリックした図形のみが対象となるのと、操作が直接的で分かりやすいかと思います。
なお、後者の場合、一度選択したものをもう一度クリックすると選択から外れることにご注意ください。
図形の重なりの順序変更
図形を重ねると後から作成した図形が上になって、下の図形が隠れます。先に作成した図形の方を上にしたいという場合には後から作成した図形を選んで「(最)背面へ移動」をします。先に作成した方を「(最)前面へ移動」しても構いません。
具体的には、順序変更したい図形を選んでおいて、「図形の書式」タブの「配置」グループにある、「前面へ移動」「背面へ移動」を使います。
「前面に移動」からは「前面に移動」と「最前面に移動」が選べます。同様に「背面に移動」からは「背面に移動」と「最背面へ移動」が選べます。
「前面に移動」「背面に移動」は1階層ずつの移動、「最前面に移動」「再背面に移動」は一番上、一番下の階層への階層への移動となります。
右図は、①から正三角形を選んで、「背面に移動」(②)、「最背面に移動」(③)させた例です。
図形を選び、右クリックによるショートカットメニューの「最前面に移動」「最背面に移動」からも、「最前面に移動」「前面に移動」と「最背面に移動」「背面に移動」を選ぶことができます。
グループ化
重ねた図形はそのままでは別々の素材(オブジェクト)ですので、移動やコピーするときにそれぞれを選択して行う必要があります。ある程度描きたいものになった時点で、その素材をグループ化しておけば、全体をひとつの素材として扱えるようになりますので便利です。
それぞれの素材を「Shift」キーを押しながらクリックしてまとめて選択し、その状態で、「図形の書式」タブ「配置」グループの「グループ化」メニューで「グループ化」を選べば、それらをグループ化することができます。
元の素材に戻って変更を加えたいときは、「グループ化」メニューから「グループ解除」を選びます。
変更後再度グループ化しておきたい時は、変更を加えた素材を選択している状態で、再グループ化を指定すれば素材全体を選択し直すことなく再グループ化できます。
【便利知識】
複数の画像を選んでおいて、右クリックによるショートカットメニューからも「グループ化」、「再グループ化」ができます。グループ化されている画像が選択されていれば、右クリックで「グループ解除」が出てきます。
【便利知識】
グループ化した図形と他の図形(あるいはグループ化された図形群)を選んで、グループ化することもできます。この場合、グループ解除は、順を追ってなされます。
図形をグループ化した後で、直線や矢印などを加えたら、この方法を使って、それらも含めたグループ化をしておきましょう。