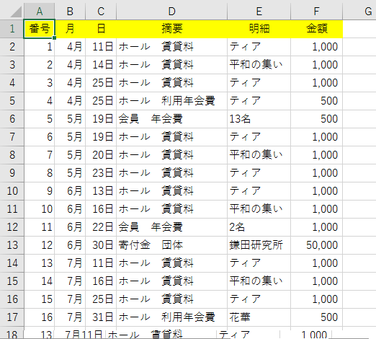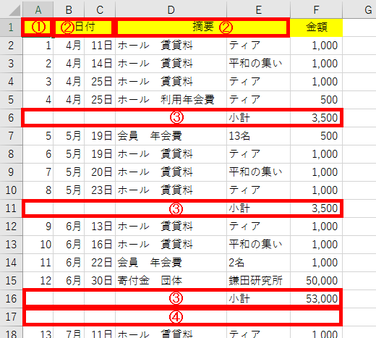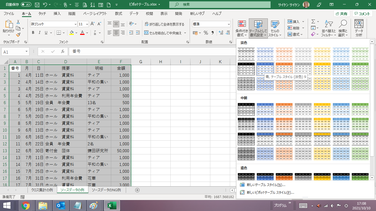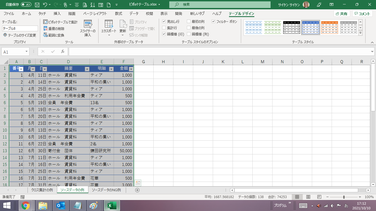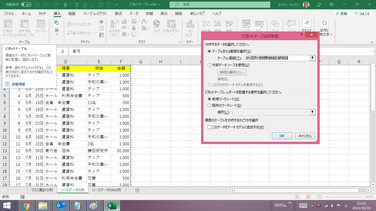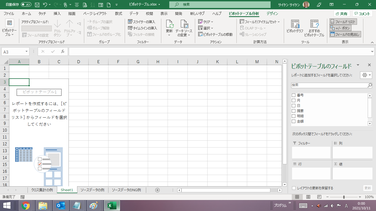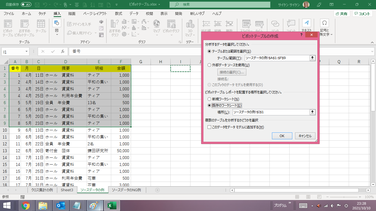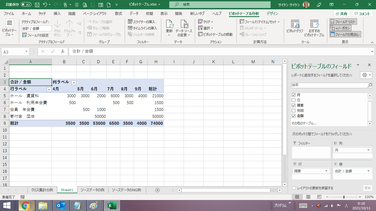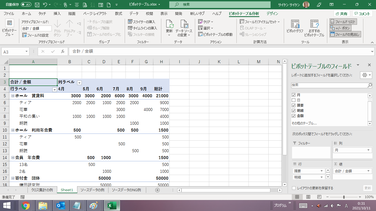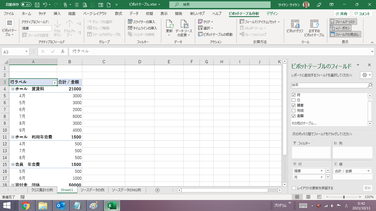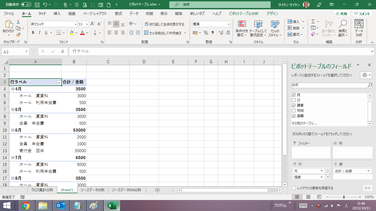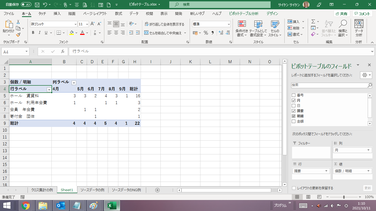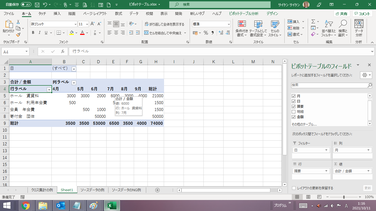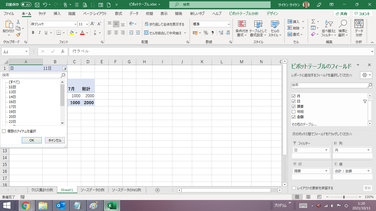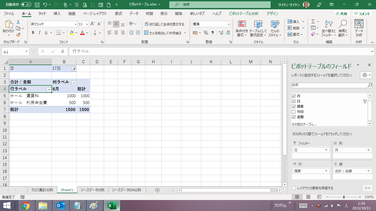ピボットテーブルの作成
「クロス集計とピボットテーブル」のページでも述べたように、ピボットテーブルは、Excelのなかでもっとも優秀な機能と言っていいほど便利なツールで、データの分析や集計、グラフづくりなど、さまざま場面で役に立つものです。
使い方は少しコツがありますが難しくはありませんので、以下の解説する事項を覚えて、使えるようになってください。
ソースデータの準備
ピボットテーブルを使うためには、まず集計・分析したい元のデータ(ソースデータ)をExcelシートに用意します。この時、以下の条件を満足していることが必要です。
データの大きさはExcelで扱える大きさであれば何万行でも大丈夫です。
【便利知識】
以下の例では、ソースデータをセルA1から始まる表の形にしていますが、どの位置のセルから始めても問題ありません。
ソースデータの条件
ソースデータは以下の条件を満たす形式でなければなりません。
- 1行目がタイトル行であること
- タイトル行の項目名に空白なものがないこと
- 2行目以降は1行1レコードの形のデータ行であること
- 2行目以降にデータ行が連続していること(途中に空白レコードがないこと)
- データ行は列ごとにすべての行で同一の形式であること
- タイトル行やデータ行の中に結合セルがないこと
よくあるソースデータのNG例
右図はよくあるNGの例です。
① 項目名が空白
② セルが結合されている
③ 余計なデータ行がある(同一の形式でない)
④ 空白のデータ行がある
タイトル行で項目名が空白のものがあると、以降の列はピボットテーブル作成のデータソースの対象外になってしまいます。
途中に空白行があると、以降のデータはピボットテーブル作成のデータソースの対象外になってしまいます。
テーブルとして書式設定
Excelには「テーブルとして書式設定」という機能が用意されています。範囲を指定しておいて、一覧の中から好みの表イメージを選ぶと、自動的に罫線やセルに色付けしたスタイルにしてくれるというものです。
この「テーブルとして書式設定」を行うと、以下のような働きにより、上記のルールに則ったデータベースが作成し易くなります。
- 自動的に表の1行目がタイトル行、2行目以下はデータ行になる
- 項目名欄が空白の時は、自動的に「列1」なども値が入る
- テーブル内でセル結合ができなくなる
ピボットテーブルの作成
空のピボットテーブルを用意する
ソースデータが用意できたら、以下の手順でピボットテーブルを作成します。
ソースデータのいずれかのセル(データ内であればどこのセルでも構いません)を選択して、「挿入」タブの左端にある「ピボットテーブル」アイコンをクリックします。
「テーブルまたは範囲の選択」欄でソースデータ全体が選択されていること、「ピボットテーブルレポートを配置する場所」が「新規ワークシート」であることを確認して、「OK」ボタンを押します。
新しいシートが追加され、左端の列に空の(何を集計するかが決まっていない)ピボットテーブルが作成され、画面の右側に 「ピボットテーブルのフィールド」画面が表示されます。
また、リボンにも「ピボットテーブルの分析」と「デザイン」の 2 つのタブが表示されます。
【便利知識】
通常はソースデータ全体が自動的に選択されますが、一部のみを集計・分析の対象にしたい時は、「テーブルまたは範囲の選択」欄を消去して、テーブルデータをドラッグして範囲を設定します。
最初からソースデータ内の範囲を選択しておいてから、「ピボットテーブル」アイコンをクリックしても構いません。
また、あらかじめブック内に用意してあるシートにピボットテーブルを作りたいのであれば、「既存のワークシート」 を選んでシート名を選択し、必要であれば設置したいセル位置をクリックします。
既存のシートの指定位置に、空のピボットテーブルが作成され、画面の右側に 「ピボットテーブルのフィールド」画面が表示されます。
また、リボンにも「ピボットテーブルの分析」と「デザイン」の 2 つのタブが表示されます。
フィールドを選択してドラッグ
「ピボットテーブルのフィールド」のリストに並んでいるのは、ソースデータのタイトル行の項目名(フィールド)です。
フィールド リストの下には、「フィルター」、「列」、「行」、「値」の 4 つのボックスがあります。
ピボットテーブルでは、「ソースデータのどの列のデータを集計するか」をフィールドリストから選び、いずれかのボックスにドラッグすることでピボットテーブルでの集計・分析の配置を決定します。
ピボットテーブルを作成する際のポイントは以下のとおりです。
- 集計表の左に並べたい切り口のフィールドを「行」ボックスに入れる
- 集計表の上に並べたい切り口のフィールドを「列」ボックスに入れる
- 集計したい数値フィールドを「値」ボックスに入れる
以下は、上述のソースデータを使ってピボットテーブルを作成した例です。
作成(1)(2)はどちらも、「列」ボックスに「月」、「値」ボックスに「金額」を指定し、作成例(1)では「行」ボックスに「摘要」を、作成例(2)では「行」ボックス内で「摘要」の下に「明細」を、指定したものです。
4つのボックスは全部を使わなくても構いません。
作成例(3)は「列」ボックスは使わず、「行」ボックス内で「摘要」の下に「月」を並べたもの、作成例(4)も「列」ボックスは使わず、「行」ボックス内で「月」の下に「摘要」を並べたものです。
【便利知識】
「値」ボックスには通常、金額などの数値を持つフィールドを設置し、自動的に合計が算出されます。
作成例(5)のように、商品名などの数値以外のフィールドを設置した場合は合計ではなく個数が算出されます。
「フィルター」ボックス
「フィルター」ボックスにフィールドを設定すると、ピボットテーブルの欄外上部にそのフィールドのドロップボックスが設置されます。
そのドロップボックスで単一あるいは複数のアイテムを選択するとそのアイテムに合致したデータのみが集計の対象となってピボットテーブルが更新されます。
作成例(6)ではフィルターとして「日」を設定したものです。作成例(7)(8)はドロップボックスから特定の日を選んだ時の例です。