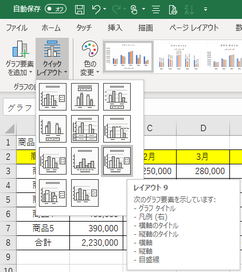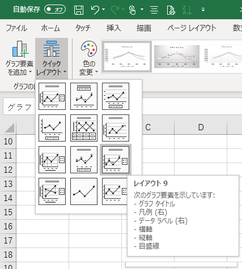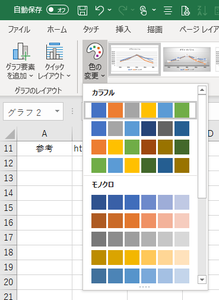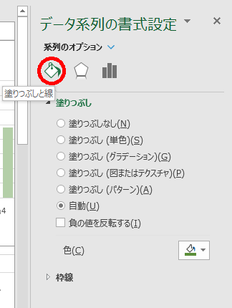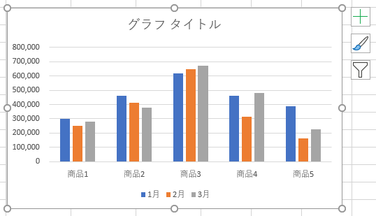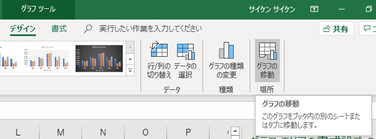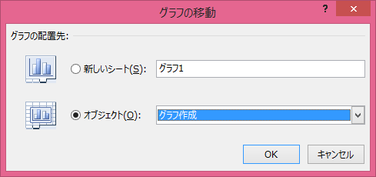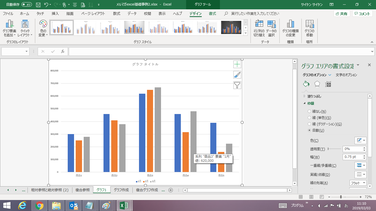レイアウト変更・デザイン変更
Excelには、グラフ要素と配置の組み合わせを、グラフ種類ごとに10数種類、予めパターン化した「クイックレイアウト」と「グラフスタイル」の2通りの機能が備わっています。それらを利用することで、様々なレイアウトを簡単に試すことができます。色々試してみて、良さそうなものを見つけ、そこからグラフ要素を追加したり、減らしたりすることで、最適化すると良いでしょう。
「色の変更」ボタンには、色づかいのパターンもいろいろ用意されていますので、こちらも試してみてください。
クイックレイアウトとスタイル
クイックレイアウト
グラフを作成した後、グラフツールのデザインタブにある「クイックレイアウト」を利用して、グラフ要素の組み合わせや配置が異なる様々なレイアウトを素早く適用することができます。
「クイックレイアウト」をクリックすると、あらかじめ設定されたレイアウトがリスト表示されますので、適用するレイアウトをその中から選択します。ポイントすると、作成されたグラフが選択に応じて変化しますので、そのレイアウト適用後のグラフを確認することができます。
グラフの種類によって、準備されているレイアウトは異なっています。
選択するレイアウトによっては、グラフに設定してあったグラフタイトルやデータラベルなどの要素が消えてしまう場合もあります。
目的に近いレイアウトを適用してから、必要なグラフ要素を個別に追加しましょう。
色の変更
Excel2016では、グラフツールのデザインタブにある「色の変更」ボタンをクリックすると、プリセットされた配色(パレット)のメニュー(カラフル4種類、モノクロ13種類)が表示されます。
モノクロといっても白黒ではなく、濃い色調から淡い色調までのカラーの単色グラデーションのことです。
パレットを変えることで、グラフの色調が様々に変わりますので、いろいろ試して、ふさわしいものを選んでください。
【便利知識】
データ系列や個別のデータ要素ごとに、色を変えることもできます。
データ系列(あるいは個別のデータ要素)をダブルクリックして(あるいは、右クリックのショートカットメニューから)、「データ系列の書式設定」の画面を出し、左端の「塗りつぶしと線」のアイコンをクリックし、さらに「塗りつぶし」をクリックして、塗りつぶしの設定画面にします。
「塗りつぶし(単色)」を指定すると、「色」の欄で自由に色を選ぶことができます。
線(あるいは枠線)をクリックすれば、線の色を自由に選ぶことができます。
スタイル
「色の変更」ボタンの右にある、「グラフスタイル」にはグラフのスタイルのサムネイルが並んでいます。「クイックレイアウト」と同様、「グラフスタイル」のサムネイルを選ぶことで、表示する要素やデザインを変えることができます。
どれが最適か、色々試してみて確かめましょう。
【便利知識】
左側の「色の変更」ボタンから、パレットを変えると、サムネイルの色も変化します。
グラフサイズの変更
グラフを選択すると、枠線の四隅と中央の8個所にサイズ変更ハンドルが表示されます。
上下の枠線の中央にあるハンドルをドラッグすることでグラフの高さ、左右の枠線の中央にあるハンドルをドラッグすることでグラフの幅を変更できます。また、四隅のハンドルを使えば、グラフの幅と高さをまとめて変更できます。
【便利知識】
グラフサイズを変更すると、内部のグラフ部分は自動的に拡大・縮小されますが、軸の値、軸ラベル、凡例、データラベルなどのテキストのフォントサイズは変わりません。
【便利知識】
「グラフエリアの書式設定」の「サイズとプロパティ」を使うと、高さと幅をセンチメートル単位の数値で指定することができます。縦横比を固定して、倍率を指定することもできます。
【便利知識】
ひとつのグラフを選択した後、「Shift」キーを押しながら別のグラフを選択すると、複数のグラフが同時選択された状態になります。
この状態で、いずれかのグラフのハンドルをドラッグすると、複数のグラフのサイズ変更を纏めて行うことができます。
【便利知識】
複数のグラフを同時に選択した時は、「グラフエリアの書式設定」の代わりに「図形の書式設定」画面が表示されます。
その「サイズとプロパティ」で高さと幅の数値を指定すると、複数のグラフのサイズを揃えることができます。
グラフの移動
シート内の移動
グラフエリア(グラフの何もない部分)にマウスポインターを合わせ、そのままドラッグすると、そのグラフをシート上で移動できます。
【便利知識】
誤って、グラフタイトルやプロットエリアをドラッグしてしまったときは、慌てずに、「元に戻す」ボタンをクリックして操作をやり直してください。
【便利知識】
グラフを選択した状態で「グラフの移動」ボタンをクリックすると、移動先となるシートを指定できます。
移動先として指定できるのは、既存のワークシート、または新しいグラフシートのいずれかです。(グラフシートとは、グラフのみを表示できるグラフ専用のシートのことです。)
【便利知識】
グラフを移動できるのは、同じブック内のみです。
別のブックに移動(またはコピー)させたい時は、切り取り(またはコピー)して、貼り付けを行います。
但し、普通に貼り付けると、元のブックのシートを参照する形になりますので、それが嫌な場合は「図として貼り付ける」方法などを取ります。
グラフレイアウトの流用
【便利知識】
デザインやレイアウトが同じグラフを作成したいときは、グラフをコピー&貼り付けして、データ範囲やグラフタイトルなどを変更すれば、効率的に作成できます。
【便利知識】
貼り付けした方のグラフでは、もとのグラフのグラフ要素に個別に設定した色などの書式が解除されてしまう場合があるので注意してください。