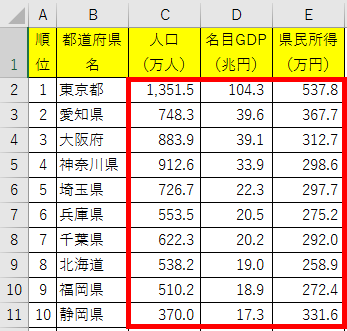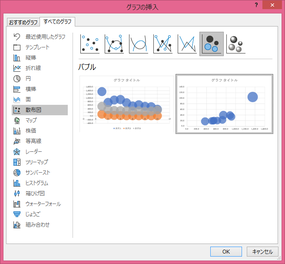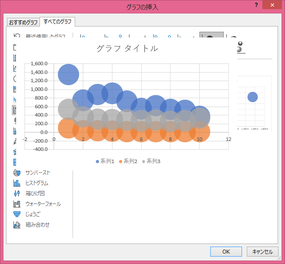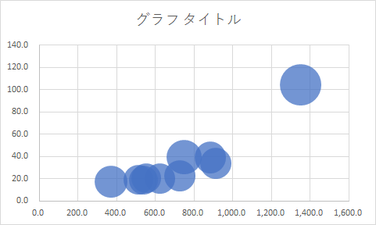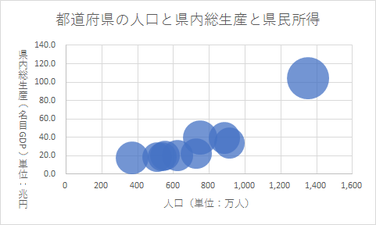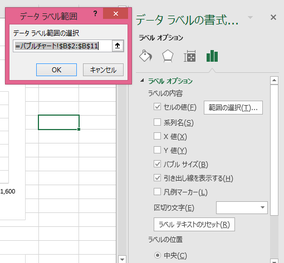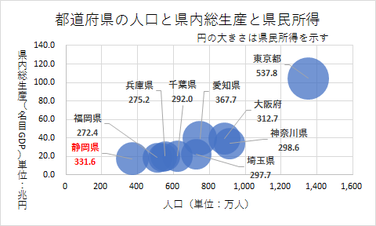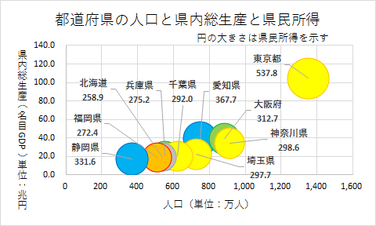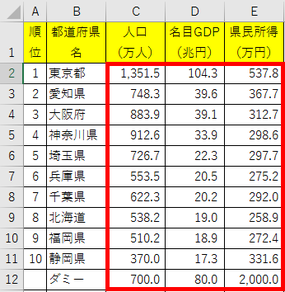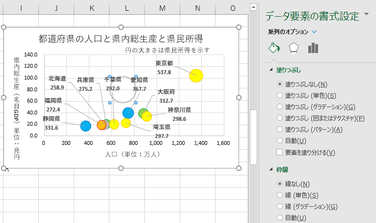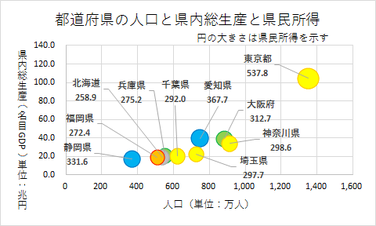バブルチャート
バブルチャートは、縦・横の2軸の中に、大きさを示す円を描くことで3つの要素を表現することができるグラフで、散布図の一種です。各交点の円が泡(バブル)のように見えることからバブルチャートと呼ばれています。
通常の散布図では、2つの要素の関係性を見ることしかできませんが、第3の要素を円の大きさで示すことによって、平面上に3つの要素を表してその関係性を見ることができるのです。
グラフに盛り込まれる情報量が増えるぶん、グラフ自体は複雑になります。また、データによっては円が重なり合いますので、データ数があまり多いと見づらいものになってしまいます。
バブルチャートの作り方
ここでは、県内総生産(GDP)上位10都道府県に絞って、人口と県内総生産および県民所得の関係を見るバブルチャートを作成する例で解説します。
散布図の場合と同様、Excelでバブルチャートを作成する時は、グラフ化するデータ 3 列を見出しは含めないで範囲選択します。
【便利知識】
左側の列が横軸(X軸)、真ん中の列が縦軸(Y軸)、右側の列が円(バブル)の大きさの値になります。
【便利知識】
バブルチャートは通常、横軸、縦軸、円の大きさとも数値データです。
「挿入」タブ⇒「グラフ」グループにある「散布図(X,Y)またはバブルチャートの挿入」アイコンをクリックして(あるいは「グラフの挿入」ダイアログボックスで)、右上の「散布図」の2つの「バブルチャート」のいずれかを選びます。
どちらを選んでも構いません。円が3-D効果付きになるかどうかだけの違いです。
グラフの挿入ダイアログボックスで、バブルチャートが、左図のように、横軸が系列1、2、3になっているもの(左側)と、以下の説明にあるように横軸が人口の数値になっているもの(右側)が並んで出てくる場合がありますが、左側は一般的ではありませんので選ばないようにしましょう。
バブルチャートへのデータラベル挿入
バブルチャートにデータラベルを挿入すると、初期値では、縦軸(Y軸。このケースでは、県内総生産)の値のみが表示されます。
データラベルの「ラベルオプション」の設定で、横軸の値(X軸。このケースでは、人口)やバブルの大きさ(このケースでは県民所得)の値も表示できます。
右図のように、「セルの値」を選び、ラベル名となるセル範囲を指定することで、名称(このケースでは都道府県名)を表示させることがもできます。
【便利知識】
プロットが密集している箇所のデータのデータラベルを表示しても見にくくなるだけで、あまり意味がありません。データラベルの表示は、「特異」なデータだけを選んで行うことをお勧めします。
【便利知識】
ラベルオプションの「セルの値」は、全てのデータを選択している状態でなければ表示されません。特定のデータのみのデータラベルで、名称(このケースでは都道府県名)を付けたい時は、データラベルを選んでおいて、数式バーに「=」を入力した後、都道府県名のセルを選びます。
【便利知識】
いったん全てのデータを選択して「セルの値」で名称等のデータラベルを表示させた後、生かしたいデータラベルを残して、他のデータラベルは「Delete」キーで削除して消すという方法もあります。この方が簡便かもしれません。
【便利知識】
ラベルオプションの「セルの値」で名称(このケースでは都道府県名)のセル範囲を指定した場合には、同時に横軸(X軸。このケースでは人口)の値や縦軸(Y軸。このケースでは県内総生産)の値も表示させることができます。
特定のデータに対して、数列バーを使って名称を付けた時は、データラベルとして横軸、縦軸の値を表示させることはできません。
【便利知識】
データラベルを選んでフォント・フォントサイズ・フォントの色を変えることができます。
また、例えば、県名だけにして数値を消す、というようなこともできます。
バルブの色・サイズの調整
円(バブル)の色を変える
個々のバブルを選んで、塗りつぶしの色(と必要ならば線の色)を変更することで、さらにグラフが見やすくなることがあります。
右図は、関東地域を黄色、関西地域を緑色、東海地域を青色、北海道地域を灰色、九州地域を土色に塗り分けたものです。
円(バブル)のサイズを調整する
バブルチャートの円の大きさはExcelで自動的に決めてしまうので、通常の方法では変更することができません。
ただこの例のように、円が重なりすぎてどのデータのものかの識別がしにくい時などは、バブルサイズを小さくして、重なりを減らしたいということがあります。
【便利知識】
ひとつのテクニックとして、最もバブルサイズが大きいデータよりもさらに大きな値のダミーデータを設け、そのダミーデータを含めたバブルチャートを作成し、ダミーデータの円を「塗りつぶしなし」「線なし」にして、見た目を消してしまう、というやり方があります。
ダミーデータのバブルサイズが大きければ大きいほど、リアルデータの円は小さくなります。
ダミーデータの横軸、縦軸の値は、大体真ん中の値で設定すると良いでしょう。