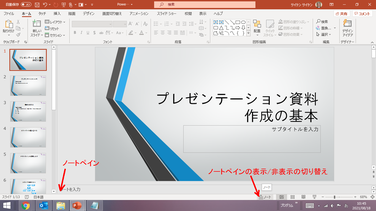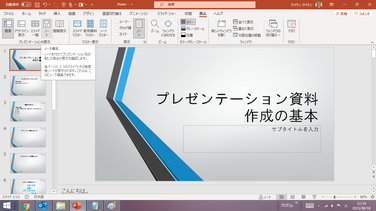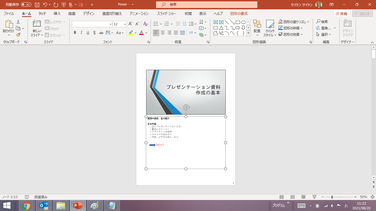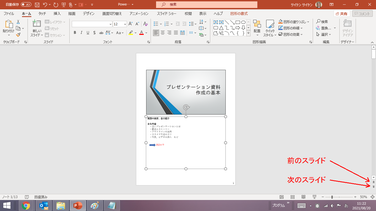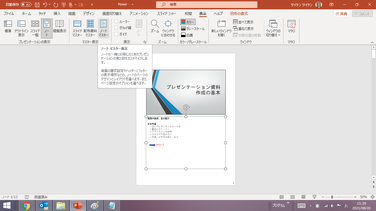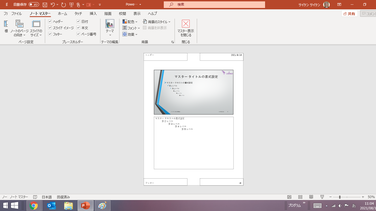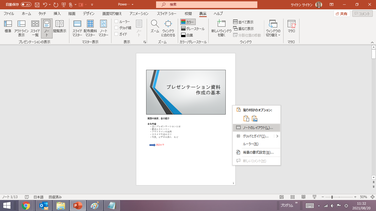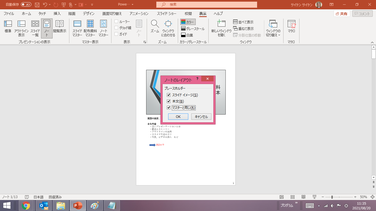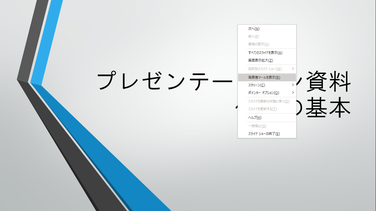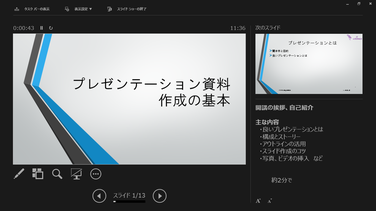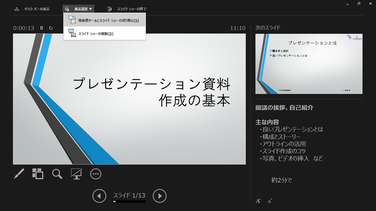ノート
パワーポイントのノートとは、スライド単位に、プレゼンテーションで話す要点や強調すべきことなどをメモしたり、補足的な事項を書き込んでおける、いわば発表のための「備忘録」ないしは「台本」作成のための機能です。
作成したノートは、スライドとノートを一体にして印刷(ノート印刷)したり、スライドショーでプレゼンテーションする際に、スクリーンやモニター端末などの聴衆に向けた画面ではスライドのみを映しながら、発表者のパソコン画面にはスライドとノート部分を表示したり(発表者用ツール)できます。
プレゼンテーションは、よほど慣れている人でなければ、緊張したりあがってしまいがちです。ノート機能を活用して、随時話すべきポイントなどを確認するようにすれば、プレゼンテーションを落ち着いて進めることの助けになることは間違いありません。
ノートの使い方には決まりがありません。プレゼンテーションの要点だけでなく、参考となる数字、出典元、質疑応答に備えた補足情報、あるいは時間配分などを控えておくという使い方もあると思います。
スライドで説明する内容を話し言葉で一字一句記入するノートを作成して、プレゼンテーションでは紙芝居のようにノートを読み上げるという方も居られますが、平面的なプレゼンテーションになりがちで、あまり良い使い方ではないでしょう。発表者用ツールでのノート表示領域はあまり広くはありません。ノートには箇条書きで簡潔に記入しておくことをお勧めします。
ノートの記入
ノートを記入するには、スライドの下側に表示される「ノートペイン」と呼ばれる領域を使う方法と「ノート表示モード」を使う方法とがあります。
ノートペイン
PowerPoint2016では、「標準」の表示画面の初期状態では、スライドペインの下に1~2行分のノートペインに「ノートを入力」(スライド2番目以降は「テキストを入力」)と表示されています。
そこをクリックすれば「ノートを入力」(または「テキストを入力」)の文字が消え、文字入力ができます。
「Enter」キーを押すごとに改行してスクロールしますが、そのままでは入力しづらいので、通常はノート記入の際は、スライドペインとノートペインの境目を上側にドラッグして、ノートペインの領域を拡大します。
【便利知識】
ノートペインは、画面の最下段のステータスバーにある「ノート」アイコンをクリックする、あるいは「表示」タブの「表示」グループにある「ノート(ペイン)」アイコンをクリックする、ことで「非表示/表示」を切り替えることができます。
ノートペインにはテキストしか入力できません。文字列を選択して、サイズ や色などの書式を変更した場合、後述のノート表示モードでは書式が反映されま すが、ノートペイン上では単に文字が表示されるだけで、書式は反映されません。
ノートペインは、スライドを作成・編集中に気づいたことをメモしておく、というような使い方のために用意されているのです。
ノート表示モード
「表示」タブの「プレゼンテーションの表示」グループにある「ノート(表示)」ボタンをクリックすれば、スライドのサムネイル画面を上半分に、ノートのプレースホルダー(以下、ノート枠)を下半分に表示するノート表示モードに切り替わります。
「ノート表示モード」では、ノート枠内にテキストの入力はもちろん、テキストの書式変更や図形・画像の挿入も可能です。
【便利知識】
ノート枠の四隅・各辺中央のサイズ変更ハンドルをドラッグすることで、ノート枠を拡大・縮小できます。
【便利知識】
画面右下のズームバーや「+」「-」のボタンを使って、画面での表示倍率を上げたり下げたりできます。
【便利知識】
「ノート」はスライドごとなので、次のスライドのノートに移るには、スクロールするか、スクロールバーにある「次のスライド」ボタンをクリックします。前のスライドに移るには、スクロールバックするか「前のスライド」ボタンをクリックします。
【便利知識】
ノートペインでの表示や、後述のプレゼンテーション中のノートの表示では、テキストに設定した書式や挿入した図形などは反映されません。
つまり、ノート表示モードの主たる目的は、資料としてスライド+ノートを一体に1ページに納める「ノート印刷」のための編集機能なのです。
ノートマスター
スライド毎にノート枠を拡大・縮小していくと、ノート枠が不揃いになってしまうことが考えられます。
ノート枠をノートマスター上で拡大・縮小して設定しておけば、ノートのレイアウトをノートマスターで既定したレイアウトに統一することができます。
PowerPointには、スライドマスターだけでなく、ノートマスターという、「ノート表示画面とノート印刷の時のページレイアウトを既定する仕組み」が用意されています。
ノートマスターでは、ノート枠の位置やサイズに加え、ノート枠内でのテキストの書式の設定が行えます。
また、ノート印刷で印刷される用紙の「ヘッダー」「フッター」「日付」「ページ番号」などの位置や内容、書式の設定も行えます。
【便利知識】
ノートマスターでは、ノート印刷時のスライド枠の位置やサイズも変更設定できます。
スライドごとに設定したノートのレイアウト(テキストの書式やノート枠のサイズ・位置など)をノートマスターのレイアウトと同じ状態に統一するためには、各スライドの「ノート表示」画面で、余白部分を右クリックして表示されるショートカットメニューで「ノートのレイアウト」を選択して「ノートのレイアウト」画面を出します。
その画面で「マスターと同じ」にチェックを入れて「OK」ボタンを押します。これにより、ノートマスターで設定した既定のレイアウトと同じレイアウトを適用することができます。
プレゼンテーション中にノートを表示
発表者ツール
PowerPointを使ったプレゼンテーションでは、一般にプロジェクタを介して全画面表示のスライドショー画面をスクリーンに投影するケースがほとんどだと思います。この時、ノートに記入しておいたメモなどを見れると便利ですよね。
「発表者ツール」を利用すれば、プロジェクタにはスライドショーが、発表者側のパソコン画面には発表者ツールが表示されます。
発表者ツールを起動するには、スライドショーの画面で右クリックし、ショートカットメニューで「発表者ツールを表示」をクリックするだけです。
【便利知識】
スライドショー画面左下のコントロールバーにある「・・・」(その他のスライドショーオプション)をクリックして表示されるメニューからも「発表者ツールを表示」が選べます。
【便利知識】
以前のバージョンでは「発表者ビュー」という表現も使われていました。現在は「発表者ツール」に統一されているようです。
発表者ツールでは、現在のスライド(左側)と
そのノート(右下)、および次のスライド(右上)を表示する画面が発表者用の端末にだけ表示され、発表者はそれらを確認しながら、プレゼンテーションを進めることができます。
なお、発表者ツールでのノート表示は、ノートペインでの表示同様、テキストに設定したフォントサイズやフォントの色などの書式や図形などは表示されません。
発表者ツールの使い方
発表者ツールには、最下部のスライドを「進める」、「戻す」のボタンのほか、画面左下にスライドショーと同様のコントロールバーが用意されていて、左から「ペンとレーザー ポインター ツール」、「すべてのスライドを表示します」、「スライドを拡大します」、「スライドショーをカットアウト/カットイン(ブラック)します」、「その他のスライドショーオプション」のアイコンが並んでいます。
「スライド ショーをカットアウト/カットイン (ブラック) します」はスライドの非表示/表示を切り替えるためのもので、クリックすると現在のスライドが「非表示(カットアウト)」され、再度クリックすると「表示(カットイン)」されます。
【便利知識】
ここでの非表示は一時的なものなので、スライド番号を戻したりして再度そのスライドに移ると、スライドが表示されてしまいます。プレゼンテーションにおいてそのスライドは非表示としたい時は、「スライドショー」タブの「非表示スライドに設定」を用いることをお勧めします。
発表者ツール表示からスライドショー表示に切り替えるには、右クリックによるショートカットメニューあるいは「その他のスライドショーオプション」で「発表者ツールを非表示」を選びます。
発表者ツールとスライドショー表示のモニターの切り替え
プロジェクタや液晶テレビなどの外部モニターにHDMIやD-Subなどで接続している状態で、発表者ツールを起動すると、自動的にパソコン(メインモニター)側は発表者ツール画面、外部モニター側はスライドショー画面に設定されます。
発表者ツール上部のタスクバーの「表示設定」で、「発表者ツールとスライドショーの切り替え」 を選ぶと、メインモニターと外部モニターの表示が入れ替わります。
ノートの印刷
ノートの印刷については「PowerPoint資料の印刷」ページで解説します。