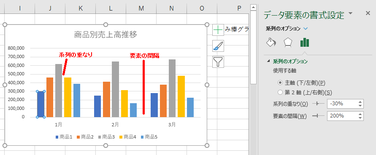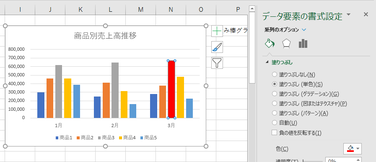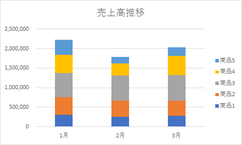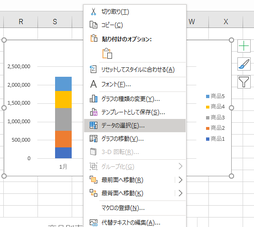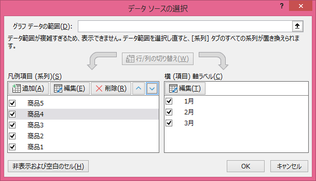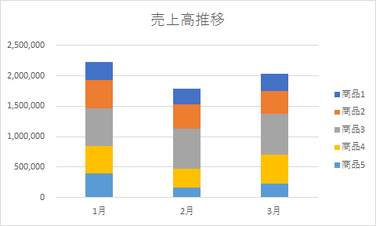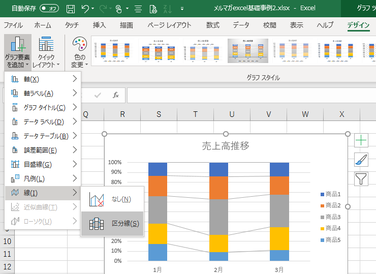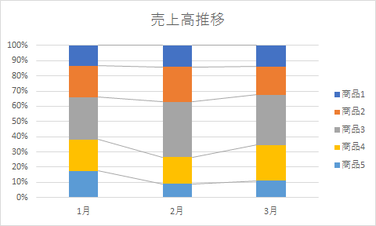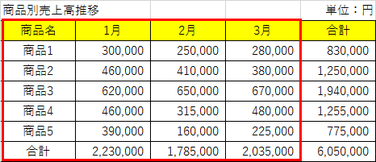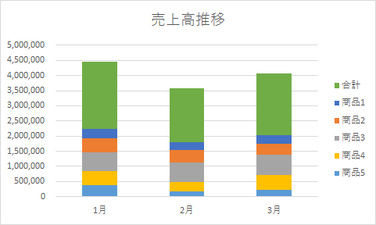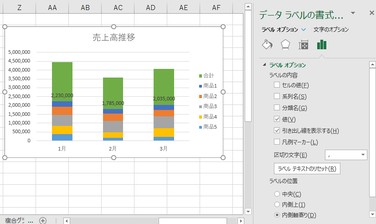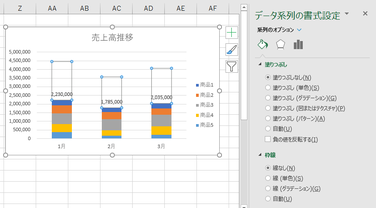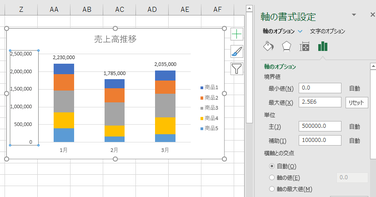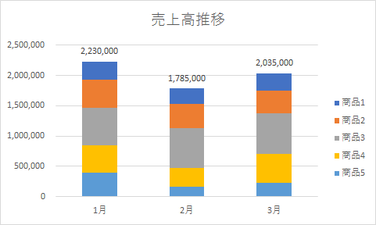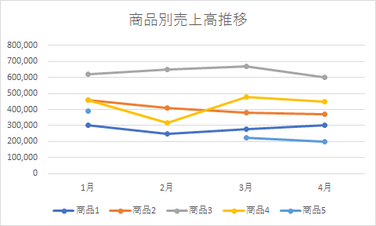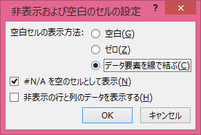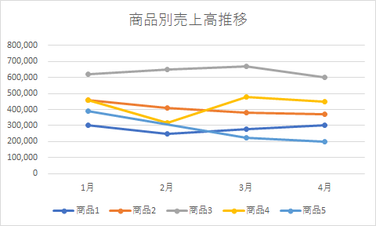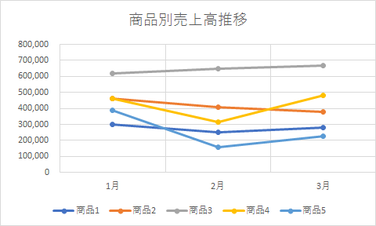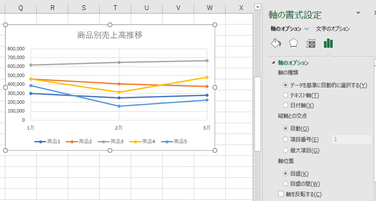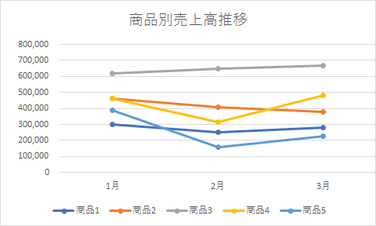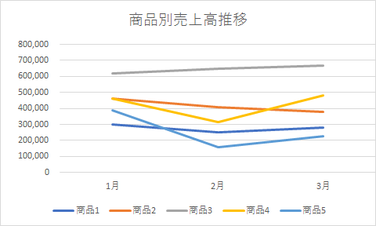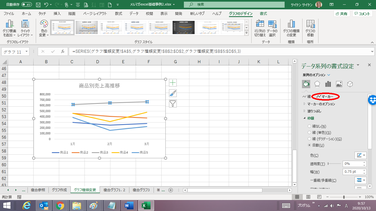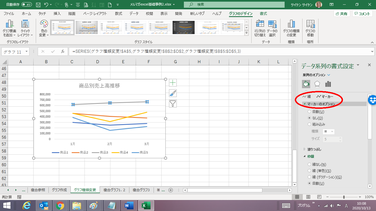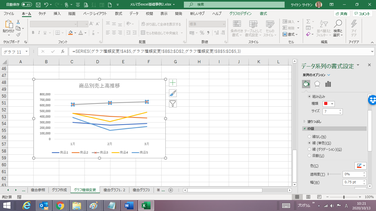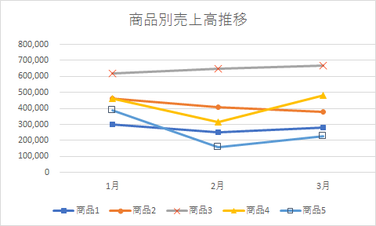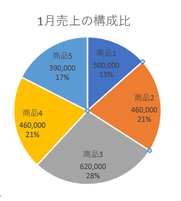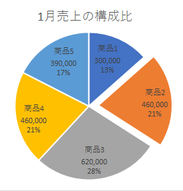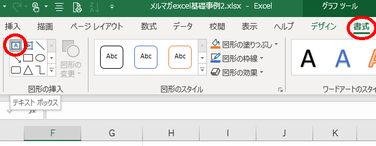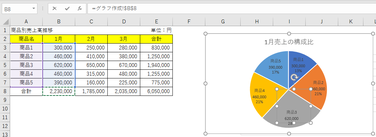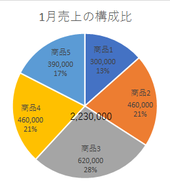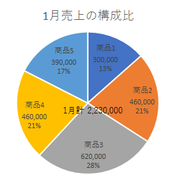グラフの微調整のいろいろ
ここでは、グラフ種別ごとに、「こうしたいのだが・・」という観点で悩みがちな調整方法について解説します。
縦棒グラフ
棒幅(棒と棒の間隔)を広げたり、狭めたりする
縦棒グラフや横棒グラフなどでは、「データ要素の書式設定」の「系列のオプション」を用いて、棒の幅を太くしたり、狭めたりすることができます。
「系列の重なり」では、各要素内の棒と棒の間の重なり具合を「%」で指定するものです。マイナスの値が大きくなるほど、間隔が広がります。それに伴い、棒の幅が狭くなっていきます。
プラスの値にすると、棒の幅が広がり、棒が重なっていきます。
「要素の間隔」は、要素間の幅の割合を棒の幅の「%」で指定するものです。100%で棒の幅一本分です。値が大きくなるごとに要素間の幅が広がり、棒の幅が狭くなります。
棒の色を一本だけ変えて、目立たせる
特定の棒だけを選択(具体的には棒を選んで1回クリックしてその系列全体を選択し、さらにもう一度クリックして、その棒だけを選択)しておいて、「データ要素の書式設定」の「系列のオプション」の「塗りつぶし」を用いて色を変更して、その棒だけを目立たせることができます。
塗りつぶし(単色)で色を選べるほか、塗りつぶし(パターン)では斜線や網掛け模様などを選ぶことができます。
積み上げ縦棒グラフ
積み上げ縦棒グラフの系列の順序を変える
「積み上げ縦棒グラフ」などでは、データ系列の方向の指定によっては、表とグラフで系列の順序が上下逆になることがあります。
これを修正するには、「データソースの選択」ダイアログボックスで、▽(下へ移動)ボタンと△(上へ移動)ボタンを使って、系列の順序を入れ替えます。
積み上げ縦棒グラフに区分線を入れる
「積み上げ縦棒(または積み上げ横棒)グラフ」や「100%積み上げ縦棒(または100%積み上げ横棒)グラフ」では、棒と棒の間に区分線を付けると割合の変化が分かりやすくなります。
【便利知識】
区分線は「100%積み上げ縦棒(または100%積み上げ横棒)グラフ)」の場合に特に有効です。
区分線を追加するには、グラフツールのデザインタブで、「グラフ要素の追加」ボタンをクリックして現れるメニューから、「線」の「区分線」をクリックします。
【便利知識】
立体的な3-D形式のグラフには区分線を追加できません。
積み上げ縦棒グラフに合計値を表示する
積み上げ縦棒(または積み上げ横棒)グラフでは、個々のデータの値だけでなく、その系列の合計値がグラフ上に表示されていると、大変見やすくなります。
積み上げ縦棒グラフの系列ごとの合計値を表示させるための方法として2つ考えられます。
【方法1】合計値の系列はデータラベルだけ残して消し、最大値を調整する
【方法2】合計値の系列を折れ線の複合グラフにして、データラベルだけ残して折れ線を消す
ここでは方法1について解説します。
方法2については「複合グラフ」ページを参照ください。
「データ系列の書式設定」で「塗りつぶし」と「線」を「なし」に設定して、データレベル以外は見えなくします。
さらに、凡例の「合計」を選択して、「Delete」キーでその文字を消します。
(もしくは、表のタイトルの「合計」の文字を消します。)
凡例の「合計」の文字を消すことを忘れがちです。ご注意ください。
横棒グラフ
項目の順序を入れ替える
横棒グラフを作成すると、元データとグラフの項目の順序が上下逆になります。項目の並び方を表と揃えるには、軸の反転の設定を行います。ただし、横(値)軸がグラフの上端に移動してしまうので、それが気になる場合には横(値)軸を最大項目の位置に設定して下端に戻します。
詳しくは「グラフ種類の変更」ページの「横棒グラフの項目の順序を入れ替える」を参照ください。
折れ線グラフ
値が0の線を消す
【便利知識】
折れ線グラフでは、値が0のデータがあると、0の箇所まで折れ線が引かれます。
例えば、1月から12月までの表を用意しておいて、現在は4月までのデータがあり、今後5月以降が順次入力されていく、というような場合には、5月以降、12月までのデータ欄を「空白」にすれば、折れ線は4月までで止まります。
折れ線グラフの線が途切れた時は
空白セルを無視してその前後のデータ同士をつなぐには、「データソースの選択」ダイアログボックスで、「非表示および空白のセル」ボタンをクリックして、ダイアログボックスで「データ要素を線で結ぶ」を選んで「OK」ボタンを押します。
横軸の項目名を目盛線の真下に表示する
折れ線グラフでは、通常、目盛線の間に項目名が表示されます。
横(項目)軸の「軸の書式設定」の作業ウィンドウで、軸位置を「目盛の間」から「目盛」に変更すると、項目名を目盛線の真下に表示できます。
マーカー
折れ線グラフを作成する際に、マーカー付きの折れ線グラフを選択すると、折れ線の各頂点にマーカーが表示されます。
使用されるマーカーは系列毎に異なる色・形状のものが自動的に選ばれますが、このマーカーの形状、サイズ、色などを個別に調整することができます。
また、マーカーが付かない折れ線グラフに後からマーカーを付けることもこの方法でできます。
ここでは、マーカーの付いていない折れ線グラフで説明します。
既存のマーカーの色・形状を変更する場合も同様の操作になります。
マーカーを付けたい(あるいは変更したい)系列をダブルクリックして、「データ系列の書式設定」画面を開きます。
「塗りつぶし」のアイコンをクリックして、「マーカー」から「マーカーのオプション」を選び、マーカーの編集画面を開きます。
「自動」を選べば、Excelが適当なマーカーを付けてくれます。
「なし」を選べば、マーカーが消えます。
ここでは「組み込み」を選んで、手動でマーカーの形状、色、サイズを設定してみます。
以下のように設定してみました。
形 ✕
サイズ 7
線の色 赤(✕)
残りの系列も同様の操作で、好きなマーカーを付けましょう。
「塗りつぶし」や「線の色」で自動を選べば、Excelが適当な色を選んでくれます。
【便利知識】
図形の塗りつぶしを無しにすれば、□◇△○のように、中が空洞のマーカーになります。
【便利知識】
「種類」のプルダウンメニューの最下部のアイコンをクリックすれば「図の挿入」画面が開き、任意の図形・画像をマーカーにできます。
円グラフ
データ要素を切り離す
円グラフの特定のデータ部分を切り離すことで、その要素を目立たせることができます。
円グラフをクリックすると、一旦すべてのデータ系列が選択されます。さらにもう1回クリックすると、その箇所のデータ要素を選択できるますので、その状態で、ドラッグして、円グラフから切り離します。
【便利知識】
「3D-円グラフ」や「ドーナツグラフ」は無論、「補助円付き円グラフ」でもこの操作ができます。
円グラフやドーナツグラフの中央に合計値を表示する
円グラフやドーナツグラフの中央に合計値を表示すると、数値の尺度が分かりやすくなります。
合計額などを表示するには、まず、グラフツールの書式タブで「テキストボックス」をクリックして、円グラフ(またはドーナツグラフ)の中央付近にテキストボックスを配置します。
数式バーに「=」を入力した後、表の合計値のセルをクリックすると、その値がそのままテキストボックス内に表示されます。
【便利知識】
指定されたセルの値を引いているので、表の合計が変わった時には自動的にグラフの合計値も変わります。
そのままでは、単に数字が表示されているだけですので、前後にテキストを入れて意味が通りやすくします。
また、フォント、文字のサイズ・色、テキストボックスの位置などを調整します。