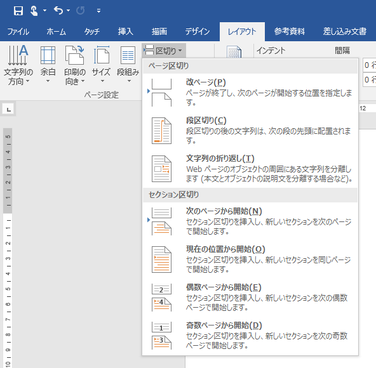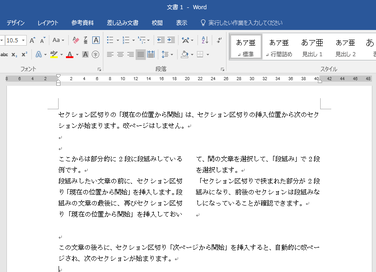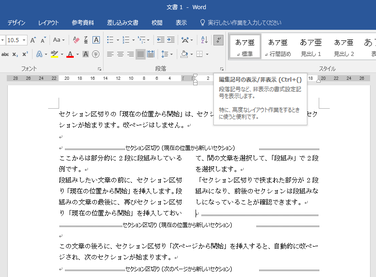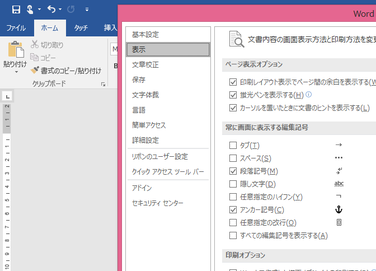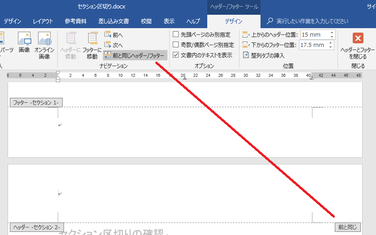セクション区切り
Wordで文書を作成していて、途中でページの向きを変えたいが、ページの向きを変えると文書全体のページの向きが変わってしまうので、やむを得ず、縦の文書と横の文書でファイルを分けている、あるいは、章ごとにフッターを変えたいが、フッターを変えると前の章でつけたフッターが変わってしまうので、章ごとに文書ファイルを分けている、というような方が居られるのではないでしょうか?
Wordにおけるセクションはページのグループ分けと考えると分かりやすいでしょう。
Wordではセクションを区切ることにより、部分的に「ヘッダーとフッター」、「ページ番号」、「段組み」、「ページ罫線」などを変えることができます。「印刷の向き」、「文字列の方向」、「余白」などの「ページ設定」の各項目も切り替えることができます。
特に、書籍の原稿などでヘッダーやフッターを章ごとに変える場合や、文書の一部に段組みを組み込み対場合に、「セクション区切り」は必須の手法です。
- ヘッダーとフッター
- ページ番号
- 段組み
- ページ罫線
- 印刷(ページ)の向き(縦長・横長)
- 文字列の方向(縦書き・横書き)
- 余白
- 行番号
- 脚注と文末脚注
- 透かし
- 文書の保護
- 用紙サイズ
- プリンタの用紙トレイ
セクション区切りの挿入
セクション区切りは、「レイアウト」タブ、「ページ設定」グループの「区切り」メニューの中から、区切りの入れ方を選びます。
セクション区切りを入れる方法としては、次の4つのパターンがあります。
次のページから開始
セクション区切りを挿入したところで改ページして、次ページの先頭から次のセクションが開始されます。
次のページから用紙サイズを変更したいなどの時に利用します。
現在の位置から開始
セクション区切りを挿入したところで改ページせずに(つまり同じページの中で)、新しいセクションが開始されます。
【便利知識】
文書の途中で段組みする時はこの方法で区切ります。段組み開始の前と、段組みの最後にセクション区切りを入れることで、段組みの高さを揃えることができます。
偶数ページから開始
セクション区切りを挿入したところから後の次の偶数ページから次のセクションを開始します。
セクション区切りが偶数ページに挿入された場合、次の奇数番号ページは空白になります。
章の始まりは常に偶数ページにしたい時などにこのセクション区切りの方法が使われます。
奇数ページから開始
セクション区切りを挿入し、次の奇数ページから次のセクションを開始します。
セクション区切りが奇数ページに挿入された場合、次の偶数ページは空白になります。
章の始まりは常に奇数ページにしたい時などにこのセクション区切りの方法が使われます。
セクション区切りの確認
Word2016の既定では、常に画面に表示される編集記号は「段落記号(改行マーク)」と「アンカー記号(いかりマーク ⚓)」です。
そのためセクション区切りが、どこにどのような設定で挿入されているかは、そのままでは分かりません。
「ホーム」タブ、「段落グループ」の「編集記号の表示/非表示」マークをクリックすることで、「タブ」や「スペース」をはじめ全ての編集記号の表示/非表示を切り替えることができます。
セクション区切りの挿入位置と区切り方は、編集記号を表示することで確認できます。
【便利知識】
Word2016では、「ファイル」タブの「オプション」で表示される「Wordのオプション」ダイアログボックスの「表示」画面で、「常に画面に表示する編集記号」の設定が変更できます。
既定では、空白文字を□で表示させたい場合や、段落記号を非表示にしたい場合は、ここで設定します。
セクション区切りの削除
編集記号を表示して、セクション区切りの直前にカーソルを置き、Delete キーを押して、削除します。
文書途中でのヘッダー・フッター変更
【便利知識】
文書の途中でヘッダー・フッターを切り替えたい時の手順は以下の通りです。
- 切り替え箇所に「セクション区切り-次のページから開始」を挿入する(自動的に改ページされる)
- 後セクションページのヘッダーまたはフッターの領域をダブルクリックして、「ヘッダー/フッター ツール」を開く
- 「ナビゲーション」グループの「前と同じヘッダー/フッター」をクリックして、選択を解除する(後セクションページのヘッダー/フッター部に表示されていた「前と同じ」マークが消えます)
- 後セクションのヘッダー・フッターを設定する
- 「ヘッダーとフッターを閉じる」ボタンを押して、通常画面に戻る
【便利知識】
文書の途中で、ページ番号やページ番号の書式を変える場合も上記に準じた手順になります。
【便利知識】
ヘッダー・フッターの「奇数/偶数ページ別指定」と「セクション区切り」による文書途中での変更を組み合わせることも可能です。