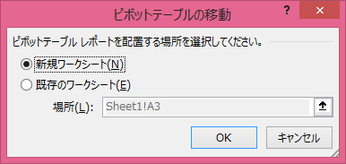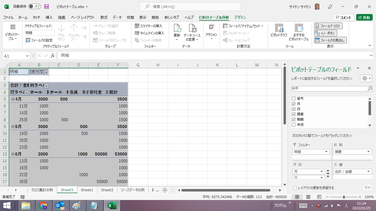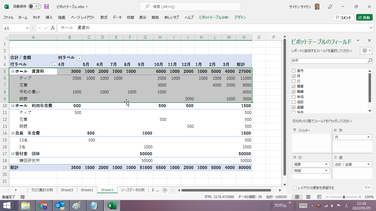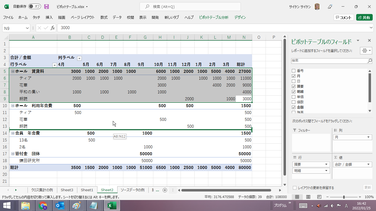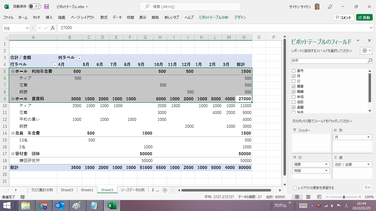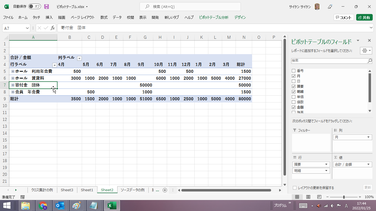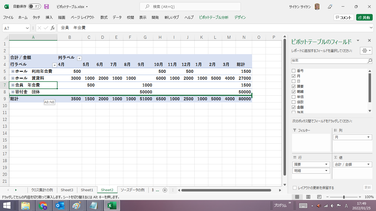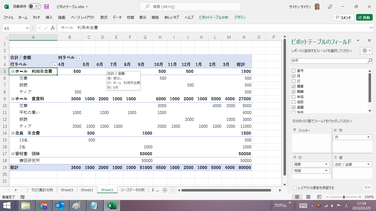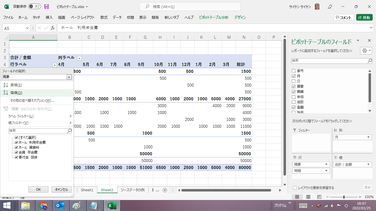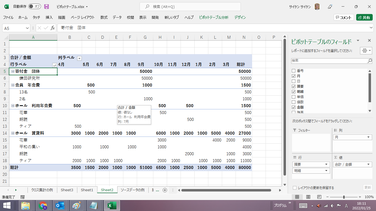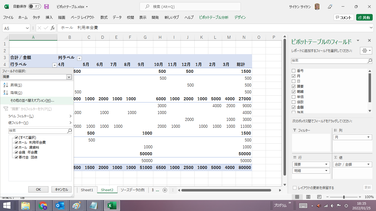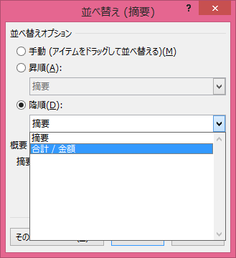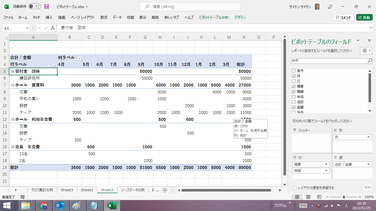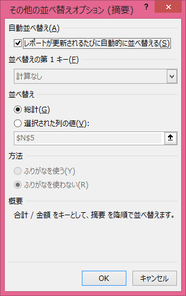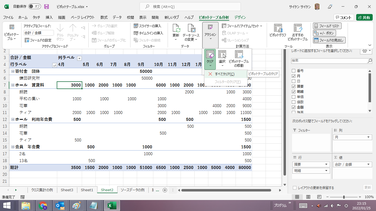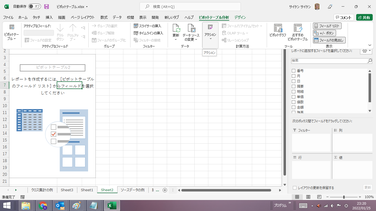ピボットテーブルの移動・削除
ピボットテーブル全体の移動
ピボットテーブル全体を新しいシートに移動したり、既存のシートの別の場所に移動する方法です。
操作方法は次の通りです。
- ピボットテーブル全体を選択します
- 「ピボットテーブル分析」タブの「アクション」アイコンをクリックし、「ピボットテーブルの移動」を選択して、「ピボットテーブルの移動」ダイアログボックスを出します
- 新しいワークシートに移動する場合には「新規ワークシート」を選択します。既存のワークシートの別の場所に移動する場合には、移動先のシート名とピボットテーブルの左上端となるセル番号を指定します
- 「OK」ボタンを押せばビボットテーブルが移動します
【便利知識】
新規ワークシートを選んだ時は、新しいワークシートが作成されて、レポートフィルターがA1セルから始まる(つまりピボットテーブル本体はA3セルから始まる)形で、ピボットテーブルが移動します。
【便利知識】
既存のワークシートへの移動で、移動先に何らかのデータが存在している時は、「置き換えて良いか」のウォーニングが出ます。
【便利知識】
ピボットテーブルの左上端のセルの左側にマウスオーバーして、左矢印「→」が表示された状態でクリックすれば、ピボットテーブル全体が選択されます。わざわざドラッグして選択する必要はありません。
【便利知識】
ピボットテーブル全体を選択しておいて、「切り取り」⇒「貼り付け」をする方法でもピボットテーブルを移動できます。但し、移動先にデータがあっても、ウォーニングは出ません。
ピボットテーブルの項目の移動
ピボットテーブルの作成時は、Excelが自動的に順番付けして(通常は昇順に)項目を並べます。例えば、北海道から沖縄まで県別に並べたい、あるいは勘定科目の見慣れた順に並べたいというように、資料作成などのために行あるいは列の項目の順番を変えたい、ということもあるかと思います。
ここでは、項目の並べ替えを、行の項目の例で解説します。
任意の順に並べ替え
行の項目の移動の操作方法は次の通りです。
- 移動したい行の項目をまとめて選択して、辺の付近にマウスオーバーして、プラス「+」マークを出します
- 移動先までドラッグします。ドラッグすると移動可能な位置が緑の太罫線で示されますので、移動したいところでドロップします
【便利知識】
行の項目の選択は、「項目名のセルをドラッグしたセルの選択」「ピボットテーブル内の行データのセルをドラッグした行の選択」あるいは「行番号をドラッグした行の選択」のどの形でも構いません。
【便利知識】
下位レベルを選択した時は、移動先は上位レベルが同じ項目内である位置に限られます。上位レベルの項目を跨いだ位置には移動できません。
【便利知識】
上位レベルの行だけを選択しても、下位のレベルのデータと一緒に移動できます。
(上位レベルの項目を移動する時は、下位レベルを折りたたんでおいてから移動操作をすることをお勧めします。)
【便利知識】
ピボットテーブル内のデータは、通常のデータと違って、セルを「切り取り」して「切り取ったセルの挿入」で移動させることはできません。
項目名の昇順あるいは降順の並べ替え
- 「行ラベル」のセルの右側に表示されてる▽マークをクリックします
- 並べ変えたいフィールド(右図の場合は摘要:上位レベルか、明細:下位レベル)を選びます
- 「昇順」または「降順」を選ぶと、指定したフィールドの項目名の昇順あるいは降順に並び替えられます
【便利知識】
いずれかの項目名のセルを選択の上右クリックして、ショートカットメニューから「並び替え」を選択しても、項目名での「昇順」または「降順」の並べ替えができます。
この時、選択した項目名のフィールドと同じレベルの項目名がすべて並び替えの対象になります。
「値」の昇順または降順の並べ替え
値の順で並べたいということも多いと思います。
ピボットテーブルは、項目名の昇順・降順ではなく、合計値(総計)などの値の順でも項目を並べることができます。
- 「行ラベル」のセルの右側に表示されてる▽マークをクリックします
- 並べ変えたいフィールド(右図の場合は摘要:上位レベルか、明細:下位レベル)を選びます
- 「その他の並べ替えのオプション」を選択して、「並べ替え」のダイアログボックスを表示します
- 「昇順」(あるいは「降順」)を選んで、ボックスの右の▽をクリックし、「合計/金額」など値に関わる項目を選び、「OK」ボタンを押すと、指定したフィールドの総計欄の値の「昇順」(あるいは「降順」)で並び替えられます
【便利知識】
通常は「総計」欄の値での並べ替えですが、「並べ替え」ダイアログボックスの「その他のオプション」ボタンをクリックすれば、他の列の値での並べ替えもできます。
【便利知識】
いずれかの値のデータのセルを選択の上右クリックして、ショートカットメニューから「並び替え」を選択しても、そのセルの列の値での「昇順」あるいは「降順」の並び替えができます。
この時、選択した値のセルのフィールドと同じレベルのデータ行が並び替えの対象になります。
【便利知識】
フィールド毎に並べ替えを行うことで、例えば、上位レベルのフィールドは項目名の昇順、下位レベルのフィールドは総計の値の降順、というような複合した並べ替えも可能です。
【便利知識】
高度な使い方になりますのでここでは詳細を省きますが、Excelのオプション設定で、「ユーザー設定リスト」に予め並べたい項目名リストを登録しておくことで、ピボットテーブルを作成した時点でその順に並べてしまうことができます。後から並べ替えることもできます。
詳しくは、以下を参照ください。
ピボットテーブルの行や列は[ユーザー設定リスト]の順番で並べ替え (初心者のたえのOffice講座)
ユーザー設定リストを使ってデータを並べ替える (Microsoft サポート)
ピボットテーブルの削除
ピボットテーブルの完全削除
不要になったピボットテーブルの削除は簡単です。
ピボットテーブル全体を選んで、「Delete」 キーを押せば削除されます。
ピボットテーブルを作り直すためのクリア
ピボットテーブルを作り直すために、作成初期の状態にしたい場合には、以下の操作をします。
- 既存のピボットテーブルの全体(あるいはいずれかのセル)を選んでおいて、「ピボットテーブル分析」タブの「アクション」で「クリア」の「すべてクリア」をクリックします
- ピボットテーブルの作成時の初期状態に戻ります