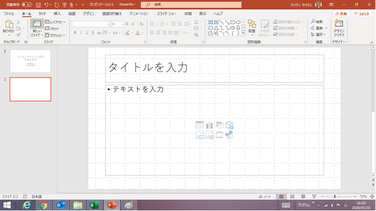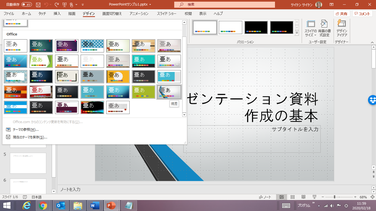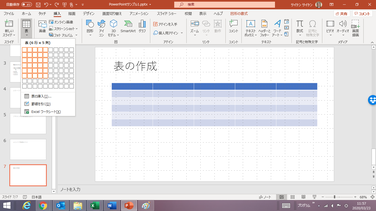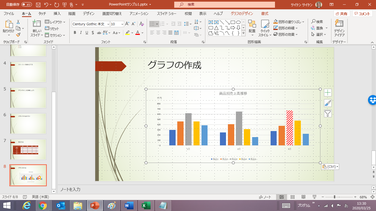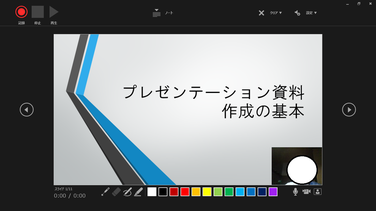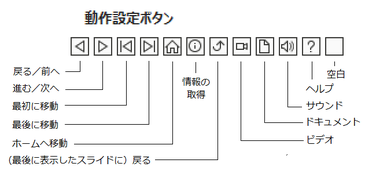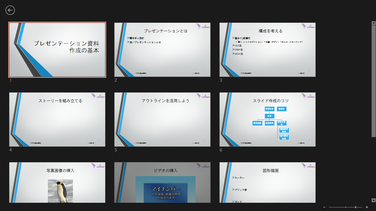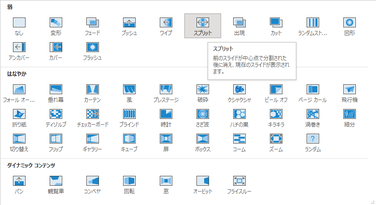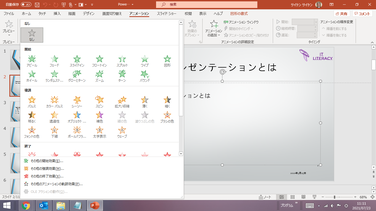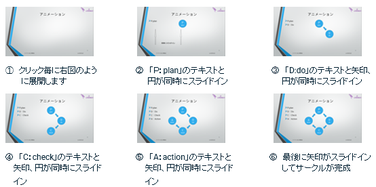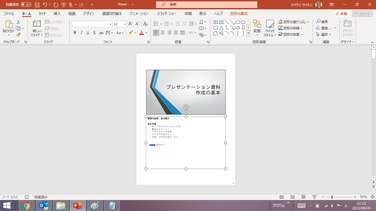PowerPointの基礎
パワポと呼ばれ、今やプレゼンテーションソフトの代名詞となっているパワーポイント(PowerPoint)ですが、実際に使用されている方はWordやExcelに比べても少ないようです。
残念ながら、お使いのパソコンのMicrosoft OfficeのセットがMicrosoft Office Personalなどで、PowerPointが含まれていないと、PowerPointの作成・編集は無論、閲覧もできません。
(かつてはWindowsパソコン用にPowerPoint Viewerという閲覧用のソフトウェアが無償で提供されていましたが、現在はそのサービスが終了しています。)
【便利知識】
PowerPointで作成した資料をメールに添付するなどで配布する場合は、「名前を付けて保存」で「PDF」を選び、PDF文書に変換したものを利用されると良いでしょう。
繰り返しになりますが、PowerPointはプレゼンテーション用のソフトウェアです。
プレゼンテーションというと、大勢の人を前にして、マイクを握ってスライドで資料を映しながら話す、という光景を目に浮かべ、自分には関係ないと思う人が居られるかもしれませんが、お客様を前にして商品を説明する、会議で自分のアイデアや考えを発表するなど、「情報を提示して、相手に理解・納得を得られる行動」そのものがプレゼンテーションなのです。
プレゼンテーションでは、限られた時間に情報を正確に伝える必要がありますので、発言(耳からの情報)を補完するための資料(目からの情報)が欠かせません。
社内会議における企画書や報告書、顧客に説明する資料など、自分の考えをまとめて相手に伝えるときには、補助的な役割として資料を使うケースが多いはずです。PowerPointを使うと、画面に映し出して利用する資料のほかにも、ワープロのように印刷して利用する資料なども簡単に作成できます。
自分の考えを相手に伝えるには、「情報やアイデアの整理」⇒「内容や構成の検討」⇒「資料の作成」⇒「発表の準備」⇒「発表」といったステップが必要です。PowerPointにはそれぞれのステップを手助けするための機能が豊富に用意されています。これらの機能をうまく使えば、ポイントが絞り込まれた見栄えの良い資料を短時間で作成できます。PowerPointは、プレゼンテーションの準備段階から、資料作り、発表(プレゼンテーションの実施)を強力にバックアップしてくれる総合的なツールなのです。
WordやExcelは使っていてもPowerPointは難しそうだから使ったことがない、という人が結構多いように思います。でも一度でも使ってみたことのある人は、むしろWordよりも簡便で、簡単に見栄えのするプレゼンテーション資料が作成できることにびっくりされたことでしょう。PowerPointは凝ったものを作るのでなければ、すぐに使えるようになります。ぜひこの機会に覚えましょう!
PowerPointの特徴
PowerPointにはWordやExcelにはない機能が備わっています。主なものは以下の通りです。
スライドショー機能
PowerPointには、資料をプロジェクタでスクリーンに映しながらのプレゼンテーションを行いやすいように、「スライドショー」と呼ばれる機能が用意されています。
そのため、PowerPoint資料の作成・編集はスライド単位で行います。
スライドは、Wordでいうところのページに当たるもので、「スライドショー」では、通常は、ひとつのスライドを画面いっぱいにスクリーンに映します。そして、マウスでクリックする(あるいはキーボードで「Enter」キーを押す)だけで、次へ、次へと順番にスライドを移動することができます。プレゼンテーション中にすばやく画面を切り替えることができるのは、資料の作成・編集・表示がスライド単位となっているからです。
資料の作成・編集時にも、画面の左側にスライド一覧のサムネイル(縮小画像)が表示されて、クリックでスライドを切り替えたり、ドラッグでスライドの順番を変えたりすることができます。
【便利知識】
スライドショーでの画像の切り替えは、マウスやキーボードなどを使った手動での操作だけでなく、次の画像に移るまでの時間を指定して、自動で行うことができるようになっています。
【便利知識】
画像再生ソフトやデジタルフォトフレームをはじめとした各種電子機器などで、画面上に複数の画像を連続的に表示させていく機能もスライドショーと呼ばれています。
パソコンなどの画面焼き付けを防止するための「スクリーンセーバー」で、フォトフレームのように写真画像を切り替えながら連続的に映し出すのも、自動スライドショーの一種です。
【便利知識】
プレゼンテーション中に画面に一部を指し示して視線を誘導するための「レーザーポインタ」という機器の中には、「PowerPoint」のスライド送り・戻しを行なえるものが市販されています。
【便利知識】
PowerPointには、スライドショー中に「Ctrl」キーを押しながら「L」キーをクリックして「赤い」マークを映し出し、マウスの移動で視線を誘導できる「レーザーポインタ機能」が備わっています。
また、スライドショー中に「Ctrl」キーを押しながら「P」キーをクリックすると、マウスの操作で線などを描ける「ペン機能」も備わっています。
アニメーション機能
PowerPointを使ったプレゼンテーションで、図や文字が上や横から現れたり、画面内で移動したりしていることを見たことがおありだと思います。このようにPowerPointでは図や文字といったオブジェクトに、動きをつけることができます。これをアニメーション機能といいます。
PowerPointでは、プレゼンテーションのスライド画面上で、例えば強調したいものを揺らしたり、拡大させたり、左右に動かしたりするアニメーションをつけて、強調したい事柄などを示すことができます。これは聴衆の集中力を高めるのに、たいへん効果的な機能なのです。
PowerPointの基礎シリーズ コンテンツ一覧
PowerPointの画面構成は、Wordなどとは少し違っていて、左側に各スライドのサムネイルが一覧表示されて、スライドの内容を確認しながら、スライドを切り替えてプレゼンテーションしたり、編集したりできるようになっています。
リボンタブにはスライドショーなどのプレゼンテーションのための機能群が用意されています。
プレゼンテーションでは、聞き手(誰)に対して、どんな目的(なぜ)で行うのかを明確にしておくことがとても重要です。
また、「伝えることが、明確で分かりやすい」ことが良いプレゼンテーションと言えるでしょう。
良いプレゼンテーションのためには、聞き手の立場に立って、伝えるべきメッセージを絞り込むことが必要なのです。
アウトライン機能を使って構想を練りましょう!
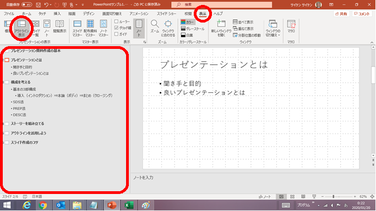
デザインを気にせず自由にプレゼンテーション用の資料を新しく作ってみましょう。
テキスト入力やコピー&貼り付けなどの基本的な部分では、PowerPointの操作は難しいものではありませんので、WordやExcelを使っている人であれば、すぐ慣れることでしょう。
スライドのデザインは、プレゼンテーションを新規に作成する時に選んだテンプレートによって既定されていますが、「デザイン」タブ内の「テーマ」「バリエーション」「スライドのサイズ」「背景の書式設定」といった要素を通じて、随時変更することができます。
PowerPointのスライドには、タイトル用の文字の書式や、箇条書き用の文字の書式があらかじめ設定されています。これらの書式を管理しているのがスライドマスターです。
スライドマスターは文字の書式だけでなく、スライドの背景、タイトルとプレースホルダーの位置と大きさ、ページ番号や日付、フッター、ロゴ等の画像など、多くのレイアウト情報を一括で管理する事ができる便利な機能です。いわば、スライドの設計図といえるでしょう。
スライドの中に表を挿入したい時は、Excelで表を作成しておいて、コピー&貼り付けの形で転記する方法が一般的で、便利です。
PowerPointにも表作成の機能がありますが、操作方法に独特のクセがあり、はっきり言って、使いにくいです。
ただし、簡単な表であれば、PowerPointの表作成機能を使うのが簡便なこともありますので、覚えておきましょう。
PowerPointにも表やグラフの作成機能が用意されています。
ただ、グラフについては、簡単なものであっても、Excelで作成したグラフをスライドに貼り付ける(図として貼り付ける、あるいはExcelのグラフとして貼り付ける)ことをお勧めします。
ここではPowerPointのグラフ機能について簡単に触れ、Excelのグラフを転記する方法について詳細に解説します。
プレゼンテーションでテキストばかり見せられてもつまらないし、説得力が乏しいものになってしまいます。適度に、表やグラフ、写真などの画像、描画した図形、あるいは動画などを挿入して、聴衆を惹きつけることを目指しましょう。
ここでは、写真などの静止画像の挿入といろいろな編集の仕方について解説します。
PowerPointには映像などの動画(ビデオファイル)や、音楽などのオーディオファイルを埋め込んでおくことができます。会社紹介などのPR動画を流したり、バックグラウンドミュージックを流して、プレゼンテーションの表現を豊かにすることができるのです。
このページでは、プレゼンテーションへのビデオの挿入の仕方と、PowerPointでのビデオ編集について解説します。
作成したプレゼンテーション(PowerPointのファイル)をビデオに変換することで、PowerPointがインストールされていないパソコンでも、プレゼンテーションを行うことができます。
また、そのビデオをYouTube等で公開することもできます。
PowerPointにもExcelやWordと同様に、オートシェイプと呼ぶ図形描画の機能が備わっています。
「挿入」タブの「図形」アイコンをクリックすると、様々な図形のひな型が表示されますので、いずれかを選んでおいて、スライド上でドラッグをすれば、ぞの図形がスライド上に描き出されます。使い方はExcelやWordと変わりません。
ここでは、PowerPointの図形描画の特徴的なこと、「Excelで図形描画」シリーズでは触れていなかったことを解説します。
スライドショーとは、写真画像や、PowerPointを始めとするプレゼンテーションソフトで作成した資料などを、順番に表示する機能のことです。
PowerPointはもともと「スライドショーを使って効果的なプレゼンテーションを実施するために開発されたソフトウェア」ですので、単に順番にスライド単位の資料をパソコン画面やプロジェクタを経由してスクリーンなどに映し出すだけでなく、様々なプレゼンテーションに便利な機能が備わっています。
ここでは、PowerPointのスライドショーの基本機能について、解説します。
スライドショーで次のスライドに移る際の演出には、画面切り替え効果(スライド間のアニメーション)を利用すると効果的です。
各画面切り替えの効果には、さらにそれぞれの効果に見合った「効果のオプション」が用意されています。また、画面切り替えの効果の種類ごとに、「期間」欄に画面の切り替えに要する時間が予め設定されていますが、これを変更することで、切り替えをゆっくりにしたり早めたりできます。
PowerPointの便利な機能のひとつに、アニメーションがあります。アニメーションとは、スライドショーでプレゼンテーションを行っている時に、スライド内の文字や図形などのオブジェクトに対して、任意のタイミングで動き(効果)をつけるというものです。
「画面の切り替え効果」がスライドの切り替え時の動き(効果)を設定するのに対して、「アニメーション」は、一つのスライド内でのオブジェクトの動き(効果)を設定するという違いがあります。
オブジェクトに動きをつけることで、プレゼンテーションの際に強調したいメッセージをアピールすることができるでしょう。
PowerPointのアニメーションには「開始」「強調」「終了」「アニメーションの軌跡」という4種類の機能ごとに種々の効果(動き)が用意されていて、それらを組み合わせることもできるので、上手に使えば、プレゼンテーション中に、重要な部分を強調する、話の流れを意識させる、メリハリを付けて聞き手の興味を引くなどの効果が期待できます。
ここでは良く利用されるアニメーションの設定例をご紹介します。
PowerPointのノートとは、スライド単位に、プレゼンテーションで話す要点や強調すべきことなどをメモしたり、補足的な事項を書き込んでおける、いわば発表のための「備忘録」ないしは「台本」作成の機能です。
作成したノートは、スライドとノートを一体にして印刷(ノート印刷)したり、スライドショーでプレゼンテーションする際に、スクリーンやモニター端末などの聴衆に向けた画面ではスライドのみを映しながら、発表者のパソコン画面にはスライドとノート部分を表示したり(発表者用ツール)できます。
PowerPointは、スライドそのままの印刷(フルページサイズのスライド印刷)だけでなく、配布資料としてヘッダーやフッターを付けた印刷(配布資料印刷)、ノート付きのスライド印刷(ノート印刷)、アウトラインの印刷が行えます。
配布資料の印刷では、1ページ内に印刷するスライド数を1~9の範囲で選べます。ただし、配布資料の印刷の場合は、スライドサイドが固定されていて余白が大きく スライドの文字が小さくなって見づらいことがあります。ここでは、スライドサイズを大きい状態で複数ページを印刷するテクニックも解説します。