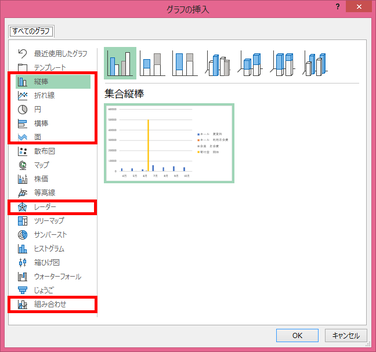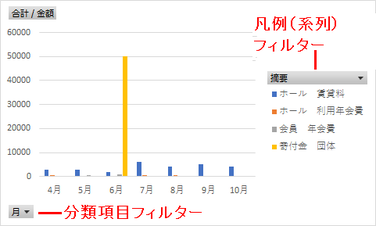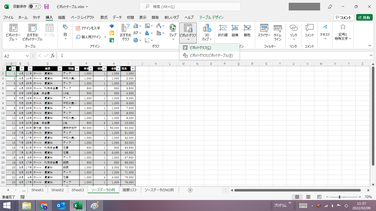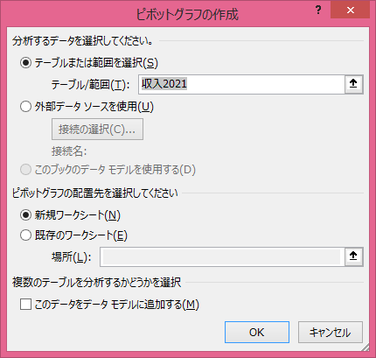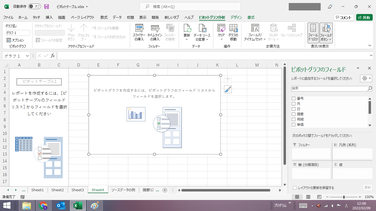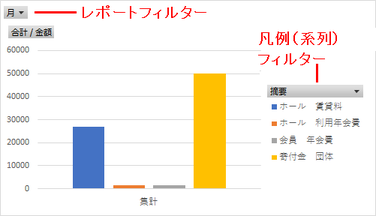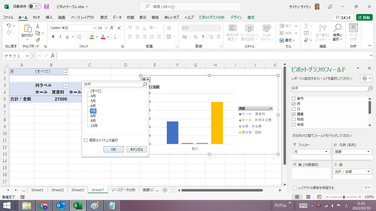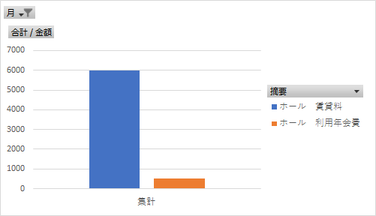ピボットグラフの作り方
ピボットグラフとは
ピボットグラフは、文字通り「ピボットテーブル」から作成したグラフのことで、ピボットテーブルと同様に、フィルタリングしたり、データを集計する項目(フィールド)を自由に入れ替えたり、グループで展開や折りたたみをしたり、など様々なことがグラフでコントロールできます。
ピボットテーブルの表形式の表現に比べて、ピボットグラフは「よりビジュアルに、第三者に分かりやすく伝える」ことができるというのが最大の利点です。
一方で、散布図やバブルチャートなどのちょっと特殊なグラフはピボットグラフでは作成できません。これらのグラフを作成したい場合は、通常のグラフ機能を使う必要があります。
ピボットグラフの作成
ピボットグラフの作成には、2通りの方法があります。
- ピボットテーブルからグラフを作成する
- ソースデータから直接ピボットグラフを作成する
どちらも、操作は難しくはありません。
ピボットテーブルからグラフを作成する
操作方法は以下の通りです。
- ピボットテーブルの任意のセルを選択する
- 「ピボットテーブル分析」タブ(あるいは「挿入」タブ)の「ピボットグラフ」アイコンをクリックする
- 「グラフの挿入」ダイアログボックスで、作成したいグラフの種類を選び、「OK」ボタンを押す
選択できるグラフの種類は、以下の通りです。
- 縦棒
- 折れ線
- 円
- 横棒
- 面
- レーダー
- 組み合わせ
【便利知識】
ピボットテーブル内のセルを選択しておいて、「挿入」タブの「おすすめグラフ」や「縦棒/横棒グラフ」「折れ線グラフ」「円グラフ」などのアイコンからグラフを作成した場合も、作成されたグラフは「ピボットグラフ」になります。
ソースデータから直接ピボットグラフを作成する
操作方法は以下の通りです。
- ソースデータのテーブル全体(あるいはテーブル化されていればテーブル内のいずれかのセル)を選択する
- 「挿入」タブの「ピボットグラフ」アイコンをクリックする
- 「ピボットグラフの作成」ダイアログボックスで、対象のテーブル名(あるいはソースデータの範囲)を確認し、「OK」ボタンを押す
- 「ピボットテーブル」領域、「ピボットグラフ」領域と、「ピボットグラフのフィールド」設定画面が表示される。ピボットテーブルの作成と同様に、「ピボットグラフのフィールド」設定画面で、グラフにしたい項目(フィールド)を配置する
デフォルトでは、「集合縦棒」形式でグラフが作成されます。
必要な場合、「デザイン」タブの「グラフの種類の変更」で他のグラフの形式に変換したり、「スタイル」や「クイックレイアウト」でグラフの表現方法を変更します。
【便利知識】
ソースデータから直接ピボットグラフを作成した時は、同時にピボットテーブルも作成されます。
「挿入」タブの「ピボットグラフ」アイコンのメニューには、「ピボットグラフ」と「ピボットグラフとピボットテーブル」の2つの項目がありますが、どちらを選んでも同じのようです。
ピボットグラフの特徴
ピボットグラフもExcelのグラフの一種ですので、軸や軸ラベル、グラフタイトル、データラベル、凡例などのグラフ要素を追加したり、編集したりすることができます。
ただ、ピボットグラフには通常のグラフ機能と違って、2つの大きな特徴があります。
- フィルターにより、集計対象のデータを絞ったグラフを瞬時に作成できる
- 「ピボットグラフのフィールド」設定で、系列(凡例)や軸(分類項目)を入れ替えたり、分類を更に細分化したりして、視点を変えたグラフを、即座に作成できる
ピボットグラフのフィルター機能
トグラフの大きな特徴は、グラフ領域内にデータを絞り込むための「フィルター」が自動的に挿入されることです。
フィルターは「系列(凡例)」、「軸(分類項目)」およびレポート全体の「レポートフィルター」の3種類で、フィールド設定に伴って関連するものだけが表出されます。
フィルターを使って集計するデータを絞り込むと、瞬時にその絞り込み結果に応じてピボットグラフが再作成されます。
右図は、レポートフィルターで7月分だけのデータに絞ってピボットグラフを再作成した例です。
長くなりますので、グラフの種類の変更を含む「ピボットグラフの編集」と「視点を変えたピボットグラフの作成」については、それぞれ別ページで解説します。