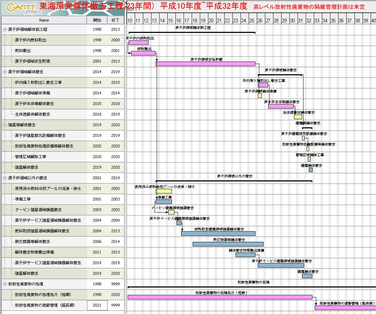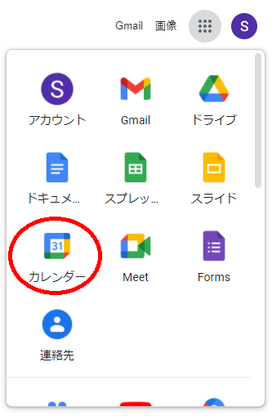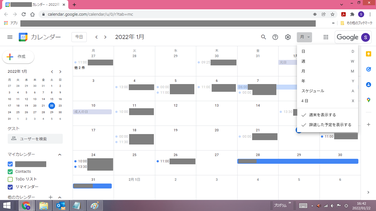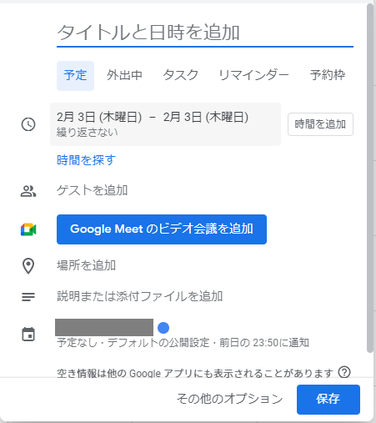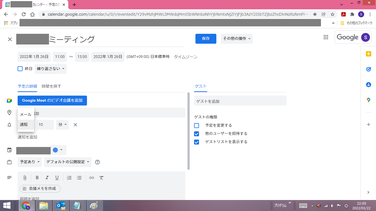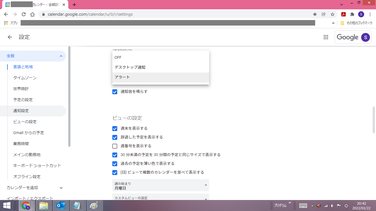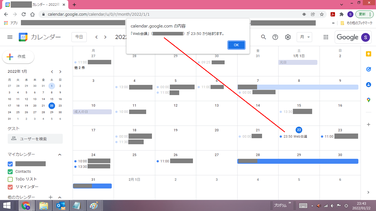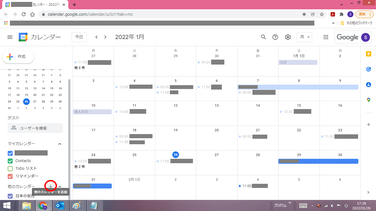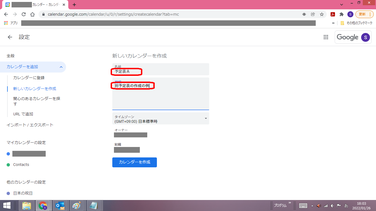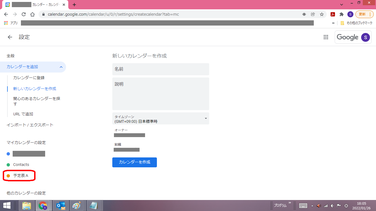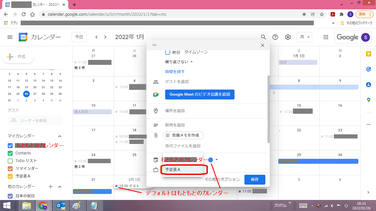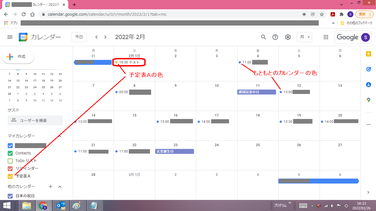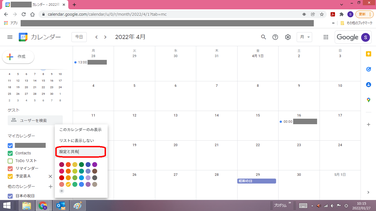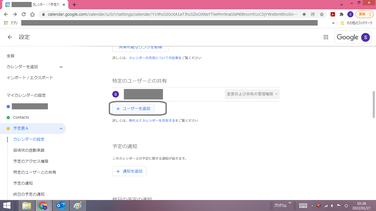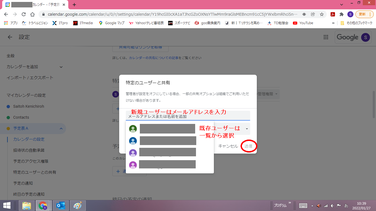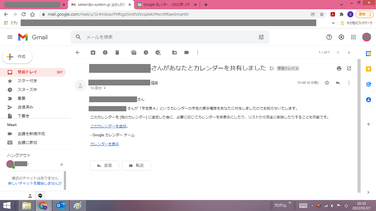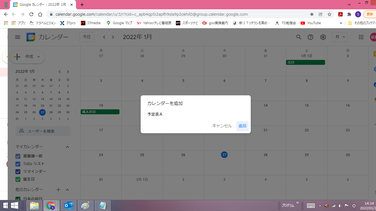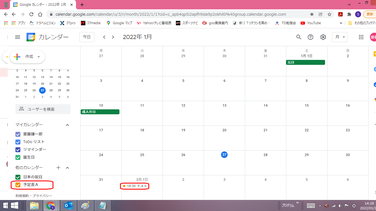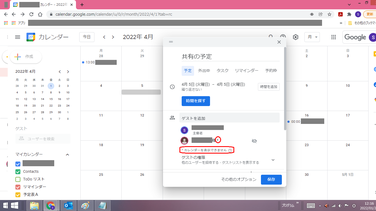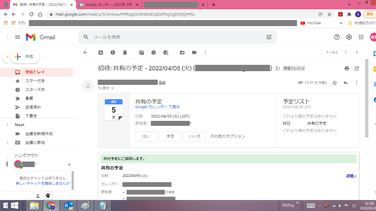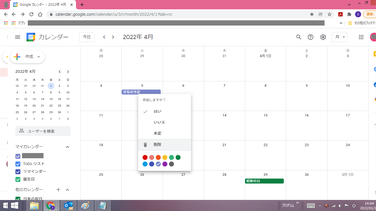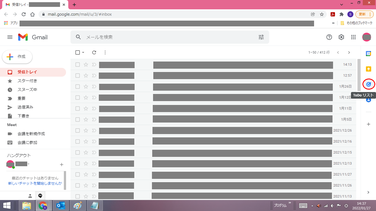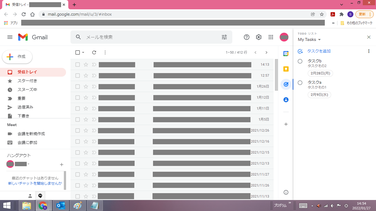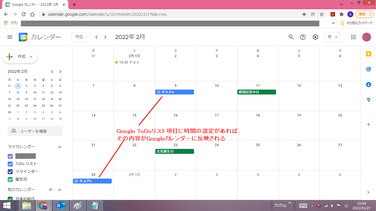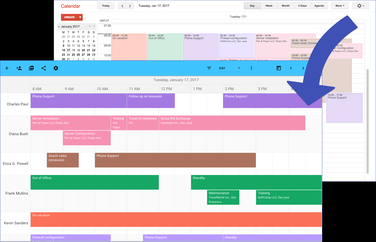スケジュール管理ツール
スケジュール管理とは、その日時に実行すべきことやアポイントなどを記録し、それらの予定を随時確認して、予定忘れやダブルブッキングなどを防ぎつつ、予定したことをきちんと実行することを言います。
(設備や機械などの稼働時間の管理や会議室や備品などの予約管理も、広い意味ではスケジュール管理といえますが、ここでの解説は、人の行動予定に関わる管理に絞ります。)
社会人であれば誰でも何らかの方法で予定を管理しているはずですが、ビジネスにおいては、以下のような観点からも、スケジュール管理は欠かせません。
- その日の予定を可視化することで、対応漏れを防ぐ
- やるべきことを明確にして、優先度を考慮しながら効率的に業務を遂行する
- 自己の予定と他社の予定とをすり合わせて、新たな予定を立てる
- 情報共有の一環として、上司や同僚、あるいはチームメンバー間で予定を共有する
スケジュール管理の方法としては、手帳のほか、エクセルやガントチャート、スケジュール管理ツールなどがあります。また、グループウェアには通常スケジュール管理機能が用意されています。
実際には、個人の予定とビジネス上の予定を、別々の方法で管理されている方も多いと思います。
ここでは、スマートフォンなどのモバイル端末を使って外出先でも予定を登録・確認できる、主なスケジュール管理ツールを紹介します。いずれも、個人での利用でもビジネスでの利用でも可能です。
スケジュール管理ツールの機能
カレンダー機能
スケジュール管理ツールの基本機能は、自己の、あるいは共有の予定表(スケジュール表)を、月間/週間/日ごとなどの形で表示して、その予定表に予定を書き込み、随時予定を確認できるという、いわゆる「カレンダー機能」です。一般に、紙製のカレンダー同様、曜日や祝祭日が表示されるようになっており、月間/週間/日ごとなどの形で表示のし方を切り替えることができます。
スケジュール管理ツールの多くは、複数のスケジュール表を作成でき、共有範囲や閲覧権限を設定できます。(会議室や備品の予約管理に使えるツールもあります。)
また、一部のスケジュール管理ツールには、あらかじめ設定した日時にメールなどで予定を通知してくれる「リマインダー」と呼ばれる機能も備わっています。
業務効率化のための機能
スケジュール管理ツールのなかには、なすべきこと(ToDo)や、仕事を完遂するための作業課題(タスク)を一覧で表示したり、ガントチャート(後述参照)の形で進捗を把握できたりする機能を備えた製品もあります。
これらの機能を活用することが、ToDoやタスクを可視化して、優先順位を考慮しつつ、期限を意識して、効率的かつ漏れなく仕事を進めることに役立つことは間違いありません。
なお、組織あるいはプロジェクトチームなどで活動する場合には、同僚やチームメンバーが今何をしているか、どのような作業をどのような進捗で進めているかを共有することが大事になります。したがって、組織にスケジュール管理ツールを導入しようとする場合は、スケジュール管理機能を搭載するプロジェクト管理ツール、グループウェアあるいはERPなどを検討することが一般的です。
【参考】ガントチャート
ガントチャート(Gantt Chart)とは、プロジェクト管理や生産管理などで工程管理に用いられる図表の一種で、作業計画と進捗状況を視覚的に表現するものです。
ガントチャートは、Windowsのファイルエクスプローラーのような「ツリー構造」と「チャート(横棒)」で表します。左側のツリー構造部分には、「管理するタスク名」「開始日・完了日などの日付のデータ」「担当者」などの項目を列挙します。
さらにチャート部分では、タスク間の依存関係なども視覚的に分かるように表します。
外部システムとの連携
スケジュール管理ツールでは、GoogleカレンダーやマイクロソフトのOutlookカレンダーなどとの連携や、
チャットやグループウェアとの連携ができるものがあります。
主なスケジュール管理ツール
ここでは無料で利用可能な主なスケジュール管理サービス/アプリを紹介します。
|
ツール名 (アプリ名) |
提供会社 |
無料 利用 |
カレンダー |
プロジェクト管理 タスク管理 |
特徴・備考 |
| Googleカレンダー | ○ | ○ | △ |
Googleが提供する無料のカレンダーサービス/アプリ ブラウザ、アプリ(iOS、android)とも同期利用可 シンプルで使いやすく、利用者が多い 使い方等の詳細は後述参照 |
|
| Yahoo!カレンダー | ヤフー | ○ | ○ |
△ タスク管理 |
ヤフーが提供する無料のカレンダーサービス/アプリ ブラウザ、アプリ(iOS、android)とも同期利用可 アプリでは、スタンプによるワンタッチの予定登録やスケジュール種別での色分けなど、操作性とデザイン性に富む 天気情報もカレンダーに組み込める |
| ジョルテ(Jorte) | ジョルテ | △ | ○ |
△ ToDoリスト |
システム手帳のような使いやすさを目指したアプリ(iOS、android) 27ヵ国語に対応 ブラウザでも利用できるが、Googleカレンダーなどと連携して使う人が多い 写真を貼れる日記機能など、多くの機能が無料で利用可 有料プラン:ジョルテプレミアム、ジョルテプラス |
| iOSカレンダー | Apple | ○ | ○ |
iPhoneなどのiOS端末に標準搭載されているカレンダーアプリ iCloudを介して他の端末(Mac PCを含む)と同期利用可 Googleカレンダーとの連携も可 |
|
| Outlookの予定表 | Microsoft |
△ Outlookライセンス要 |
○ |
MS Office SuiteのメールソフトOutlookに備わっているカレンダー機能 Outlookのスマホアプリ(iOS、android)でも同期利用可 |
|
| TimeTree | TimeTree | △ | ○ |
スケジュールの共有を前提に開発・提供されているカレンダーアプリ(iOS、android) 予定の作成や変更は共有相手(アカウントが無くても可)に通知が届き、作成した予定ごとにチャットができる Googleカレンダーとの連携可 |
|
| Refills Lite | 富士ソフト | ○ | ○ |
△ タスク管理 |
カレンダーによるスケジュール管理に特化し、不要な機能を省いたシンプルなアプリ 画面が見やすく、日・週・月の切り替えも簡単 |
| Asana | Asana |
△ 15名 |
○ |
プロジェクト管理に重きを置いたスケジュール管理ツールで、世界各国で広く利用されている 最大15名まで無料利用可 カレンダーとタスクリストの表示の切替、Googleカレンダーなどとの連携、タイムライン(ガントチャート)、ワークロードレポートなど、プロジェクト管理に適した機能が豊富 外部のクラウドツールとの親和性も高く、さまざまなアプリや各種機能と連携が可能 |
|
| Lychee Redmine | アジャイルウェア |
△ 10名 |
○ |
オープンソースのプロジェクト管理ソフト「Redmine」をベースに日本企業向けに提供されているスケジュール管理ツール いわゆるカレンダー機能は備わっていない 10名まで無料で利用可 |
その他、チームでの作業向けのスケジュール管理ツールにはLINE WORKSなどの無料でも使えるグループウェアがあります。また、無料のカレンダーアプリは、Lifebear、Timepageなど、多数あります。
Googleカレンダーの使い方
数多あるスケジュール管理ツールの中でも、無料で、使いやすく、多機能なGoogleカレンダーは、今や生活のインフラと言えるほど便利で欠かせないツールとなっています。
ただし筆者も含めて、利用者の多くは、せいぜい、パソコン(ブラウザ)のGoogleカレンダーとスマートフォンのカレンダーアプリを同期させて、外出先でもいつでも自分の予定を確認したり、設定をしたりしているよ、という程度の使い方ではないでしょうか?
個人の予定を管理する上ではそれでも十分に役立ちますが、Googleカレンダーには、仕事仲間と一緒に業務を効率的に遂行したり、友人たちと予定を合わせて行動を共にしたりなど、より便利に社会生活をしていくための機能がたくさん備わっています。
ここでは、Googleカレンダーの基本と便利な使い方を、パソコンでの利用の場合を前提に紹介します。
【基本】Googleアカウント
Googleカレンダーも他のGoogleが提供するサービス同様、Googleアカウントでログインして利用します。
基本的にはひとつのGoogleアカウントをもっていれば、Googleが提供するすべてのサービスを利用できます。例えば、既にパソコンやAndroidスマホでGmailを使用している方は、そのGmailのアドレス(アカウントID)とパスワードを使って、パソコンでもスマホアプリでも。Googleカレンダーにログインし表示可能です。Googleカレンダーのためだけに、新たなGoogleアカウントを登録する必要はありません。
【基本】ブラウザでのGoogleカレンダーの表示
パソコンのブラウザで、GoogleカレンダーのURL(https://calendar.google.com/ )へ移動します。
【便利知識】
Google検索やGmailなどの画面右上にある「Googleアプリ」アイコンをクリックして、一覧から「カレンダー」を選択する方法もあります。
すでにログイン済みであれば、直ちにGoogleカレンダーが表示されます。
初めての時やログアウトされている時は、GoogleアカウントのIDとパスワードでログインします。
【便利知識】
GoogleカレンダーのURLをブックマーク(お気に入りに登録)しておけば、必要な時はいつでもこのブックマークからGoogleカレンダーにアクセスできて、便利です。
【便利知識】
ブラウザはChrome、Edge、Firefox、Safari for Macなど、何でも構いませんが、同じGoogleが提供していることでもあり、Chromeがお勧めです。Googleカレンダーの表示は常にChromeに最適化されていて、さらに、ChromeにはGoogleカレンダーを使いこなすための安全な拡張機能が充実しているからです。
【便利知識】
Windows10に備わっている「カレンダー」アプリや、「Outlookの予定表」に、Googleカレンダーを連携させて使うこともできます。ただ、使い勝手は、ブラウザ(特に Chrome)で使用した方が良いようです。
【基本】表示のバリエーション
Googleカレンダーは、一般的には「月」単位や「週」単位での表示で利用することが多いと思います。
右上の「表示単位」メニューで、「日、週、月、年、スケジュール、4日」から、自由に表示の仕方を切り替えることができます。
「スケジュール」は、予定の入っている日のスケジュールだけを一覧表示するものです。
「4日」は、4日分だけのスケジュールを表示するものです。
【便利知識】
左(前の期間)と右(次の期間)の矢印ボタンをクリックする毎に、表示対象の期間が変わります。
「今日」ボタンをクリックすれば、今日が含まれる期間に表示が変わります。「今日」は、日の数字が青丸(●)で囲まれて表示されます。
【便利知識】
Googleカレンダーを閉じて、改めて再度Googleカレンダーを開いた時は、前回表示の期間や表示の仕方が維持されたまま表示されます。
【基本】スケジュールの登録
Googleカレンダーへのスケジュールの登録は、左上の「+作成」ボタンをクリックして、スケジュール登録画面を表示して行うことが基本となります。
タイトル欄に予定に関わるテキストを入力し、予定日と予定の時間帯を設定して「保存」ボタンを押せば登録完了です。
登録したスケジュールは、カレンダー欄に、青地に白文字で表示されます。
【便利知識】
「日」「週」「月」「4日」の画面では、登録したい日時のボックスをクリックすれば、指定した時間帯がプリセットされた形で、スケジュール登録画面を出てきます。
クリックではなくドラッグすれば、プリセットの時間帯がドラッグした幅で設定できます。
【便利知識】
設定済みのスケジュールをダブルクリックすると、スケジュールの詳細編集画面になります。
【便利知識】
設定済みのスケジュールを摘んで、ドラッグすれば、予定の日時を変更できます。
【便利知識】
繰り返しの予定の設定
「繰り返さない」をクリックすると、「毎日」「毎週 x曜日」「毎月 第nx曜日」「毎年m月d日」「毎週平日(月~金)」といった繰り返しの予定の設定ができます。(x、n、m、dは指定した日の特性によって自動的に変わります)。
また、「カスタム」を選ぶと、繰り返しの回数や繰り返しの終了日などを設定することができます。
【使いこなし】予定の通知
Googleカレンダーでは、設定した予定が近づくと、予定が近づいたことを、「メール」(Gmail)か「通知」(「デスクトップに通知」または「アラート」)で知らせてくれます。
デフォルトでは、知らせる方法は「通知」で、開始時間を指定した予定の場合は開始10分前に、時間帯を指定していない予定の場合は前日の23時50分に、通知されます。
スケジュールの登録(あるいは編集)画面で、通知の方法を「メール」に変えたり、知らせる時間を変えることができます。また、別に通知を追加したり、あるいは通知を削除したりもできます。
「デスクトップに通知」はパソコンのデスクトップ画面の右下に表示、「アラート」はGoogleカレンダーの表示画面上にポップアップ表示(注)、というもので、どちらにするかはGoogleカレンダーの「設定」(画面右上の歯車アイコンで起動)の「通知設定」で規定します。
(注)現在、「アラート」はChromeブラウザでなければ表示されないようです。なお、アラートが出ると、「OK」ボタンを押さなければ、元の操作の続きができません。
【便利知識】
パソコンでの通知は、デスクトップが隠れていて通知を見落としたり、通知のポップアップで操作が中断させられたり、というようなことが起きて不便に感じることがあるかもしれません。また、いつもパソコンの前にいるとは限りませんね。
「通知」方法でのお勧めは、スマホにカレンダーアプリをインストールして、Googleカレンダーと同期させ、カレンダーアプリでの「通知」機能を使う方法です。アプリによって多少機能は異なりましが、ステータスバーに表示したり、バイブレーションやサウンドで知らせてくれたりという設定ができます。
【使いこなし】複数カレンダー
Googleカレンダーでは、ひとつのアカウントでカレンダーをいくつでも作ることができます。
仕事用とプライベート用を分けたり、仕事仲間や家族・友人などとスケジュールを共有するために、カレンダーを別にできるのです。
【便利知識】
カレンダーの追加作成や共有の設定は、ブラウザのGoogleカレンダーでしか行えません。ただし、作成されたカレンダーはアプリのGoogleカレンダーでも表示されます。
新しく別のカレンダーを作成する手順は以下の通りです。
- 「他のカレンダー」タブのプラス「+」アイコンをクリックします
- 「カレンダー追加」タブの中にある「新しいカレンダーを作成」をクリックします
- カレンダーの名前と説明を記入して、「カレンダーを作成」ボタンをクリックします
- 「新しいカレンダーが作成されました」が表示され、左の「設定」メニュー画面に追加したカレンダーの名前が表示されます
- Googleカレンダーのトップ画面に戻ると、「マイカレンダー」タブに新しいカレンダーが追加されていることが分かります
【便利知識】
追加されたカレンダーには特有の色が割り当てられます。その色は、登録された予定がどのカレンダーかを識別する丸マークの色となるものです。
カレンダー作成時に自動的に割り当てられますが、設定で任意の色に変更することもできます。
複数のカレンダーを作成した場合は、予定を登録時に、どのカレンダーに登録するかを選べるようになります。
予定登録は、もともとのカレンダーへの登録がデフォルトになっています。 追加作成したカレンダーへの登録時は、予定入力画面の下の方にあるカレンダー選択欄で、そのカレンダーを選択する必要があります。
どのカレンダーに登録した予定かは、予定に付けられた丸マーク(●)の色で識別します。
デフォルトのカレンダーの予定には、通常、青の丸マーク(●)が付きます。
追加したカレンダーに登録した予定には、そのカレンダーに割り当てられた色の丸マーク(例:●)が付きます。
【使いこなし】スケジュールの共有
上述のように、Googleカレンダーではカレンダーをいくつでも作ることができて、それぞれを家族と共有、会社で共有、友人と共有のように、複数ユーザーで同じカレンダーを共有できます。カレンダーを共有することでお互いの予定が確認できる(つまりスケジュールの共有ができる)のです。
また、会議などの予定に同僚や取引先などを参加させたい場合には、設定した予定単位に相手をゲストとして招待し、その招待への承諾を受けることで、スケジュールを共有できます。
共有は、自分で作成したカレンダー(あるいは予定)を他の人に提供して共有する場合と、他の人が作成したカレンダー(あるいは予定)の招待を受けて共有する場合があります。
なお、カレンダー(や予定)を共有するためには、お互いがGoogleカレンダーでなければなりません。
【便利知識】
カレンダーを共有は慎重に行うべきです。特に共有相手に不用意に権限を与えてしまうと、勝手に予定を
加えたり、削除されたりする恐れが生じます。そのため、組織が管理するアカウントを使用している場合は、アカウントの管理者が組織外のユーザーと共有する機能を制限または無効にしている可能性があります。
作成したカレンダーを共有する
- マイカレンダーの一覧から、共有したいカレンダーの右端の「・が縦に3つ」並んだアイコンをクリックし、「設定と共有」を選択します
- 「カレンダーの設定」画面の「特定のユーザーとの共有」欄の「ユーザーを追加」ボタンをクリックします
- 一覧から招待したい人を選ぶか、招待したい人のメールアドレス(あるいは名前)を入力します
- 相手の操作権限を指定します
- 複数人を招待したい場合は続けて3~4の操作をします
- 「送信」ボタンをクリックします
指定できる操作権限は以下のいずれかです。
- 予定の表示(時間枠のみ、詳細は非表示)
- 予定の表示(すべての予定の詳細を表示)
- 予定の変更
- 変更および共有の管理権限
相手には右図のような招待メールが届きます。
- 「このカレンダーを追加」をクリックすると、送信者の Google カレンダーが開き、「カレンダーを追加」画面がポップアップ表示されます
- ポップアップ画面の「追加」ボタンを押せば、受け手のGoogleカレンダーの「他のカレンダー」欄に、共有されたカレンダーが表示されます
- 同時に、共有のカレンダーに登録されている予定がすべて表示されます
(注)Googleカレンダーに共有のカレンダーが反映されるまでに最長12時間程度を要することがあります。
カレンダーの一般公開
Googleカレンダーは、「一般公開」に設定して、そのカレンダーURLをブログやホームページまたはTwitterなどのSNSで公開することで、不特定多数のユーザーと共有することも可能です。
一般公開で設定できる権限は以下の2つです。
- 予定の表示(時間枠のみ、詳細は非表示)
- 予定の表示(すべての予定の詳細を表示)
一般公開されたカレンダーは、Googleカレンダーの「他のカレンダー」の横の「+」ボタンをクリックして、「URLで追加」を選択し、公開されたURLを入力して「カレンダーの追加」ボタンを押せば、「他のカレンダー」欄に表示されます。
個別の予定を共有する
- 予定を登録(あるいは編集)の際に、「ゲストを追加」で共有したい相手のメールアドレスを登録します
- 必要ならば、ゲストの権限を変更します
- 「保存」ボタンを押します
- 「Googleカレンダーのゲストに招待メールを送信しますか?」という画面がポップアップ表示されるので、通常は「送信」ボタンを押します
個別の予定の共有では、共有相手に自分のカレンダーが表示されることがありません。
ゲストに付与可能な権限は以下の通りです。
- 予定を変更する(初期:オフ)
- 他のユーザーを招待する(初期:オン)
- ゲストリストを表示する(初期:オン)
相手のGoogleカレンダーには、自動的にその予定が挿入されます。
また、同時に相手のGmailに右図のような招待メールが届きます。
- 「はい」、「未定」、「いいえ」のボタンを選び、末尾の「返信」ボタンを押します
- 必要ならば、「その他のオプション」を押して、メモの追加でコメントを入力し、「送信」を押します
- 「いいえ」を選ぶと、カレンダー上の予定が打消し線で取り消しされます
- 「未定」を選ぶと、カレンダー上の予定に斜め線の模様が付きます
主催者、招待者いずれのカレンダー上でもその予定をクリックして詳細を表示すると、会議の参加者状況を知ることができます。
参加/不参加の予定を変更するには、カレンダー上の予定を右クリックして表示される画面、あるいは予定をクリックして表示される詳細画面の最下部のボタンを用います。
【使いこなし】タスク管理
Google ToDoリストでToDoの項目(タスク)に時間の要素が設定されていれば、Googleカレンダーにそのタスクが自動的に反映されます。マイカレンダー欄の「ToDoリスト」にチェックがあれば、カレンダー内にそのタスクが表示されます。
つまり、簡易なタスク管理であれば、Google ToDoリストとGoogleカレンダーの組み合わせで行うことができるということになります。
Google ToDoリストは、ブラウザのGmail(あるいはブラウザのGoogleカレンダー)の右サイドバー上の「ToDoリスト」アイコンをクリックして表示・登録します。
Google ToDoリストの詳細は、「Google ToDoリストの使い方」「タスクを追加または編集する」(ともにMicrosoft)などのページを参照ください。
なお、Google ToDoリストでは、ToDoの項目の開始日時がは設定できますが、終了日時(あるいは期間)を設定することができません。
【つかいこなし】プロジェクト管理
Googleカレンダー単独では、プロジェクト管理には適しません。
但し「TeamCal」(旧GANTTplanner)というツールを使えば、Googleカレンダーのデータを基にガントチャートを作成することが可能です。
但し、無料版だと共有機能がなく、他者とガントチャートを共有したい場合は有料となってしまいます。
したがって、チーム活動でのプロジェクト管理のためには専用のソフトを導入することをお勧めします。
その他、Googleカレンダーには以下のような便利な機能が多々ありますが、長くなりましたので解説は割愛します。
- Googleカレンダーをオフラインで使用する
- GoogleカレンダーをWindowsパソコンのデスクトップに表示する
- Googleカレンダーを印刷する
- 外国のタイムゾーンを表示させる
- Googleマップと連動して使用する
- Googleドキュメントを添付する
- Gmailに届いた日程を自動でGoogleカレンダーに反映する
- 特定の条件で過去の予定を検索する
- オンライン会議ツール(Google Meet、ZOOM、Slackなど)と連携する など