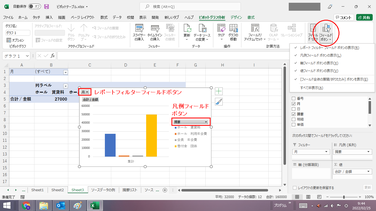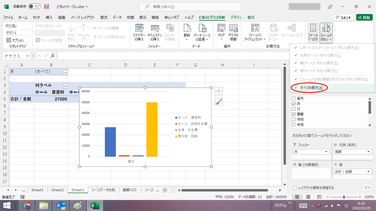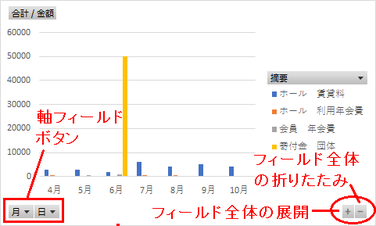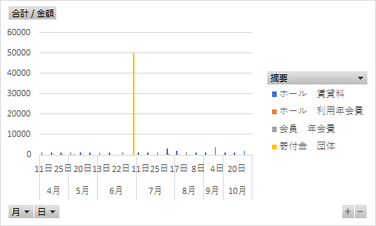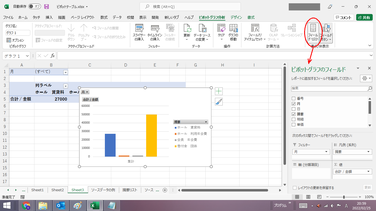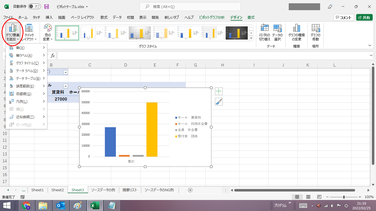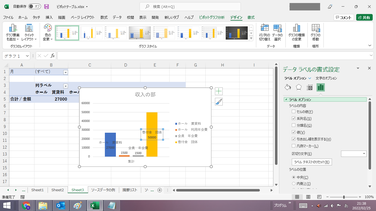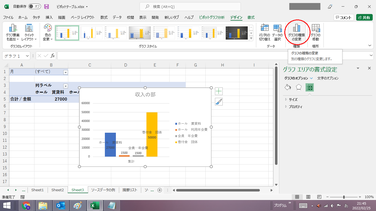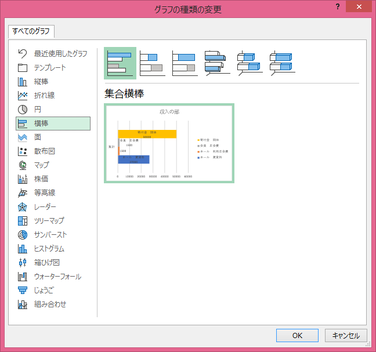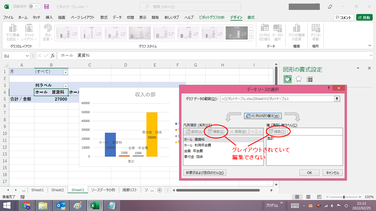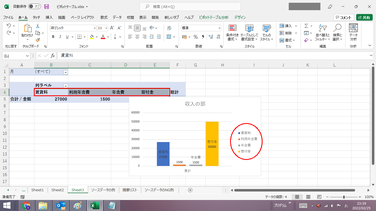ピボットグラフの編集
フィールドボタンを消す
ピボットグラフの一番の特徴が、グラフ画面内にフィールドボタンが表示され、そのボタンを使うことで、様々な視点からの分析結果を示すグラフに簡単に切り替えできることです。しかしながら、報告書などにグラフイメージを貼り付ける際には、フィールドボタンが邪魔に感じられることが少なくありません。
フィールドボタンは簡単に非表示/表示を切り替えることができます。操作方法は以下の通りです。
- 「ピボットグラフ分析」タブの右端にある「フィールドボタン」をクリックする
- 「すべて非表示」をクリックすれば、フィールドボタンの表示がすべて消える
ピボットグラフのフィールドボタンが表示されていない状態で、再度上記と同じ操作をすると、フィールドボタンがすべてもとのように表示されます。
【便利知識】
「すべて非表示」の代わりに、個々のフィールドボタン毎に、非表示/表示を切り替えることもできます。
- レポートフィルターフィールドボタン
- 凡例フィールドボタン
- 軸フィールドボタン
- 値フィールドボタン
- フィールド全体の展開/折りたたみボタン
フィールド全体の展開/折りたたみ
ピボットグラフでは、軸(分類項目)が多段階であると、フィールド全体の展開「+」ボタンとフィールド全体の折りたたみ「-」ボタンが表示されます。
「+」ボタンを押すと、下位のレベルの分類項目が表示されたグラフに変わります。
「-」ボタンを押すと、表示されている下位の分類項目が折りたたまれます。
【便利知識】
分類項目が3段階以上の場合には、「+」ボタンを押すごとに1段ずつ下位の分類項目が表示されます。
逆に「-」ボタンを押すごとに、下位の分類項目が1段ずつ折りたたまれます。
フィールドの設定変更
ピボットグラフはピボットテーブルと連動していますので、フィールドの設定変更は、通常はピボットテーブルを選択して、「ピボットテーブルのフィールド」画面で行います。
また、ピボットグラフを選択して、「ピボットグラフ分析」タブの「フィールドリスト」ボタンを押して表示される「ピボットグラフのフィールド」画面でも、同じ操作ができます。
どちらの方法でも、フィールドの設定変更をすると、ピボットテーブルとピボットグラフの両方にその設定が反映されます。
グラフ要素の追加・変更
ピボットグラフでも、「グラフのタイトル」、「データラベル」などを追加したり、「凡例」の位置を変えたりすることは、通常のグラフと同様に行なえます。
ピボットグラフを選択しておいて、「デザイン」タブの「グラフ要素を追加」ボタンを押せば、追加できる要素リストが表示されます。
追加した項目の編集や各種の設定は、通常のグラフの場合と同じです。
グラフ種類の変更
通常、ピボットグラフは「集合縦棒」の形式で作成されますが、「グラフ種類の変更」で、折れ線グラフ、円グラフ、あるいは「100%積み立て縦棒」などの形式に変更できます。
ただし、「ピボットグラフの作り方」ページでも解説したように、散布図などには変更できません。
凡例やデータラベルの系列名などの編集
【便利知識】
通常のグラフやピボットグラフの凡例とデータラベルの系列名は、ソーステーブル(ピボットグラフの場合はピボットテーブル)のデータ系列名がそのまま使われます。
例えば、系列名が長すぎるので、凡例での表示はソーステーブルの系列名と変えたいという場合、通常のグラフの場合は、「グラフのデザイン」タブの「データの選択」をクリックして、「データソースの選択」ダイアログボックスを出して、そこで凡例項目(系列)名や横(項目)軸ラベル名などを編集できます。
ところが、ピボットグラフの場合は、「デザイン」タブの「データの選択」をクリックして、「データソースの選択」ダイアログボックスを出しても、「編集」ボタンがグレイアウトしていて、編集できません。
つまり凡例やデータラベルの系列名などを変更したい場合は、ピボットテーブルに戻ってデータ系列名を編集する必要があるのです。