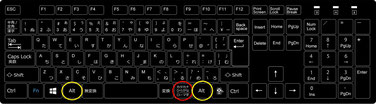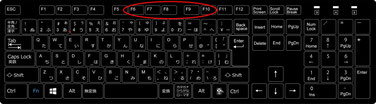文章入力のスピードアップを目指そう!
このサイトの読者であれば、パソコンでメールも使えているし、WordやExcelも使っているので、日本語入力は問題ないよ、という方がほとんどですよね。
でも、ちょっと待ってください。日本語入力/英字入力をいちいち日本語入力ソフト(MS-IMEなど)のツールバーにマウスを持っていってから、切り替えていませんか?あるいは全角/半角の切り替えや、ひらがな/カタカナの切り替えを、同じようにマウスを動かしてから切り替えていませんか?
実は日本語入力の状態でも、ファンクションキーの「F6」~「F10」を使うことで、いちいちマウスを動かすことなく、簡単に文字種別を変えることができるのです。
ご存知でない方は以下を参照しながら試してみてください。文章作成のスピードがきっとあがりますよ。
●事前準備
まずは、日本語入力をする画面を開いておいてください。Wordでもe-mailの新しいメールでもメモ帳でも、何でも結構です。
「ローマ字入力」と「かな入力」
パソコンのキーボードでの日本語入力には「ローマ字入力」と「かな入力」の2つの方式があることはご存知ですね。標準は「ローマ字入力」ですが、それぞれの方式には長所・短所がありますので、ご自身の得意な方を選びましょう。
「ローマ字入力」方式
キーボードの上段に大きく書かれている「英字」のキーを押して、日本語を入力する方法です。
ローマ字は英字の組み合わせで50音を表すものですので、その組み合わせ方を頭に入れておかなければなりません。
実際に押すキーは、「A」から「Z」の26個のため、「かな入力」方式よりも少ないキー数で入力することができます。また、「かな入力」方式と比べて入力する際の指の移動距離が少ないことも特徴のひとつです。ただし、日本語の文章入力においては、キーを押す回数は「かな入力」方式よりも多くなります。
「かな入力」方式
キーボードに下段に少し小さく書かれている「ひらがな」のキーを押して日本語を入力する方法です。
使うキーの数は「あ」から「ん」で50個前後と増えてしまいますが、ひとつのキーを押してひとつの文字を入力できるので「ローマ字入力」方式よりキーを押す数が少なくて済みます。
しかし、「が」や「ぱ」のような濁音・半濁音の入力や、キーの右上の文字は「Shift」キーを押しながら入力する必要があるなど、難しい部分が多いです。
また、パソコンを使っていると、必ず英字を入力しなければならないことも出てきますので、結局は英字のキーにも慣れざるを得ないでしょう。
ということで、これからパソコンを覚えるという方は、「ローマ字入力」方式がお勧めです。
ブラインドタッチ、すなわちキーの位置を見ることなく10本の指で入力操作ができるようになるには、「ローマ字入力」方式に慣れることが早道です。
「ローマ字入力」方式と「かな入力」方式の切り替え
日本語入力モードにおいて、2つの方式を切り替える方法はいくつかありますが、簡単なのは、キー操作だけで切り替える方法です。
- 「Alt」キー(黄丸の場所)を押しながら「カタカナ・ひらがな・ローマ字」(赤丸の場所)キーを押す
この操作を行うごとに、「ローマ字入力」「かな入力」が切り替わります。
ただ、文章入力の途中で(というか、パソコンを使う人が変わらない限りは)、入力方式を切り替えることはまれでしょう。むしろ「英字を入力したはずなのに、ひらがなが現れた」など、誰かが入力方式を切り替えていた、あるいは誤って切り替わっていた、ということのために、この操作方法があると思ってください。
和英混じりの文章入力
「ローマ字入力」方式であれ「かな入力」方式であれ、日本語の文章(和文)を書いていると、漢字とひらがなだけでなく、カタカナや場合によっては英字を使わなければならないことが出てきますよね。
漢字は「変換」キーを使ってひらがなから変換する仕組みですが、ひらがなからカタカナへ、あるいはひらがなから英字へ、というための専門キーはキーボード上に見あたりません。
ひらがなを入力して「変換」キーあるいは「スペース」キーを押せば、カタカナへの切り替えはできます。
が、この方法では英字への切り替えはできません。
そのため、英字を入力する前に、キーボードの左上の方にある「半角/全角・漢字」キーを押して「英字入力モード」にして、英字の入力を終えたら、またそのキーを押して「日本語入力モード」に戻してから漢字・かなの入力を再開するという方が多いと思います。
あるいは、英字やカタカナを入力する前に、マウスでIME言語バーの文字の入力モードを切り替えるという人の方が多いかもしれません。
どちらにしても、文字の入力モードを切り替えると、戻す時にもう一度切り替えの操作を行わなければなりません。
【便利知識】
「スペース」キーを用いるとカタカナがリストの最初の画面に現れます。「変換」キーを用いると、漢字のリストが長く続き、スクロールしないとカタカナが現れない、ということが多いです。ですので、カタカナ変換は「スペース」キー利用がおすすめです。(筆者は一発で変換できる後述の方法を使ってますが・・)
【便利知識】
Windows10の標準では、言語バーを表示する代わりに、タスクバー上に「あ」または「A」という言語バーの入力モードのアイコンのみが表示されるようになりました。
設定変更をすれば、IME言語バーをタスクバー(あるいはデスクトップ)上に出すことができますが、必要な場合は右クリックすればメニューからいろいろな選択ができますので、手書き用のIMEパッドを頻繁に使う人でなければそのままで良いように思いますので、詳細説明は割愛します。
【便利知識】
2020年10月のWindows10アップデートで、Windows10のパソコンでは「変換」キーと「無変換」キーで、入力モードの切り替えが行えるようになりました。
「変換」キー かな入力モード (言語バーの入力モードが「あ」となる)
「無変換」キー 英字入力モード (言語バーの入力モードが「A」となる)
ファンクションキーを用いた文字変換
実は、ファンクションキーの「F6」~「F10」を使うことで、もっと簡便に、ひらがな、カタカナ(全角/半角)、英字(全角/半角、大文字/小文字)を切り替えことができるのです。
「ローマ字入力」「かな入力」のどちらの方式でも結構ですので、日本語のひらがな入力の状態にして「あいしてる」(例です。何でもかまいません。)と入力してから、以下をお読みください。
(注)Enterキーを押してからではファンクションキーは働きません。また、ウィンドウを切り替えるとEnterキーが入力された状態になってしまいますので、ご注意ください。
●「F6」キー:『ひらがな』
「F6」キーを1回押してみます。ひらがなのままですね。もう一度押してください。先頭の文字がカタカナになりました。更に押すと2番面、3番目と次々にカタカナになり、また全部ひらがなに戻ると思います。「F6」キーは『ひらがな』に変換するものです。
今、ひらがな入力の状況ですので余り意味がないように見えますが、漢字変換が違ったなと思った時や、英字入力などをしている時点でもこの機能は働きます。ただし、直接入力(日本語入力モードでない状態)の時はこの機能は働きません。
「F6」キー:『ひらがな』
あいしてる
↓
アいしてる
アイしてる
アイシてる
アイシテる
あいしてる
●「F7」キー:『カタカナ』
「F7」キーを1回押してみます。全角のカタカナになりましたね。もう一度押してください。末尾の文字がひらがなになりました。更に押すと後ろから2番目、3番目と次々にひらがなになり、また全部カタカナに戻ると思います。
「F7」キーは『カタカナ』に変換するものです。
「F7」キー:『カタカナ』
アイシテル
↓
アイシテる
アイシてる
アイしてる
アいしてる
アイシテル
あいしてる
●「F8」キー:『半角』
全部が全角カタカナになっている状態で「F8」キーを1回押してみます。半角カタカナになりましたね。全部がひらがなや、ひらがなとカタカナが混在している状態でも「F8」キーを1回押すと全部の文字が半角カタカナになります。「F8」を続けて押すと末尾の文字からひらがなになって一周するのは「F7」と同様です。
「F8」キーは元がひらがな、カタカナであれば『半角カタカナ』に変換するものです。
元が英数字であれば『半角英数字』に変換します。
末尾が英字であれば、「F8」キーを押すごとに、すべて小文字→すべて大文字→先頭が大文字で後は小文字→すべて小文字の順で繰り返します。
「F8」キー:『半角』
アイシテル
↓
アイシテル
あいしてる
↓
アイシテル
12345
↓
12345
abcde
↓
abcde
ABCDE
Abcde
abcde
●「F9」キー:『全角英数字』
全部がひらがなの状態で「F9」キーを押してみてください。全角小文字の英字となりました。もう一度「F9」キーを押します。すると全部が全角大文字の英字となりました。ちなみに「あいしてる」の時に「F9」キーを押すと、ローマ字入力の時は「aishiteru(またはaisiteru)」、かな入力の時は「3edw.」になっているはずです。
さらにもう一度「F9」キーを押すと、先頭の一文字だけが大文字で後は小文字の全角英字となり、もう一度押すと元に戻りますね。
「F9」キーは『全角英数字』に変換するものです。
「F9」キー:『全角英数字』
あいしてる
↓
aishiteru (aisiteru)
AISHITERU (AISITERU)
Aishiteru (Aisiteru)
aishiteru (aisiteru)
あいしてる (かな入力時)
↓
3edw.
3EDW.
3Edw.
3edw.
●「F10」キー:『半角英数字』
全部がひらがなになっている状態で「F10」キーを1回押してみます。半角小文字の英字となりました。もう一度「F10」キーを押します。すると全部が半角大文字の英字となりました。さらにもう一度押すと、先頭の一文字だけが大文字で後は小文字の半角英字となり、もう一度押すと元に戻りますね。
「F10」キーは『半角英数字』に変換するものです。
「F10」キー:『半角英数字
あいしてる
↓
aishiteru (aisiteru)
AISHITERU (AISITERU)
Aishiteru (Aisiteru)
aishiteru (aisiteru)
もう一度「あいしてる」と入力した状態から、「F6」~「F10」のキーをいろいろ押してみましょう。
全角英字の状態で「F8」キーを押しても「F10」キーを押しても半角英字になりましたね。
数字は「F6」or「F7」or「F9」で全角、「F8」or「F10」で半角となります。普通数字は「英字」と同格ですので「F9」「F10」で全角/半角を切り替えると覚えましょう。記号文字も同じです。
ファンクションキーの「F6」~「F9」でかな・英字が切り替わることを知っていれば、Excelでセル毎に文字入力と数字入力を変える時でも、いちいちマウスを動かして切り替える必要はありません。もちろん数字だけを続けて入力していく場合には日本語入力モードにしない方が簡便ですが・・
(注)メーカーや日本語入力ソフトが異なる場合には、ファンクションキーの設定が一部異なる場合があります。