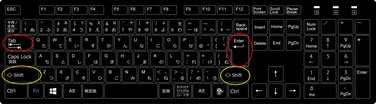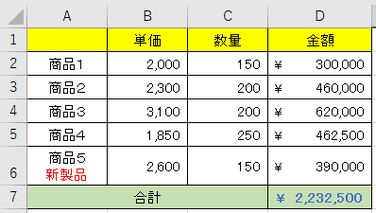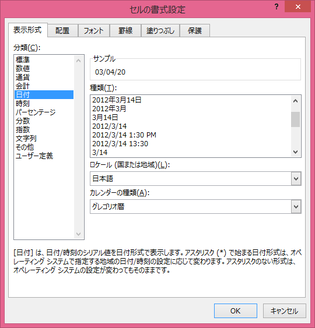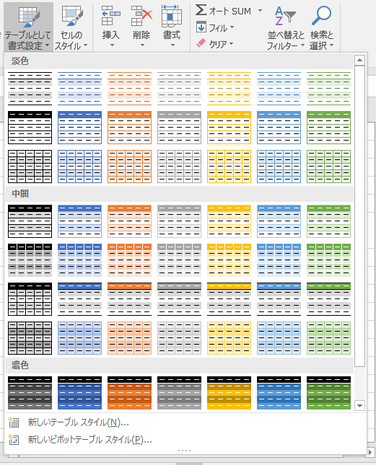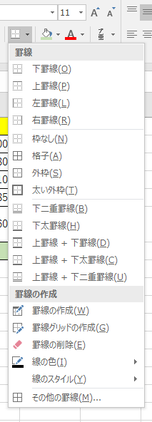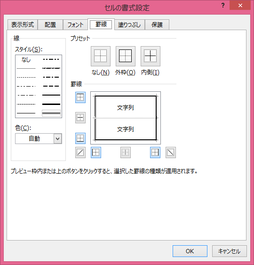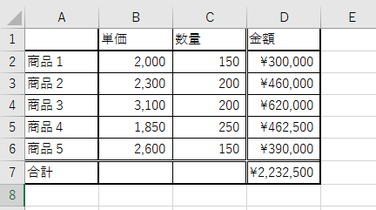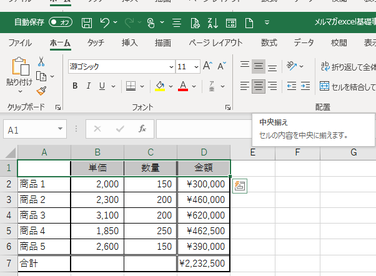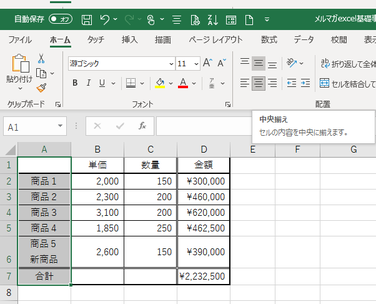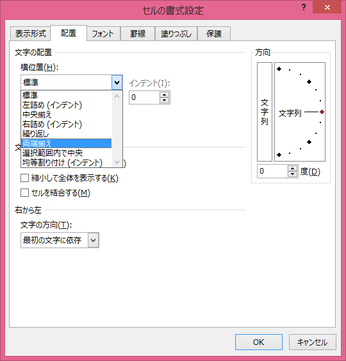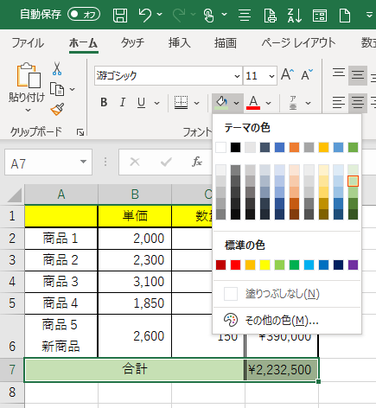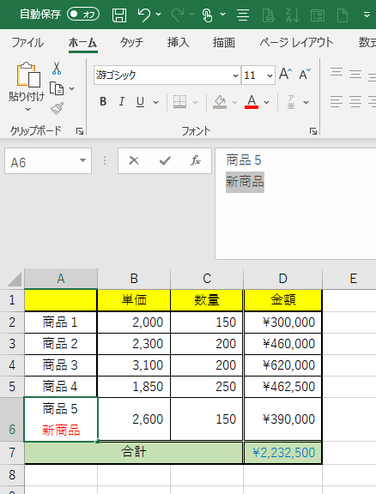作表の基本と便利知識
ここからは次の表を例にして、「作表」に重点をおいて解説します。
この表のD2からD7までのセルには数式が登録されていますが、残りのセルは文字や数値などのデータが入力されています。
Excelの入力操作のコツと留意点
文字の入力
文字入力時にはファンクションキーの「F6」~「F10」を活用しよう
かな/カタカナ/英字や、全角/半角の切り替えに、いちいちマウスで「IMEパッド」をクリックしてはいませんか?
実は日本語入力の状態でも、ファンクションキーの「F6」~「F10」を使うことで、いちいち「IMEパッド」で切り替えなくても簡単に文字種別を変えることができるのです。
それぞれのキーの意味合いは右の通りですが、同じキーを続けて押すと文字の一部は変化します。実際に押してみて確かめてみてください。
(詳しくは「文章入力のスピードアップを目指そう!」のページを参照ください。)
「F6」キー: 『ひらがな』
「F7」キー: 『カタカナ』
「F8」キー: 『半角』
「F9」キー: 『全角英数字』
「F10」キー: 『半角英数字』
これを知っていれば、Excelでセル毎に文字入力と数字入力を変えるときも、いちいち「MS-IME」を切り替える必要はありませんよ。
もちろん数字だけを続けて入力していく場合には日本語入力モードにしない方が簡便ですが・・
セルの移動
セル移動は「Tab」キーと「Enter」キーで
皆さんはデータ入力時のセル移動にマウスを使ってはいませんか?入力中は手がキーボードにありますが、セル移動のたびに右手がマウスと往復するのでは効率が悪いですね。
あるいはカーソルキーを使う方も居られることでしょう。カーソルキーは通常キーボードの右側にあるので、それを使う時には右手がホームポジションから離れてしまいます。
「Tab」キーと「Enter」キー、そして逆方向に動かすための「Shift」キーを使えば、文字入力の流れの中でセル移動を行うことができます。
「Enter」キーで戻る位置
「Enter」キーを押すと下の行に移りますが、この時の戻る位置は入力したばかりのセルと同じ列とは限りません。マウスやカーソルでセル移動した場合には直下のセルの位置ですが、「Tab」で移動した時は「Tab」で移動を開始した列に戻ってくれます。
つまり横に長い(列の多い)表を作る場合など、データ入力して「Tab」キーで右にセル移動し、またデータ入力しては「Tab」という具合に入力していって、最後に「Enter」キーを押せば、自動的に次行の表の左端にセル移動してくれるのです。
Sheetの始まり(左上)とデータの終わり(右下)への移動
「Ctrl+Home」と「Ctrl+End」
「Ctrl」キーを押しながら「Home」キーを押すと左上端(通常は「A1」)のセルに移動します。
「Ctrl」キーを押しながら「End」キーを押せば、データが入力された最後(右下隅)のセルに移動できます。
【便利知識】
カーソルが表の途中にある状態で保存すると、次回開くとその位置のまま表示されます。大きな表だと表の途中だけが出てきてしまい、見苦しいことがあります。
最後に「Ctrl+Home」でカーソルを先頭セルに戻してから、保存する癖をつけましょう。
セル内での改行
【便利知識】
セル内の改行は、「Alt」キーを押しながら「Enter」
普通、改行には「Enter」キーを使いますが、Excelの場合は「Enter」キーを押すと次行に移ってしまってセルの中で改行してくれません。
仕方なく、余り部分にスペースを埋めて、折り返しで改行したように表示させてはいませんか?
「Alt+Enter」つまり「Alt」キーを押しながら「Enter」(改行)キーを入力すれば、セルの中で改行させることができます。
【便利知識】
通常は入力フィールドには1行分しか表示されません。A7セルのように複数行のセルの入力データを確認・変更したい時は、入力フィールドの右端にある▼をクリックして、入力フィールドの表示を拡大します。
逆に元の1行分表示に戻す時は、右端上の▲をクリックします。
数字の入力を文字データ化
(参考)前0を表示させるには
Excelでは半角の数字入力は数値データとして取り扱われます。数値データの場合、前0は意味がありませんので、Excelではこれを自動的に外してしまいます。
前0を表示させたいという時は一般に数値データとして取り扱う必要のない場合です。先頭に半角のコーテーション(アポストロフィー)「’」を1つ入力してから数字を入力すれば文字列として取り扱われ、前0が表示できます。
半角の「+」、「-」で始まるものも数値と見なされますので、例えば「+α」と表示させたい時もそのまま入力すると「#NAME?」で叱られてしまいます。この場合も「'+α」と入力してあげれば良いのです。
「=」(数式や条件式の始まり)を表示させたい場合も同じです。
【便利知識】
どうしても数値データのまま前0を表示させたいという場合は、セルの書式設定の表示形式で、ユーザー定義として「00000」(0の数は、数字の桁数に合わせる)を登録します。
(参考)日付の表示
例えば「3/4」や「03/04」と入力すると自動的に「3月4日」などに変換されてしまいます。
日付(や時刻)として正しい形式のデータが入力されると、Excelはそのセルの表示形式を自動的に[標準]表示形式に設定されている日付(や時刻)の表示形式に変えてしまうので、「3月4日」などと表示されるのです。
【便利知識】
「ホーム」タブの「数値」グループの「数値の表示形式」プルダウンで、「短い日付形式」を選べば「yyyy/mm/dd形式」(2020/3/4)で、「長い日付形式」を選べば「yyyy年mm月dd日」(2020年3月4日)に変更されます。
【便利知識】
「セルの書式設定」(右クリックしてショートカットメニューから選べます)では、さらにいろいろな日付の表示形式を選べます。
【便利知識】
「3/4」というものも選べますが、「03/04」や「03月04日」という形で前0を付けた日付表示の形式はありません。そのため、表示上の桁ずれが生じて表が見苦しくなってしまった、という覚えのある方も多いと思います。
この場合も「'」を先頭につけて、「'03/04」と入力すれば、文字列として扱われて、思った通りの形で表記できます。
(参考)テーブル
テーブルとしての書式設定
Excelには、見栄えが良く、データが見やすくなるような表のスタイルが多数用意されています。
「ホーム」タブの中央やや右側にある「テーブルとして書式設定」アイコンをクリックして、適用したいスタイルを選択します。
(Excel2003までは「オートフォーマット」と呼ばれていた機能です。)
しかしながら、これを使っている人は余り見かけないように思います。定義化されているものは、外国語の文書向きで、日本の文書ではあまり見かけない形式ばかりであるということなのでしょう。
【便利知識】
定義済みのテーブル スタイルが目的に合わない場合は、ユーザー設定のテーブル スタイルを定義して、適用することもできます。
ここからは、見本の例にしたがって表の見え方を調整していきましょう。
数値欄の数字には既に「表計算の基礎の基礎(補足)」ページを参考にして、通貨記号やカンマが付いていますね。まだの方は先にそれを行ってください。
罫線
画面上でExcelの表を作成している際には通常セルの枠線が表示されていますが、そのまま印刷すると枠線が印刷されませんね。場合によってはその方がデザイン的に良いこともありますが、通常は「罫線」を使って表の枠を整えます。
リボンの「ホーム」タブ上に罫線アイコンが用意されています。プルダウンメニューを開くと「下罫線」から「上罫線+下二重罫線」まで13通りの罫線アイコンが並んでいます。
まずは格子上に枠線をつけてみましょう。表全体を選んでおいて、罫線ボタンの「格子」ボタンを押すだけで、あっという間に格子状に枠線が付きましたね。続けて「太い外枠」ボタンを押せば、表全体がしまって見えるようになります。
さらに、タイトル行を選んで「太い外枠」、タイトル列を選んで「太い外枠」を付けましょう。
次に、合計欄の上の行(この例ではA6からD6まで)を選んで、「下二重罫線」ボタンを押してみましょう。
セルの書式設定の「罫線」タブ
【便利知識】
ボタンには横引きの下二重罫線はありますが縦引きの二重罫線はありません。このようにボタンが用意されていない種類の罫線を付けたい時は、一番下の「その他の罫線」を選択して「セルの書式設定」の「罫線」タブを開いて、設定します。
【便利知識】
「セルの書式設定」の「罫線」タブでは、カラーの罫線を引くことができ、またセルに斜線を付けることもできます。
では、金額欄の列(この例ではD1からD7まで)を選んで、「セルの書式設定」の「罫線」タブで、二重線を選び、左枠をクリックして「OK」ボタンを押しましょう。
以上の操作で右図のように罫線が引けたはずです。
【便利知識】
罫線を付けるために選択するセルは必ずしも連続しているものでなくても良いのです。
セル群をドラッグして選択し、続けて、Ctrlキーを押しながら離れた位置のセル群を同じように選択しておいて、罫線ボタンを押せば、2つの表に一度に枠線を付けることができます。
罫線を引く用途ではあまりピンとこないかもしれませんが、セルに色を塗ったり、フォントの色を変えたりということを、飛び飛びのセルに対していっぺんに行えるのは思いのほか便利です。
セル内の文字の配置とセルの結合
セル内の文字の配置
Excelの標準設定では、セル内での横の配置については「文字列は左揃え、数字は右揃え」となっています。
縦の配置の標準設定は「上下中央揃え」になっています。(古いバージョンのExcelでは「下揃え」だった時もありました。)
「ホーム」タブの「配置」グループには、水平方向の配置用に「左揃え」「中央揃え」「右揃え」のボタンが、また垂直方向の配置用に「上揃え」「上下中央揃え」「下揃え」のボタンが用意されています。
数字も表示形式を数値として規定すると右端に若干スペースがある右詰めになりますね。
見出しなどではセルの中央に文字列が置けば見栄えが良くなります。
ということで、1行目のタイトルと、1列目のタイトルを「中央揃え」にしてみましょう。
セルを選んで、「中央揃え」のアイコンをクリックするだけですので、簡単です。
横位置の「繰り返し」という設定は、セルの端から端までも同じ文字(例えば「-」(ハイフン)で埋める時などに使います。表の区切りのために使うと便利でしょう。
【便利知識】
「右揃え」「左揃え」「均等割り付け」では、インデント(空白の長さ)を指定できます。枠線(罫線)に近づきすぎて文字が見づらいような場合に指定すると良いでしょう。
ただし「均等割り付け」の場合は、インデントを0のままにして、「前後にスペースを入れる」にチェックマークを付ける方が良いかもしれません。
設定するインデントの単位は標準(10.5ポイント)の文字幅です。つまり、右詰めでインデントを1に設定したら、右罫線から左に標準文字の1文字分空白のある形で右端が揃うことになります。
セルの結合
上の例の「合計」の見出しのように、横に連続する複数セルの中央に文字列を配置することも簡単にできます。
該当の複数セル(この例ではA7からC7まで)をドラッグで選択しておいて、「セルを結合して中央揃え」のアイコンをクリックするだけです。
このボタンの右にある▼をクリックすると、「横方向に結合」、「セルの結合」、「セル結合の解除」もここでできることが分かります。
【便利知識】
横だけでなく、例えば、「A1:D2」のように、縦にも連続する複数セルを選択して結合させることができます。
縦横に連続する複数セルを選んで「セルの結合」をクリックすると1つのセルになります。
同様に選択して、「横方向に結合」をクリックするとまず上の行が横方向に結合され、もう一度クリックすると次の行が横方向に結合されます。複数の行ごとにセル結合させたい時に、いちいち結合する範囲を選択し直さずに済むので便利です。
【便利知識】
セル結合した時の配置とデータ(値)は、選択した範囲の左上のセルの配置と値が引き継がれます。その他のセルのデータは消えてしまいます。
当然ですが、「セルを結合して中央揃え」の場合は左上のセルの配置がどれであっても、結合したセルでは中央揃えになります。
【便利知識】
セルを結合すると、間の罫線は消えてしまいます。左の罫線は左のセルの左の罫線、右の罫線は右のセルの右端の罫線、上の罫線は上のセルの上端の罫線、下の罫線は下のセルの下端の罫線が引き継がれます。
セル結合の解除
結合されたセルを選んで「セル結合の解除」をすると、データは左上のセルに引き継がれます。他のセルは空白となります。
また、外枠の罫線は残りますが、各セル間の罫線はなくなります。
【便利知識】
「セルを結合しないで」中央に揃える
セルを結合してしまうと、一旦結合を解除しないとコピー/貼り付けなどができないといったような不便が生じます。
これを避ける意味で「セルを結合しない」で複数セルの中央に揃えることができます。
複数の連続したセルを選択しておいて、「セルの書式設定」の「配置」タブ画面の「横位置」で、「選択範囲内で中央」を選ぶだけなのですが、意外に知られていません。
セル内に文字を納める
列幅を広げる
列幅はドラッグで変えることができます。たとえばB列を広げたければ、上段のB列とC列の間の区切り線にカーソルを合わせて右にドラッグします。この方法は簡単ですが列毎に列幅がまちまちになってしまう恐れがあります。
きちんと列幅を揃えたければ、該当の列を選択して右クリックして、ショートカットメニューから「列の幅」を選び、数値を入力します。複数の列を同時に選んで数字を入れれば良いので、難しくなく面倒でもないでしょう。
【便利知識】
行の高さの調整も、同様にドラッグや数字入力で調整できます。この例のように、1行だけ行の高さが2段分になっている時も、その行の高さの数値で他の行の高さを揃えれば、見栄えがより良くなります。
【便利知識】
ダブルクリックで列の幅や行の高さを広げる、あるいは狭める
もうひとつ、列内の中で一番長い文字列のセルに合わせて列幅を調整する方法があります。列と列の間の区切り線をダブルクリックするのです。どこかのセルで桁があふれていたり、あるいは折り返しになっていたりする時は、列幅が広がります。
逆に、すべてのセルの列幅に余裕がある時は、列幅が狭まります。
同様に行と行の間の区切り線をダブルクリックすれば、一番行数の多いセルに合わせて行の高さが広がります。
「折り返し表示」と「縮小して全体を表示」
長い文字列がひとつのセルに入力されていると、文字が隠れてしまうことがありますね。
列幅を広げればすべての文字を表示できますが、そうすると表としてのバランスが悪くなってしまうことがあります。そのような場合、当該のセルを選択して、「折り返して全体を表示する」アイコンをクリックして、「折り返し表示」をさせると見やすくなります。
行の高さが不足する場合は自動的に変わってくれます。
また、「縮小して全体を表示する」をという機能も用意されています。「配置の設定」アイコンで出現するウィンドウで選べます。こちらは行の高さが変わりません。状況によって使い分けましょう。
(参考) 縦表示と斜め表示
「配置」タブ画面には、右側に「方向」と「角度」という欄があります。ここで、文字列を縦に表示させたり、斜めに表示させたりすることができます。
複数行にわたる項目にタイトルを付ける時などには、「縦書き」も有効です。お確かめください。
「折り返して表示」などと組み合わせて使うこともできます。見出し行を斜めに表示させてみると場合によっては格好良くなります。60度の角度くらいがお勧めです。
セルの色と文字(フォント)の色
1行目はタイトル行でセルに色が塗られています。また合計欄(D7のセル)はセルが緑になっているだけでなく文字も青くなっています。
Excelでは対象のセルを選んで、「塗りつぶしの色」と「フォントの色」というボタンを使って色付けを行うことができます。
セルの塗りつぶしの色(背景色)
列の見出しなどはセルに色を塗ると見やすくなりますね。上のサンプル表では合計欄にも別の色を塗ってみました。
色塗りの簡単な方法は、リボンの「ホーム」タブ左側にある「塗りつぶしの色」ボタンを利用することです。
テーマの色として60通りの色ボタン、標準の色として10通りの色ボタンが用意されています。
そこに希望の色がない場合には、「その他の色」を選択すれば、標準として127通りの色ボタンが用意されています。
標準の色ボタンでも不足の時は、「ユーザー設定」で任意の色を選ぶことがきます。
文字の色と文字種(フォント)
「ホーム」タブの「フォントの色」ボタンで、セルの塗り色と同様用に、テーマの色として60通り、標準の色として10通り、さらにその他の色の標準として127通り、の色ボタンから色を選ぶことができます。「ユーザー設定」で任意の色を選ぶこともできます。
またフォントの文字種やサイズも「ホーム」タブのフォントグループ内のコマンドで設定できます。
取り消し線をつけるなどの詳細な設定は「ホーム」タブのフォントグループ右下の斜め矢印をクリックして、「セルの書式設定」の「フォント」タブの画面で行います。
【便利知識】
同じセル内の文字の一部だけ色を変えたり、サイズを変えたり、取り消し線をつけたりすることが可能です。セルを選び、文字入力欄で対象の文字列を選んで「フォントの色」ボタンを押す、などの要領です。
【便利知識】
フォントやフォントの色など、Excelでの文字の書式設定に関しては、基本的にWordと同じです。
詳細は、「文章の入力と編集」ページおよび「文章の入力と編集(続き)」ページを参照ください。