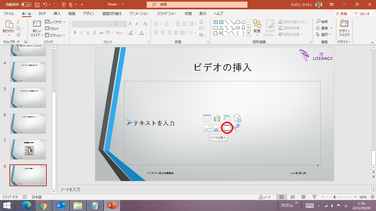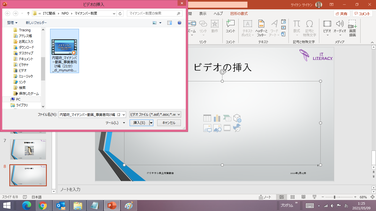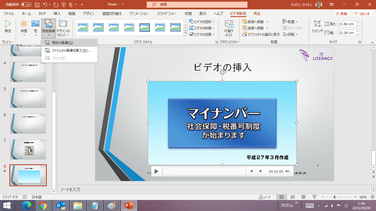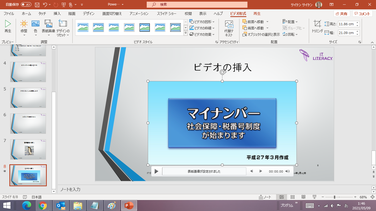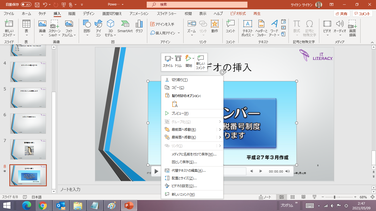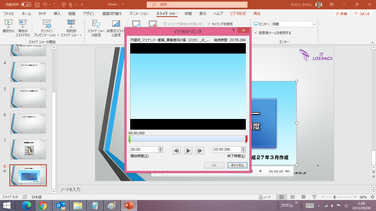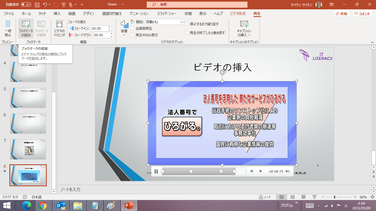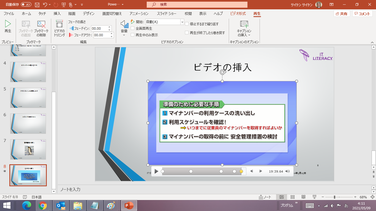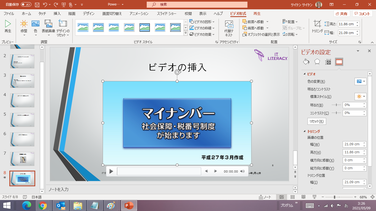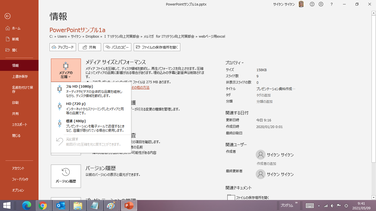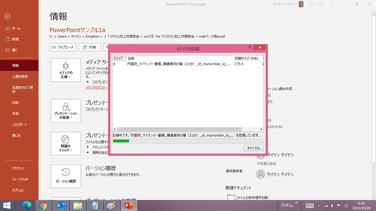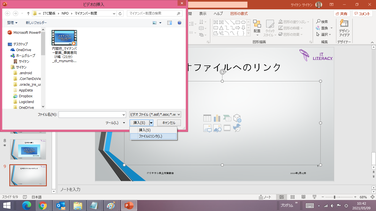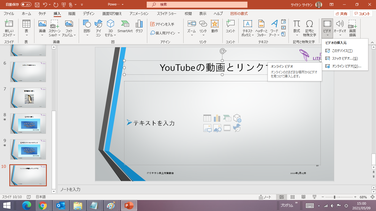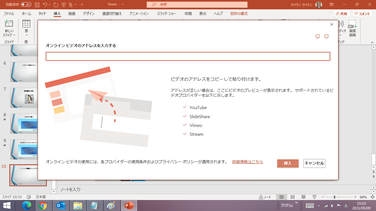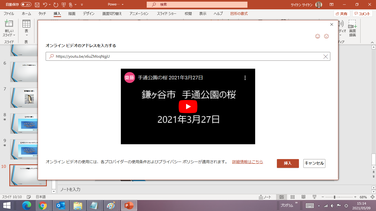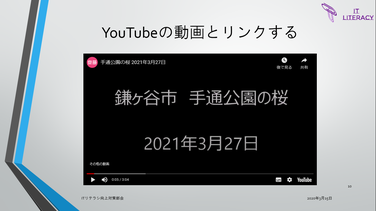ビデオ(動画)の挿入と編集
PowerPointには映像などの動画(ビデオファイル)や、音楽などのオーディオファイルを埋め込んでおくことができます。会社紹介などのPR動画を流したり、バックグラウンドミュージックを流して、プレゼンテーションの表現を豊かにすることができるのです。
このページでは、プレゼンテーションへのビデオの挿入の仕方と、PowerPointでのビデオ編集について解説します。
ビデオファイルの挿入
プレゼンテーションにビデオファイルを挿入する方法は、3つあります。
- ビデオファイルを埋め込む
- ビデオファイルにリンクする(ファイルパスを貼り付けする)
- YouTubeなど外部のサイトにあるビデオファイル(オンラインビデオ)にリンクする
「ビデオファイル」を埋め込むメリットは、プレゼンテーション時にインターネットに接続している必要がないことと、一度埋め込めば元の動画を編集してもプレゼンテーション内の動画には影響せず、逆に、プレゼンテーション内に埋め込んだビデオ画像を編集しても元のビデオファイルには影響しない点です。
デメリットは、プレゼンテーションのファイルサイズが、特に長い映像だと"極めて"大きくなる点です。
逆に、ビデオファイルにリンクする方法のメリットは、ファイルのサイズを抑えられることです。
一方、デメリットはリンクした動画やパワーポイントファイルを編集することで、リンクが切れてしまう点です。リンクが切れると動画が正しく表示されなくなるため、どちらかのファイルを編集するたびに、リンクを更新する必要があります。
外部サイトのビデオファイルとリンクさせた場合は、プレデンテーション実施時にインターネットに接続していなければなりません。まだ、回線の状態も安定して大容量の通信に耐えられる状況でないと、映像が安定しません。
PowerPointで再生できるビデオファイルのファイル形式には、「mp4」「avi」「wmv」「mov」など、様々なものがありますが、インターネットでの利用に適していて高画質で圧縮率が高い「mp4」を用いることをお勧めします。
ちなみに、Android系、Windows系のスマートフォンやタブレット、パソコンで撮影した動画のファイル形式は「mp4」で、iPhoneやiPadで撮影した動画のファイル形式は「mov」です。「mp4」形式の動画はほとんどどの端末でも再生できますが、「mov」形式の動画は、WindowsパソコンやAndroid系のスマートフォンなどでは、対応しているアプリがインストールされていないと、再生できません。また、最近のビデオカメラやデジカメで撮影した動画は、メーカや機種によって異なりますが、より高画質のAHCHD形式(拡張子は「mts」または「m2ts」)、「mov」、「mp4」などの中から選べるようになっています。
ビデオファイルの埋め込み方法
PC内などローカルディスクに保存されているビデオファイルを埋め込むには、「タイトルとコンテンツ」などのレイアウトのコンテンツのプレースホルダから、「ビデオ」を挿入するためのアイコン(ボタン)をクリックします。
あるいは、「挿入」タブの「ビデオ」メニューから「このデバイス」を指定します。
挿入したいビデオファイルを選択して、「挿入」ボタンを押せば、プレゼンテーションのそのスライドにビデオファイルが埋め込まれます。
【便利知識】
ビデオが長時間の場合には、埋め込み終わるまでにしばらく時間がかかります。
また、プレゼンテーションのPowerPointのファイルサイズが非常に大きくなります。
ビデオファイルが埋め込まれたら、ビデオ枠をマウスオーバーすると、下部に再生のためのボタンとステータスを示す欄(再生バー)が現れます。
【便利知識】
再生バーは、スライドの編集時に映像を確認するためのもので、ビデオ枠外をクリックすると消えてしまいます。スライドの印刷画面にも出てきません。
スライドショーを実行する際も、映像の開始前、開始後に関わらず、ビデオ枠をマウスオーバーすると、同様の再生バーが現れます。
埋め込んだビデオの編集
【表紙の画像】
この例では、このままでは、何のビデオだかわからないので、ビデオを少し動かして、タイトルなどが現れたところで止めます。
「ビデオ形式」タブの「表紙の画像」から、「現在の画像」を選んで、「OK」ボタンを押せば、スライドのビデオファイルの画像がその画面の状態に変わります。
【便利知識】
「表紙の画像」で「ファイルから画像を挿入」を選択すると、指定の画像に変えることができます。
【自動再生】
標準では、スライドショーでビデオファイルが埋め込まれたスライドが現れても、映像が始まりません。クリックする開始するようになっています。
これを自動で開始するように設定できます。
埋め込んだビデオファイルを右クリックすると、ショートカットメニューとともに、「ビデオ編集用のミニメニュー」が現れます。
そのミニメニューの「開始」で「自動」を選べば、自動再生されるようになります。
「再生」タブにも「開始」の欄があります。
【全画面再生】
「再生」タブには「全画面再生」の項目もあります。そこにチェックマークを入れると、スライドショーでの再生時、全画面で映像が流れます。
【トリミング】
PowerPointは動画編集ソフトではありませんので、ビデオの細かい編集はできませんが、トリミング(必要な部分だけを取り出して、他は切り捨てること)は可能です。
上述のミニメニューの中の「トリム」をクリック、あるいは、「再生」タブの「ビデオのトリミング」ボタンをクリックすると、「ビデオのトリミング」画面が現れます。
その画面で、映像を確認しながら、開始点(開始時間)と終了点(終了時間)を設定して「OK」ボタンを押せば、プレゼンテーションで使いたい部分のみ残した形でトリミングすることができます。
【便利知識】
PowerPointの中で一度トリミングしたビデオは、再度トリミング画面を開いて編集し直すことできます。元の長さに戻すことも可能です。
【ブックマーク】
ビデオ映像の特定の位置から再生をしたい場合は、再生バーの該当秒数のところに、ブックマークをしておくと便利です。ブックマークはいくつでも追加できます。
既存のブックマークを選択して削除することもできます。
再生バー上で、ブックマークしたい秒数をクリックした状態で、再生タブの「ブックマークの追加」をクリックすると、〇(クリックしたばかりのもの、あるいは選択したクブックマークは黄色、他は白色)が付きます。
スライドショーでビデオを再生している時に、再生バー上の白い○をクリックすると、その位置から再生がされます。
【その他の編集】
詳細な説明は割愛しますが、「ビデオ形式」タブや、「ビデオの設定」画面を使って、ビデオ映像のサイズや位置、色や明るさ・コントラストなどの編集ができます。
【便利知識】
これらにも「トリミング」という項目がありますが、これは映像の始まりと終わりを設定する「長さ」のトリミングではなく、静止画像のトリミングと同様の、映像を映し出す「位置とサイズ」の切り出しを行うトリミングです。
「ビデオ形式」タブには、「音量」や「フェードイン」「フェードアウト」など音の編集に関わる項目もあります。
「キャプションの挿入」は映像に字幕を挿入するための機能です。予め、挿入する文章を別ファイル(ファイルタイプ「vtt」)で作成しておくことが必要です。
キャプションの挿入は別の操作手順でも可能ですが、いずれにしてもパソコン上級者向けの編集作業でしょう。詳細な説明は割愛します。
【ビデオの圧縮】
PowerPointでは、挿入した高品質なビデオファイルを圧縮して、プレゼンテーション全体のファイルサイズを小さくすることができます。
圧縮オプションは、フルHD(1080p、圧縮率 低)、HD(720p、圧縮率 中)、標準(480p、圧縮率 高)の3つの圧縮率が用意されていて、圧縮率が高いほど解像度(動画のきめ細かさ)が下がります。ファイルのサイズと解像度のバランスを考慮しながら、用途に合った圧縮率を選びましょう。
具体的には、「ファイル」タブ⇒「情報」の画面で、「メディアの圧縮」をクリックします。
いずれかの圧縮率を選ぶと、自動的に圧縮が始まります。但し、既に「標準(480p)」以下の品質のビデオファイルはこの操作をしても、圧縮されません。
【便利知識】
1080p、720p、480pはいずれもビデオ画像の解像度を示す尺度で、数字は有効垂直解像度、つまり横方向に走る走査線の数を表しています。
ビデオファイルへのリンクを貼り付ける
ビデオファイルを埋め込むのではなく、プレゼンテーションの外にあるビデオファイルをリンクでつなぐことにより、プレゼンテーションのファイルサイズを大きくしないようにすることができます。
ビデオファイルを埋め込む場合と同様に、「タイトルとコンテンツ」などのレイアウトのコンテンツのプレースホルダから、「ビデオ」を挿入するためのアイコン(ボタン)をクリックするか、「挿入」タブの「ビデオ」メニューから「このデバイス」を指定します。
「ビデオの挿入」画面で、リンクしたいビデオファイルを選択して、画面右下の「挿入」ボタンのメニューで「ファイルにリンク」を選ぶと、リンクが設定されて、見た目はビデオファイルを埋め込んだときと同じ形で画像が表示されます。
【便利知識】
ビデオファイルをリンクした場合でも、「表紙画像」、「自動再生」、「全画面再生」、「トリミング」、「ブックマーク」の設定などの編集は、埋め込んだ場合と同様に行なえます。
YouTubeなどのオンラインビデオへのリンクを貼り付ける
PowerPointのスライドには、コンピュータ上にあるビデオファイルだけでなく、YouTubeなどオンライン上のビデオを挿入することもできます。
「挿入」タブの「ビデオ」で、「オンライン ビデオ」を選択します。
オンラインビデオのアドレス(URL)の入力欄に、YouTubeなどのオンラインビデオサイトのビデオのアドレスを、通常はコピー&貼り付けの方法で、入力します。
【便利知識】
YouTubeの動画管理モードでは「動画のリンクをコピー」ボタンを押せば、また、YouTubeのブラウザ等での視聴画面では「共有」のボタンをクリックして、「コピー」ボタンを押せば、クリップボードにアドレスがコピーされます。
「挿入」ボタンを押せば、オンライン上のビデオファイルへのリンクが貼られて、ビデオの最初の画面が表示されます。
「自動再生」の設定はできますが、「全画面再生」や「ブックマーク」の設定はできません。
【便利知識】
対応可能なオンラインビデオ配信サイトはいくつかあり、今後も増えることが予想されますが、現時点では「YouTube」を利用するのが一般的でしょう。
【便利知識】
「非公開」のビデオへのリンクはできません。リンクするには、そのビデオが一般に「公開」か「限定公開」である必要があります。
【便利知識】
【ストックビデオ】
余り利用する機会はないのではないかと思いますが、「静止画の挿入」の場合と同様に、インターネットに繋がっている状態であれば、「ビデオの挿入」においても、マイクロソフトが用意している「ストックビデオ」(Office365ユーザのみ)を検索して、ビデオ画像を挿入することができます。
「ストックビデオ」は、「オンラインビデオ」とは異なり、ビデオファイルが自動的にダウンロードされて、スライドに埋め込まれます。