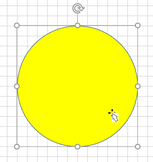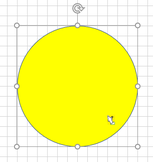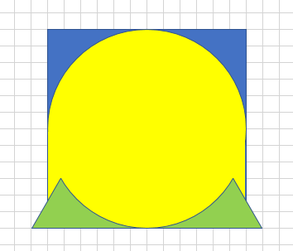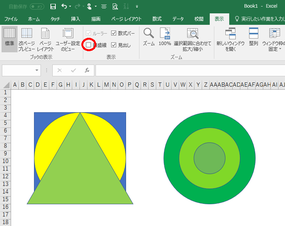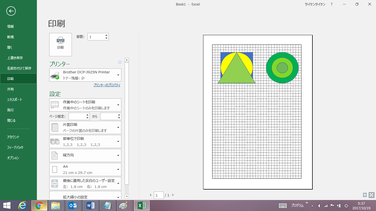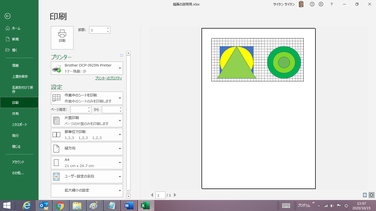図形描画の便利テクニック
図形の移動とコピー
移動したい図を選択しておいて(ポインターの先が十字矢印の状態になります)、ドラッグすれば図形が移動します。
【便利知識】
「Ctrl」キーを押しながらドラッグすれば、元の図のコピーが作られて、それが移動します。
このテクニックは、コピー&貼り付けの代わりとして使えます。いちいち、2段階の操作をしなくても良いので、便利です。
【便利知識】
「Alt」キーを押しながらドラッグすると、移動先のセル枠に吸着させる形で移動できます。
ワークシートの表示を拡大する
正確に図形を描きたいときは、ワークシートの表示を拡大してみましょう。
右下のズームバーを動かして、あるいは、「表示」タブのズームボタンから倍率を選択鵜もしくは指定して、表示を拡大してみましょう。微妙な位置の違いなどに気づくこともありますよ。
元に戻すには、「表示」タブの「100%」ボタンを押すのが簡便です。
【便利知識】
Excelでは、最大400%までの表示拡大ができます。
【便利知識】
「表示」タブのズーム設定では、「選択範囲をズーム」が選べます。これを押すと、表示倍率が400%になり、選択した範囲を中心に画面表示されます。
枠線の一部を消す
複数の図形を並べて複雑な図形にしたい時に、枠線の一部が邪魔になってしまう時があります。
こんな時は、消したい枠線に重なるように直線を引き、その色を塗りつぶしで選んだ色に合わせれば、線が消えたようになります。
枠線が曲線の時は、同じ色の枠線無しの小さな四角形で消します。
ワークシートの表示を拡大して作業することをおお勧めします。
セル枠を非表示にする
描画している最中はセル枠が方眼紙状に見えた方が便利だとは思いますが、描き終わったら煩わしいと思うこともあるはず。
こんな時は、「表示」タブの「表示」グループにある「目盛線」のチェックマークを外します。
【便利知識】
できあがった図をコピーして、Wordなどに貼り付ける際も、セル枠を非表示にした方が余分な線が消えて良い場合が多いです。
印刷時にセル枠を付ける
Excel印刷の既定では枠線は印刷されません。
例えば、方眼紙に描いた形で方眼状のセル枠線も印刷したいという時は、「ページレイアウト」タブの「枠線」で、印刷にチェックを入れます。
印刷範囲が設定されている時はその印刷範囲全体にセル枠線が引かれます。
印刷範囲が設定されていない場合には、データが入力されている範囲までにしかセル枠線が引かれません。
セルに色を塗る・罫線を引く
レイアウト図など、Excelで描画した状態が最終目的となる場合には、セルに色を塗ったり、罫線を引いたりすることで、図形描画の補助をすることができます。このような場合はセルにテキストを書きこんでも良いですね。
セルを選択しておいて、「ホーム」タブのフォントグループの「塗りつぶしの色」で色を塗ります。「罫線」は同じくフォントグループの罫線ボタンで罫線メニューを表示して、引きたい罫線を選んびます。
詳しくは、「作表の基本と便利知識」ページを参照ください。