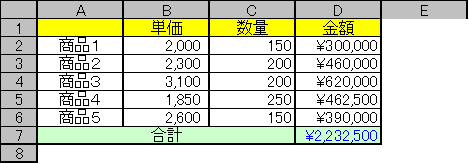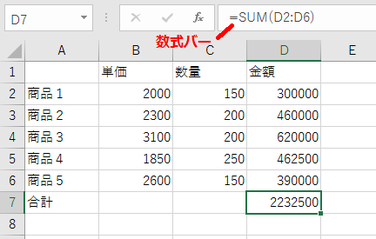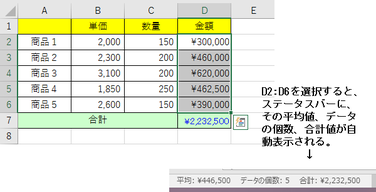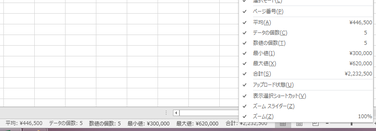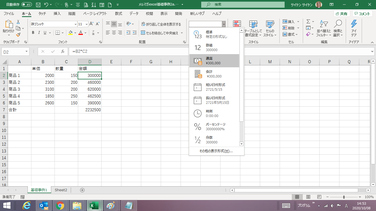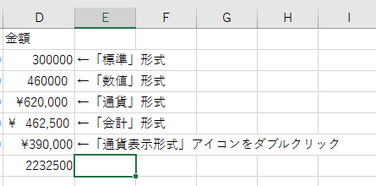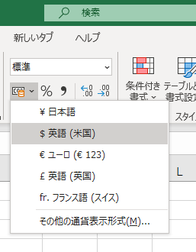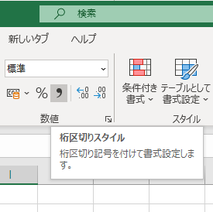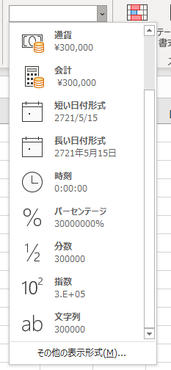表計算の基礎の基礎(補足)
「表計算の基礎の基礎(初級編)」ページに引き続き、以下の表で解説します。
オートSUMで生成される数式(SUM関数)
D7のセルを選択すると、列名行のすぐ上で、=SUM(D2:D6)という式がこのセルに含まれていることがお分かりだと思います。
この欄は数式バーと言います。
この式の中のコロン「:」は「Through」(連続する)の意味です。
SUMは「合計する」という処理をExcelが行うための関数で、「=SUM(D2:D6)」はExcelに対して、「D2からD6までの連続するセルの合計値を求める」よう命令していることになります。
「連続するセルの合計を求めたい」ことが多いので、「オートSUMボタン」が用意されているのです。
関数とはExcelが決められた順序と構造で計算等の処理を行うために定義されているもので、数値計算用や条件式用に多数用意されています。関数について、詳しくは「Excel表計算 関数基本講座」を参照ください。
(参考)連続していないセル同士の合計の出し方
このモデルケースではあてはまりませんが、Excelで表計算をさせる時に「連続していないセル同士の合計を求めたい」ことも往々にしてあります。
ちょっと強引ですが,、このモデルケースで、仮に商品1、3、5の金額だけを合計したものをE7のセルに表示したいとしましょう。
最初にE7セルを選択して「オートSUMボタン」を押し、次にD2のセルをクリックすると「=SUM(D2)」という式になります。そのまま(D2のセルが選択されている状態で)続けて、「Ctrl」キーを押しながら、D4のセル、D6のセルと次々とクリックしていくと、「=SUM(D2,D4,D6)」という式に変わり、最後に改行(Enter)キーをすれば求める答がE7のセルに現れます。
お分かりのようにカンマ「,」は「and」(~と)の意味で、「=SUM(D2,D4,D6)」は「D2とD4とD6の合計(SUM)を出す」ようExcelに命令していることになります。
(参考)「Ctrl」キーと「Shift」キー
Excelのセル選択では、「Ctrl」キーと「Shift」キーを用いて効率的に選択操作をすることができます。
上述のように、とびとびのセルをまとめて選択したい場合は、「Ctrl」キーを押しながら2番目以降のセルをクリックで、「連続するセルをまとめて選択」したい場合は、先頭のセルをクリックした後、「Shift」キーを押しながら末尾のセルをクリックです。
連続するセルの選択操作として普通はドラッグしている方が多いと思います。1画面に納まらないような範囲を選択する時はドラッグ操作ではやりにくいですね。そんな時、「Shift」キーを押しながら末尾のセルをクリックする操作を思い出してください。
末尾のセルまできちんとドラッグしていくことに気を使わなくて済むし、ミスもきっと減るはずです。
【便利知識】
「Shift」キーを押して連続するセルをまとめて選択する操作は、単一の列や行にだけ有効ということではありません。
最初にクリックしたセル(例:B2)と、列や行が異なる位置のセル(例:D6)を「Shift」キーを押しながらクリックすると、四角に囲われた範囲全体(B2:D6)が選択された状態になります。
「Ctrl」キーとドラッグの組み合わせ
例えば、D1からD3までとD5の合計を求める場合には、「オートSUMボタン」を押した後、D1からD3までドラッグして選択し、「Ctrl」キーを押しながらD5をクリックして選択すれば良く、またD1からD2までとD4からD5までの合計を求める場合には、D1からD2までドラッグして選択した後、「Ctrl」キーを押しながらD4からD5までドラッグして選択すれば良いのです。
(参考)オートカルク機能
【便利知識】
Excelを割とよく使っている人でも気づいていない場合が多いのですが、Excelには「オートカルク」(自動集計)という機能があります。
セル範囲をドラッグすると、自動的に画面下のステータスバー上に
「平均=xxxxxx データの個数=x 合計=xxxxxxx」
の形で、平均値、データ数、合計値が表示されます。
【便利知識】
さらに、ステータスバーを右クリックして出てくるリスト上でチェックを付ければ、数値の個数、最大値、最小値も自動表示させることができます。
いちいち「オートSUMボタン」を押さなくても、ちょっと合計をチェックしたいという時は、ステータスバーで「合計」を見れば良いのです。
またいくつ入力が終わったのか知りたいという時もステータスバーで「データの個数」を見れば良いのです。
以上で、表計算の基本の基本の説明を終え、表の見栄えを整えることに移ります。ここでは、数値データの見栄え(桁区切りマークと通貨記号)に関して説明します。
文字データの修飾や、セルの色、配置などについては、「作表の基本と便利知識」のページを参照ください。
通貨記号(¥など)と桁区切りマーク( , )
数式で計算した直後は桁区切りや通貨記号がついていない、数字だけの表示になっています。Excelでは桁区切りや通貨記号をいちいち入力せず、数値の表示形式を変えるだけで良いのです。
金額用の数値表示
対象のセルを選んで、リボンの「ホーム」タブ、中央付近の数値グループで、表示形式を「標準」から「通貨」に変えれば、¥マークと桁区切りのカンマが選択中のセルに表示されます。
この時、全体が少し左に動きます。
【便利知識】
「会計」に変えても、¥マークと桁区切りのカンマが選択中のセルに表示されます。また、「通貨」ほどではないですが、少し左に動きます。
【便利知識】
「通貨」と「会計」は、どちらも通貨記号が数字の前に付きますが、「通貨」の場合は通貨コードと数値の間に空白がありません。
「会計」は通貨記号が左端に固定され、数値との間に空白ができる場合があります。また、右端のスペースが「通貨」形式の場合とは異なります。
【便利知識】
「通貨表示形式」のアイコンをクリックしても、¥マークと桁区切りのカンマが選択中のセルに表示されますが、位置は左に動きません。
【便利知識】
表示形式を「標準」から「数値」に変えた場合も「通貨」の場合と同じ振れ幅で、少し左に動きます。
¥マークや桁区切りのカンマが挿入されることで、セルの幅に納まりきらず、「#######」となってしまうことがあります。このような時は、「列の幅」を広げてください。
(「文字サイズを小さく」したり、「縮小して全体を表示」を選んでも良いのですが、見づらくなりますので、これらの方法は避けた方が良いでしょう。)
個数などの数値表示
個数などの数値の表示は「標準」形式のままでも良いのですが、「数値」形式に変更すると、少し左に動くのでセル枠との間が広がり、見やすくなります。
また、1,000を超える場合には、3桁ごとに桁区切りのカンマ(,)を挿入した方が良いでしょう。
「桁区切りスタイル」アイコンをクリックすれば、ワンタッチで桁区切りのカンマを挿入できます。ただし、この時は、位置が「標準」形式と同じ右端に寄った場所に戻ってします。
「数値」形式と同じ位置で、桁区切りのカンマを付けるには、「セルの書式設定」を使います。
具体的には、対象のセルを選択して(行や列で選択することもできます)、右クリックし、ショートカットメニューで「セルの書式設定」を選びます。「セルの書式設定」の「表示形式」タブのリストから「数値」形式を選び、「桁区切り(,)を使用する」にチェックを入れて「OK」ボタンを押します。
(参考)数値表示形式のいろいろ
数値の表示形式のプルダウンリストには、標準、数値、通貨、会計のほかに、日付表示、時刻表示、「%」(パーセント表示)、分数、指数などが選べます。
また、「通貨表示形式」アイコンに並んで、「%」(パーセント表示)、「,」(桁区切り)、小数点表示の桁上げ/桁下げのアイコンも用意されています。いろいろ触って試してみましょう。