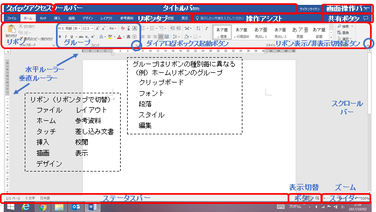Wordの基礎
文章を作成するためのソフトを一般にワープロソフトと呼びます。Wordはマイクロソフト社が提供するワープロソフトです。
Wordを使うことで、文字を入力して効率よく文章を作成したり、表やイラスト・写真・図形などを使って表現力の豊かな文書を作成したりできます。
業務において各種書類の作成を行う時は無論、手紙などのプライベートな文書を作成する時も、パソコンに向かってWordを使うことが一般的ですので、パソコンスクールでもまずWordの勉強から始めるのですが、みなさまの中にはパソコンスクールなどに通わず、見様見真似でWordを使っている方も少なくないことでしょう。
ここでは、Wordの基本的な機能と操作方法に加え、知って便利な知識などについて解説します。
段落、インデント、タブ、スタイルなど、Word特有の考え方を理解して、見栄えのする文書を作成できるようになってください。
Wordは文字通り、ワープロ、すなわちコンピュータ機器で文章を入力、編集、印刷するためのソフトです。ここでは、文章の入力と変換、書体や文字サイズなどの変更など、基本中の基本の操作を説明します。
● 日本語入力モード
● 「ローマ字入力」と「かな入力」
ローマ字変換表
● 文字入力と変換
ひらがな入力から漢字に変換
ひらがな入力から、カタカナに変換
ひらがな入力から英字に変換
記号・特殊文字の入力
● フォント
主なフォント
フォントとフォントサイズの変更
Wordは文字通り、ワープロ、すなわちコンピュータ機器で文章を入力、編集、印刷するためのソフトです。
ここでは文字の色を変えたり、太字、斜体、下線、取り消し線など、文字を修飾するための、書式の変更操作について説明します。
● 書式の変更/文字の色(フォントの色)
テーマの色
標準の色
その他の色
● 書式の変更/文字の修飾
太字、斜体、下線、取り消し線、
下付き、上付き、蛍光ペンの色、網掛け
ルビ
囲み線と囲い文字
文字の効果と体裁(輪郭、影、光彩など)
Wordには、フォントや文字サイズ、文字色などの「文字の書式」と、行間やインデント、段落罫線などの「段落の書式」をセットにした「スタイル」と呼ばれる機能があり、用途を想定したスタイルが予め20数種類用意されています。
スタイルを特に指定しなければ、「標準」というスタイルが適用されます。
例えば、「章見出し」「節見出し」「図表タイトル」という具合に、文書内で使用する「書式の組み合わせ」をスタイルとして作成しておくと、その都度、書式を指定する必要がなくなり、「文字の入力」と「スタイルの適用」だけで文書を作成できるようになります。見栄えの良い文書作成のためには大変便利です。
● スタイルとは
スタイルの一覧表示
スタイルの切り替え
段落用、文字列用、段落・文字列兼用
● スタイルの作成
書式から新しいスタイルを作成
既存のスタイルを元に新しいスタイルを作成
新しいスタイルを一から作成
Wordの初期設定では、A4縦の横書きとなっています。1ページあたりの行数や1行あたりの文字数も設定されています。
初期設定の詳細を確かめるとともに、作成したい文書の様式に沿ったページの設定方法を学びましょう。
● 文字数と行数
● 余白
● 印刷の向き
● 用紙サイズ
● 横書き・縦書き
● 段組み
Wordでの文書作成がなかなか思うようにいかないと、イライラした経験をされた方も多いのでは?
その多くは、インデントや行間に起因する現象ではないでしょうか?
なぜそうなるのかという解説と、「行間を縮めるには」などの手順を纏めました。活用してください。
● 段落とは
● インデントとは
左インデント・右インデント
字下げインデント・ぶら下げインデント
インデントの設定
● タブとは
● 行間とは
行間の調整
行間を狭く(グリッド線を無視させる)
文章を作成中に、Wordが勝手に箇条書きにしたり、行番号を振ってしまうなどの現象に遭遇して、Wordが扱いにくいと感じてしまう人が少なくありません。また、段落を英字で始めると最初の文字が自動的に大文字になってしまうことにも煩わしいと感じることもあるでしょう。
良かれと思ってWordに備え付けられているこれらの機能をよく理解して、場合によってはその機能を外したりして、「自分なり」に使いやすくすることを覚えましょう。
● 箇条書き
自動設定と解除
手動設定
行頭文字の削除
● 番号付きリスト
自動設定と解除
手動設定
番号の変更
● 箇条書き・番号付きリストの階層化
● 箇条書き・番号付きリストの位置と間隔
● オートコレクト・オートフォーマット
設定変更
作成した文書には、たとえば、「文書名」「作成者」「作成日」「ページ番号」など、文書を整理するための情報をヘッダーやフッターに記載しておきましょう。
文書の内容が想像しやすいことは、読み手にとっても、作成者自身にとっても、重要なことです。
● ヘッダーの挿入
● フッターの挿入
● 日付の挿入
● ドキュメント情報(作成者、ファイル名など)
● ページ番号の挿入
Wordではセクションを区切ることにより、部分的に「ヘッダーとフッター」、「ページ番号」、「段組み」、「ページ罫線」などを変えることができます。
少々高度なテクニックとなりますが、書籍の原稿作成時などにはたいへん有用ですので、参考にしてください。
● セクション区切りの挿入
● セクション区切りの確認
● セクション区切りの削除
● 文書途中でのヘッダー・フッター変更
Word文書の中で、表やグラフを挿入したい時は、Excelで表やグラフを作成しておいて、それらをコピー&貼り付けの形で、Wordに転記する方法が一般的で、便利です。
● 表の貼り付け
Wordの表として貼り付け
図やテキストとして貼り付け
オブジェクト(Excel)として貼り付け
● グラフの貼り付け
Wordのグラフとして貼り付け
オブジェクト(Excelグラフ)として貼り付け
差し込み印刷とは、Wordの印刷機能の一つで、文書の指定した箇所に外部のファイル(一般的にはExcelで作成した表)から呼び出した内容を埋め込んで印刷することです。
Wordの差し込み印刷機能を利用すると、同じ見栄えで、内容の一部が異なる文書を連続して作成・印刷することができます。
● 差し込み用データの準備
● 差し込み先文書の作成
● 差し込み方の設定
● Excelの書式と異なる時の合わせ方
市販のラベル用紙を利用して、1ページ中に複数の宛名を差し込んで印刷したい、というような時にも、Wordの差し込み印刷機能が使えます。
また、ラベル印刷だけでなく、1ページ内に複数のレコードを差し込む方法についてもここで解説します。
● ラベル印刷
● 文書に複数のレコードを差し込む方法