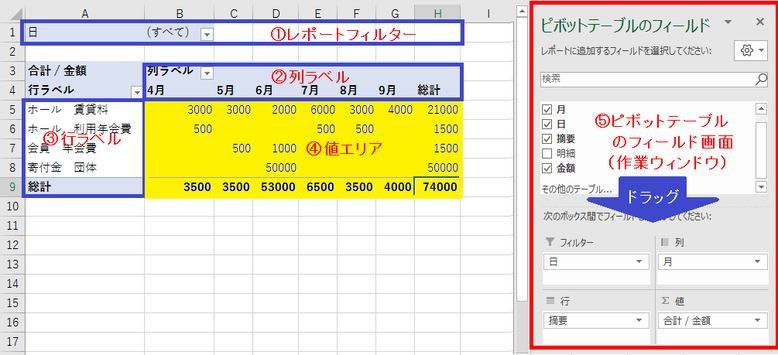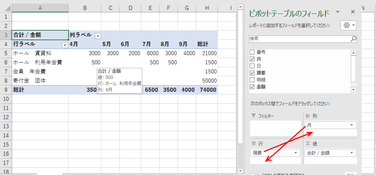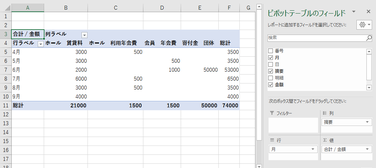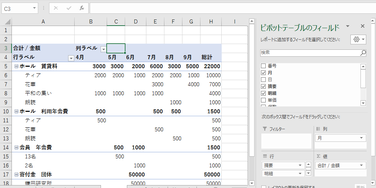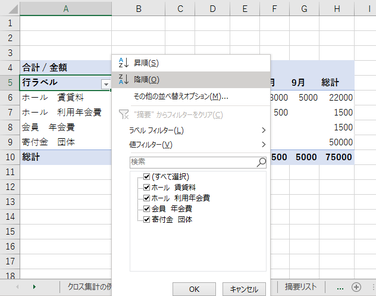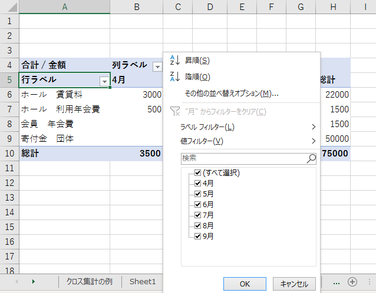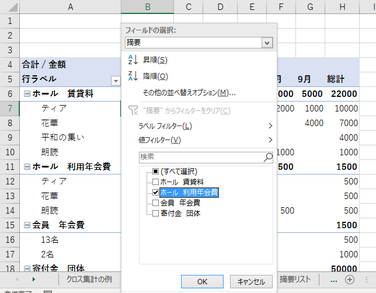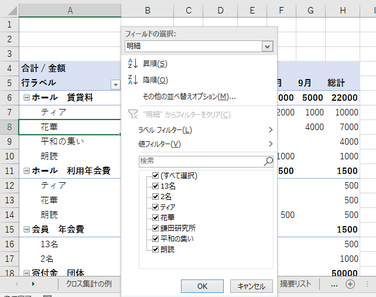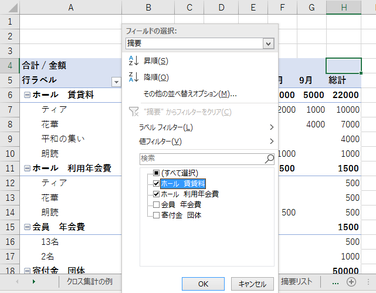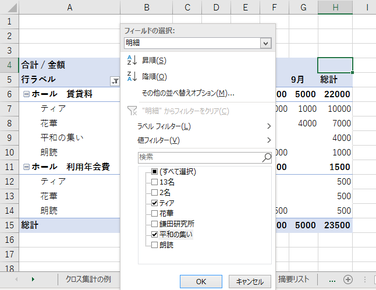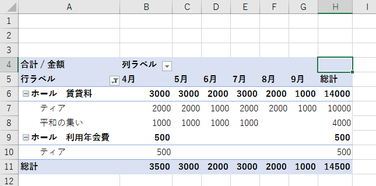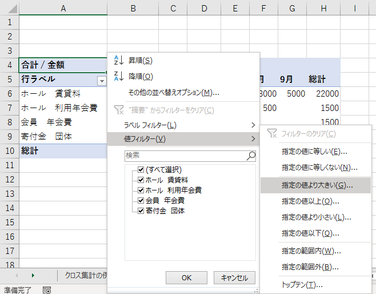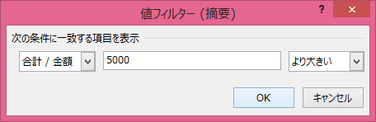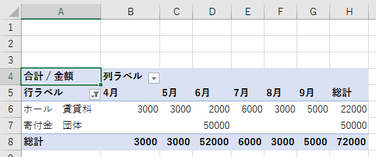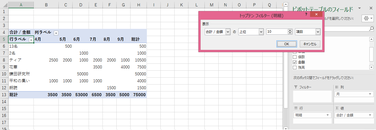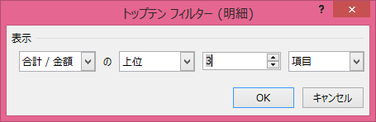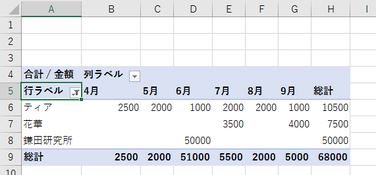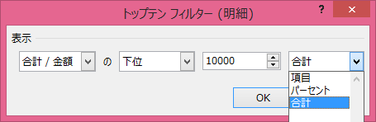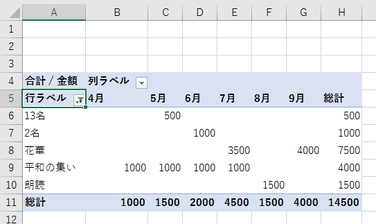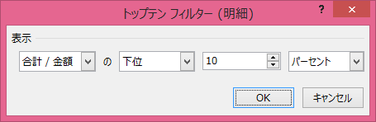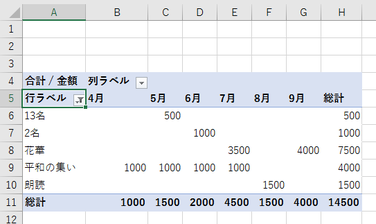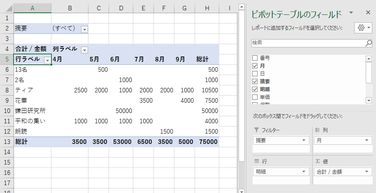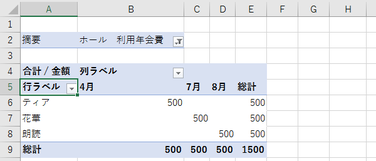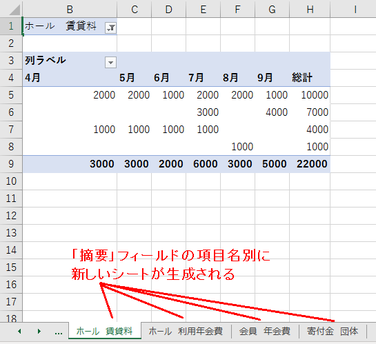ピボットテーブルの基本的な使い方
「ピボットテーブルの作成」ページでは、以下の手順でピボットテーブルを作成することを解説しました。
- ソースデータを準備
- 「ピボットテーブル」アイコンをクリックして、空のピボットテーブルを用意
- 「ピボットテーブルのフィールド」画面のリストから、フィールド(項目名)を選んで、「行」、「列」、「値」、「フィルター」の各ボックスにドラッグ&ドロップする
ここでは、まず、ピボットテーブルの構成要素のおさらいをした上で、クロス分析のための便利な機能である「フィルター」などについて解説します。
ピボットテーブルの構成要素
ピボットテーブルの構成要素は大きく分けて以下の5つです。
①レポートフィルター
②列ラベル
③行ラベル
④値エリア
⑤ピボットテーブルのフィールド画面(以下、作業ウィンドウ)
基本的な使い方としては、作業ウィンドウ内で、フィールド(項目名)を「フィルター」、「列」、「行」、「値」の各ボックスにドラッグ&ドロップして、ピボットテービルを作成するというものです。
行ラベルと列ラベルの入れ替え
ピボットテーブルでは、行ラベルと列ラベルを入れ替える(つまり表の縦と横を入れ替える)のは簡単です。
「列」ボックスにあるフィールを「行」ボックスに、「行」にあるフィールドを「列」ボックスにドラッグし合うだけです。
「行ラベル」・「列ラベル」の階層化
ピボットテーブルでは、行ラベル、列ラベルの階層化が簡単に実現できます。
「行」ボックス(あるいは「列」ボックス)に2つ以上のフィールドが入力されると、行ラベル(あるいは列ラベル)が登録されている順に階層化されます。
【便利知識】
ボックス内のフィールドを「上に移動」「下に移動」「先頭に移動」などで移動して、階層の上下を変更することができます。
ピボットテーブルのフィルター機能
ピボットテーブルには、データを分析するために便利な3つのフィルター機能が用意されています。
- フィルターボタン(列、行)
- レポートフィルター
- スライサー
【便利知識】
「オートフィルタ」機能や「テーブル機能」では、表の見出し行の各列にフィルターボタン(▼)が付き、各列のリストの中から選択した文字列に合致するセル(あるいは「値フィルター」として値が指定した範囲のセル)の行に絞り込む形でフィルターする機能ですが、ピボットテービルのフィルター機能は、基本的には「列ラベル」や「行ラベル」そのものを(もしくは、「値フィルター」として値が指定した範囲のセルを含む行・列に)絞り込むというもので、使い方が大きく異なります。
列・行のフィルターボタン
作業ウィンドウの「列」ボックス、「行」ボックスに選択したフィールドをドラッグすれば、「列ラベル」、「行ラベル」のフィルターボタン(▼)が自動的に生成されます。
このフィルターボタンを用いて、フィルターをかけることで、「列ラベル」(あるいは「行ラベル」)の一部の項目だけを選んだ表にすることができます。
フィルターの解除
設定したフィルターを解除するには、フィルターリストで、「(すべて選択)」を選ぶか、「xxからフィルターをクリアします(xx:フィールド名)」を選択します。
階層別のフィルター
「行ラベル」(あるいは「列ラベル」)が階層化されている場合には、以下の手順で、階層別にフィルターをかけることができます。
(以下は行ラベルの例で解説します。)
「行ラベル」のフィルターボタンを直接(行ラベルのセルを選択しないで)クリックすると、最上位の階層でフィルターリストが表示されます。
行ラベル欄のいずれかのセルを選択した上で、フィルターボタンをクリックすると、そのセルの行ラベルの階層でフィルターリストが表示されます。
つまり、最上位の階層のいずれかの行ラベルのセルを選択してボタンを押せば、最上位の階層でのフィルターリストが、下位の階層の行ラベルのセルを選択してボタンを押せば、その階層のフィルターリストが表示されるのです。
【便利知識】
フィルターリストの最上部に表示されている「フィード選択欄」でフィルターの対象の階層を選ぶこともできます。
【便利知識】
多段階の絞り込み、つまり上位階層のフィルターで絞り込んだ上で、下位の階層でフィルターをかけてさらに絞り込むこともできます。
(先に下位階層を絞り込んで、後から上位階層で絞り込むことも可能です。)
値フィルター
「行ラベル」、「列ラベル」のフィルターには、ラベルの文字列でのフィルター以外に、「値フィルター」というものが用意されています。
これは、「行ラベル」では行の「総計」の列、「列ラベル」では列の「総計」の行の値が、指定した条件にあったものだけを抽出するというものです。
設定できる条件は以下のとおりです。
- 指定した値に等しい
- 指定した値に等しくない
- 指定した値よりも大きい
- 指定した値以上
- 指定した値よりも小さい
- 指定した値以下
- 指定の範囲内
- 指定の範囲外
- トップテン
値フィルターの解除
値フィルターの解除は「行ラベル」(あるいは「列ラベル」)のフィルターボタンをクリックして、値フィルターを選び、「フィルターのクリア」を選択します。
トップテン
最後の「トップテン」は、総計列(あるいは総計行)の値の上位あるいは下位のものを抽出するための機能ですが、ちょっと特殊です。トップテンと称されていますが、ここではトップ10だけでなく、以下のような指定ができます。
- 上位順か下位順か(初期値は上位)
- 拾いあげる数(初期値は10)
- 数の単位が「項目」か「パーセント」か「合計」か(初期値は項目)
つまり全てが初期値であれば、ランキング上位から10件を選ぶ、いわゆるトップ10ということになります。
数の単位の「項目」は項目数のことです。上位順であれば値の大きなものから(下位順であれば値の小さなものから)、その項目数分抽出するというものです。ランキングn位(nは指定した数)ということですので、理解しやすいと思います。
但し、例えば残り1件で同じ値のデータが複数あるとそれらを全て抽出するので、必ずしも抽出した結果が指定した項目数になるとは限りません。
「合計」は、上位順であれば値の大きなものから合計していって(下位順であれば値の小さなものから合計していって)、合計値が指定した値と等しいか超えたところまでを抽出するというものです。
右図の例では、下位の4件の合計が7,000で、指定した10,000に満たなかったので、5件目まで抽出が進んで止まりました。
「パーセント」は、総合計に対する合計値の割合を指定するもので、上位であれば値の大きなものから合計していって(下位であれば値の小さなものから合計していって)、合計値の総合計に対する割合が指定したパーセント値と等しいか超えたところまでを抽出するというものです。
右図の例では、下位の4件の合計が7,000で、総合計75,000の10%未満であったので、5件目まで抽出が進んで止まりました。
レポートフィルター
作業ウィンドウの「フィルター」ボックスに選択したフィールドをドラッグすれば、「レポートフィルター」が生成されます。
「レポートフィルター」でのフィルターの仕方は、基本的には項目名をひとつ選ぶというものです。選んだ項目名は「レポートフィルター」欄に表示されます。
【便利知識】
「複数のアイテムを選択」のチェックボックスにチェックがあれば、複数の項目名を同時に選んでフィルターをかけることができます。
但し、この場合は、「レポートフィルター」欄には
「(複数のアイテム)」と表示されて、どの項目名でフィルターしているのかがわかりません。
レポートフィルターの解除
レポートフィルターを解除するには、フィルターボタンを押して、「(すべて)」を選択します。
【便利知識】
レポートフィルターページの表示
レポートフィルターの便利な点は、フィルターをかけるフィールドの項目名毎に、別シートで結果の表を取り出せることです。
「ピボットテーブル分析」タブの左端にある「ピボットテーブル」アイコン横の「▼」ボタンをクリックして、「オプション」⇒「レポートフィルターページの表示」をクリックすると、「レポートフィルターの表示」画面が出現します。
そこで「OK」ボタンを押せば、即座にそのフィールドの項目名別にシートが生成されて、それぞれのシートにはフィルターした結果のピボットテーブルが作成されます。
長くなりましたので、「スライサー」の解説は別ページにします。