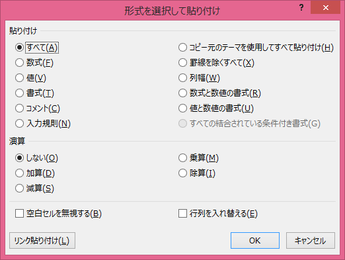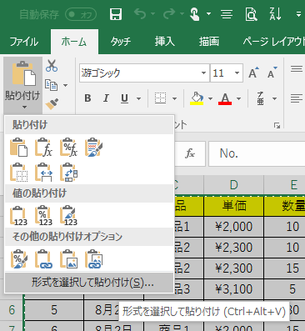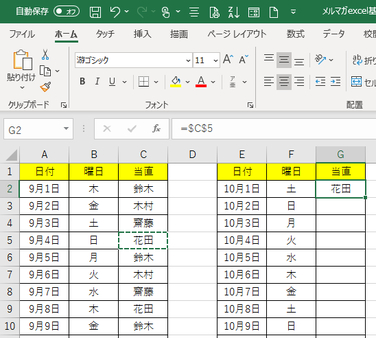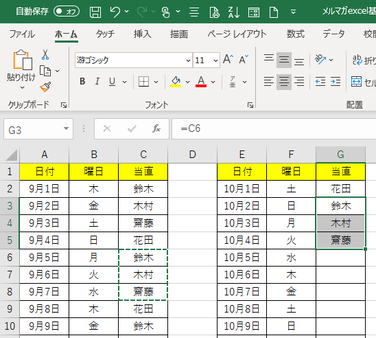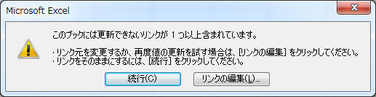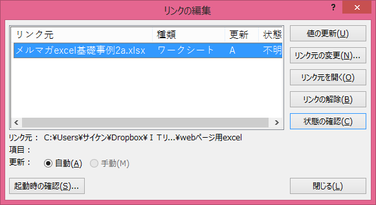貼り付けの形式とリンク貼り付け
Excel内のデータや書式を流用したい時などに、セルをコピーして貼り付けることが少なくありません。
コピー(or 切り取り)操作の後、単純に貼り付けると、列幅を除き、書式を含むすべてが貼り付けられますが、実務上では、値だけとか、数式や書式だけを貼り付けたいことがあります。Excelでは、このような場合に「形式を選択して貼り付け」ることができます。
形式を選択して貼り付け
コピーしたセルを様々な形式で貼り付けるには、「形式を選択して貼り付け」ダイアログボックスを表示して、貼り付け方を選びます。
具体的には範囲を選択してコピー(or 切り取り)ボタンを押した後、コピー先をクリックして、以下のいずれかで「形式を選択して貼り付け」ダイアログボックスを表示させます。
- 「ホーム」タブ、「クリップボード」グループの「貼り付け」ボタンの下にある▼をクリックして、「形式を選択して貼り付け」を選ぶ
- 右クリックし、ショートカットメニューから「形式を選択して貼り付け」を選ぶ
- 「Ctrl」キーと「Alt」キーを押しながら「V」をクリックする
【便利知識】
キーボード操作でも貼り付けが行えます。
「Ctrl」キー+「V」 「すべて」の形式で貼り付けを実施
「Ctrl」キー+「Alt」キー+「V」 「形式を選択した貼り付け」ダイアログボックスを表示
選択できる貼り付けの主な形式
| すべて |
選択したセル内のデータと書式情報すべてを貼り付ける。 但し、列幅はコピーされない。 |
| 数式 |
数式(関数、条件式を含む)を貼り付ける。数式が貼り付くので、結果的に計算結果が表示される。
コピー元のセルが数式でない時は、データそのものを貼り付ける。 書式はコピーされない。 |
| 値 |
データ値だけを貼り付ける。コピー元が数式であっても計算結果(値)が貼り付けられる。 数式や書式は貼り付かない。 |
| 書式 |
書式のみを貼り付ける。表示形式や罫線、セルの色などが元のセルと同じになる。 数式や値、文字列のデータはコピーされない。罫線を除くすべて |
| 罫線を除くすべて |
罫線を除いたデータや書式をすべて貼り付ける。 但し、列幅はコピーされない。 |
| 列幅 |
列幅をコピー元の列幅に合わせる。 列幅は「すべて」や「書式」ではコピーされないので、コピー元と同じ列幅にしたい場合は、「列幅」を指定して再度貼り付けを行う必要がある。 |
貼り付けのオプション
Excel2016には、「貼り付け」ボタンの下の▼をクリックすると、様々な貼り付けオプションのボタンが出てきます。
貼り付け(すべて)、数式(fx)、値(123)など良く使われるものの他に、「数式と数値の書式」や「値と元の書式を保持」など、貼り付けの形式を複合したものも用意されています。
ボタンの絵柄だけでは貼り付けの形式の意味合いが分かりにくい場合は、マウスオーバー(ボタンの上付近にマウスをもっていく)で表示される説明で判断してください。
行列の入れ替え
「形式を選択して貼り付け」で「行列を入れ替える」にチェックマークを入れると、簡単に表の行と列を入れ替えた形式で貼り付けることができます。
貼り付けの形式は上述の設定に従います。
リンク貼り付け
「リンク貼り付け」とは
リンク貼り付けとは、コピー先(参照先)のセルの場所にコピー元(参照元)へのリンク(コピー元の文書・シート・セル位置を示す位置情報)のみを設定するものです。
リンク貼り付けでは、コピー元のセルを参照する式がコピー先のセルに埋められます。元のセルのデータや書式がコピーされるわけではないので、コピー元の書式や列の幅には影響されず、単にコピー元のデータ値のみを取り出すことになります。
リンク貼り付けにより、コピー元のデータを変更すると、コピー先のデータも同時に変更されるようになりますので、使い方によっては大変便利なものです。
具体例としては、請求書の表書きと明細表を共にExcelで作成して、請求書には明細表の合計金額欄をリンク貼り付けしておく、などという風に使います。
当然のことながら、明細表の合計金額欄は数式で入力されていて手計算はしなくて済むようになっているはずです。これにより、明細データの一部を変更した時に、合計金額が自動的に変更されるだけでなく、請求書の表書き(つまり請求金額)も自動的に変更されることになります。
【便利知識】
「リンク貼り付け」は、同一シート内でだけでなく、同一ブック(Excelファイル)の別シートとの間(このケースが一番多いと思います)、あるいは、別ブックのシートとの間でも使えます。
「リンク貼り付け」の設定
リンク貼り付けは、一般的には、コピー元のセルを選択してコピーし、コピー先を指定した後、「形式を選択して貼り付け」で「リンク貼り付け」ボタンを押下します。
試しに、同一Sheet内でリンク貼り付けを行ってみましょう。
セル「C5」を選択してコピーし、セル「G2」の位置でリンク貼り付けすると、G2は「=$C$5」という式が設定されます。
また、セル「C6」~「C8」を範囲指定してコピーし、セル「G3」の位置でリンク貼り付けすると、G3には「=C6」、G4には「=C7」,G5には「=C8」という式が設定されます。
このように、セルを単独でリンク貼り付けすると、リンク情報は絶対参照(例:=$C$5)で貼り付けられますが、複数の連続するセルを範囲選択してリンク貼り付けすると、相対参照(例:=C6)になります。
注:相対参照と絶対参照の詳細は「相対参照と絶対参照」ページを参照ください。
【便利知識】
コピー先に「=」を入力しておいて、コピー元のセルを選択した場合も、リンク貼り付けとなります。
単一のセルへのリンク貼り付けであれば、この操作の方が簡便でしょう。
数式入力の途中で、別のセルを選択した場合もリンク貼り付けになります。
例えば、E4のセルに「=C4+D4」の式を入力したい時は、「=」を入力して「C4」のセルをクリックし、「+」を入力して「D4」のセルをクリックすれば良いのです。
この方法はシートやブックをまたがっても使えます。
ただし、この場合は、単一のセルであっても相対参照での貼り付けとなります。
必要に応じて、絶対参照に切り替えることをお勧めします。
【便利知識】
一つのセルだけをリンク貼り付けしておいて、それを縦にドラッグしてコピーし、行番号を変えて1列分のリンク貼り付けを完成させ、それらを横にコピーして、列名を「置換」する形で、表全体を絶対参照の形のリンク貼り付けを完成させる、というやり方があります。
大きな表全体をリンク貼り付けするような場合、このやり方の方が、ひとつひとつのセルをリンク貼り付けしたり、相対参照の形のリンク貼り付けを後から絶対参照に変えていくよりも早いかもしれません。
【便利知識】
リンク貼り付けは、言ってみれば、他の場所のセルを参照している式を簡便に入力する役割をしているだけですので、セル番地や参照記号などのセル参照の式を直接キーボードから入力しても同じ効果が得られます。
別シートのセルとリンクさせる
リンク設定がより効果を発するのは、例としてあげた請求書の表書きと明細表とか、右図ような個別のデータと集計用でシートを分けている時など、シートをまたがる場合です。
同一ブック内の別シートにリンク設定すると、例えば「=Sheet1!$F$24」のようにシート名+セル番号の形でリンク情報が貼り付けられます。
他ブックのセルへのリンク貼り付けは後述します。
いずれの場合でも単独貼り付けであれば絶対参照、範囲選択した時の貼り付けでは相対参照となります。
【便利知識】
シートをまたがったリンク貼り付けなどの場合、相対参照でリンク貼り付けされたままだと、行や列を挿入した際に、元のシートとの位置関係がずれてしまって不都合が生じてしまうおそれがあります。
連続するセルをまとめてリンク貼り付けした時は、相対参照を絶対参照に手動で変えることをお勧めします。
他ブックのセルとリンクさせる
他ブックのセルとリンクさせる時も「リンク貼り付け」を使います。
具体的には、参照元と参照先のブックの両方開いておいて、参照元のブック内のセル範囲を選択してコピーし、参照先のブックの画面に切り替えて、貼り付けたい場所で「リンク貼り付け」します。
参照先には、以下例のように、[ ]で囲まれた参照元のファイル名の後ろに参照元のシート名が付き、感嘆符(!)に続いて参照元のセル名という形の式が埋められます。他ブックでのリンク貼り付けの場合も、単一のセルのリンク貼り付け時は絶対参照、複数セル同時のリンク貼り付け時は相対参照、となります。
参照先のセル内の式 例: =[サンプルExcel.xlsx]Sheet1!C6
参照元のブックが閉じている場合には、さらに参照元のブックへのファイルパスが付きます。
他ブックとリンクしているブックを開く
他ブックとの間のリンクを含むブックを開こうとすると、まずセキュリティの警告がでます。
「警告」と表示されるとびっくりしますが、セキュリティ保護のために、Excelがリンクの更新を自動的に行わないようにしているのです。
コンテンツの有効化
作成後初めてブックを開くときには、右図の警告メッセージが出ます。これは「リンクの自動更新機能を働かせて良いですか?」と聞いているのです。
参照先のブックが閉じている状態で、そのブックを参照する別のブックを開くと、セキュリティ保護のためリンクの自動更新が無効になります。以下のように操作すると自動更新が有効になり、開いたブックに参照先のデータを反映できます。
自分が作成した別ファイルなど、参照先のファイルが明らかな場合には、「コンテンツの有効化」をクリックします。この表示が閉じて、自動更新が有効になり、開いたブックに参照先のデータを反映できます。
【便利知識】
この警告メッセージは、参照先のブックのファイルが削除されたり、ファイル名が変わったり、あるいはフォルダーを移動してファイルパスが変わったりした時にも表示されます。
また、過去に作成したExcelシートをコピー&貼り付けするなどで再利用して作成したブックを開く場合にも表示されます。
更新する/更新しない
「コンテンツの有効化」が押されてリンクの自動更新機能が働くようになったブックは、次回開くときには、右図の警告メッセージがポップアップします。
つまり、自動更新機能はまったく自動的に更新するのではなく、利用者にリンクの更新をするかどうかを選択できるようにしているのです。
更新して差しつかえなければ「更新する」を、データに関連してグラフなどを作成済みで更新したくない時は「更新しない」を選びます。
リンクの編集
参照先のファイル名が変わった時などは、右図の警告が出ます。
「リンクの編集」で、リンクの式の中のファイル名を新しいファイル名に変えることでエラーを解消させます。
【便利知識】
「リンクの編集」ダイアログボックスは、「データ」タブの「クエリと接続」グループにある「リンクの編集」ボタンからも開くことができます。
リンクの解除
リンク設定は計算過程ではたいへん便利なのですが、例えば、原価データまでリンクして計算したようなExcel請求書を相手先にe-mailで提出する場合などは、そのままでは具合が悪いですね。
また、リンクの更新はしたくないのに、毎回警告が出てわずらわしい、ということもあるかと思います。
このような時は、リンクを解除して値だけを残す形で作り変えましょう。
具体的には、上述の「リンクの編集」ダイアログボックで「リンクを解除」します。
リンクを解除すると、リンクのあったセルは、「リンクの式」から「値」に変わります。
【便利知識】
外部への提出資料や、外部で作成したシートをコピーして作成した時など、数式すら不要という場合には、シート全体を選択(左上の全セル選択ボタンを押下)して、コピーし、そのまま「値」として貼り付けし直す方法が簡便です。