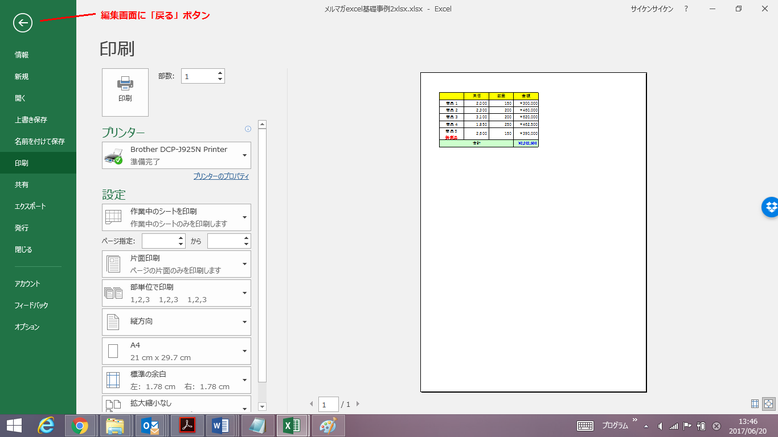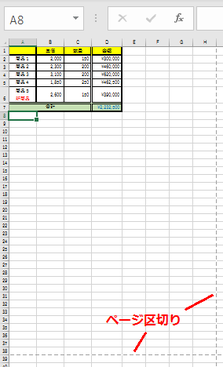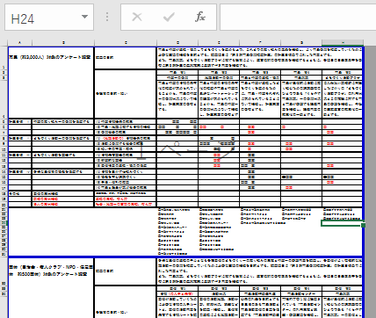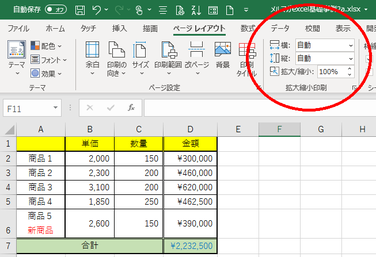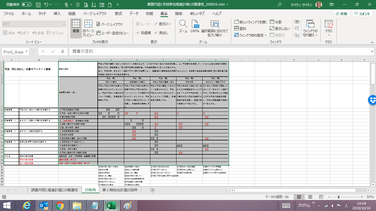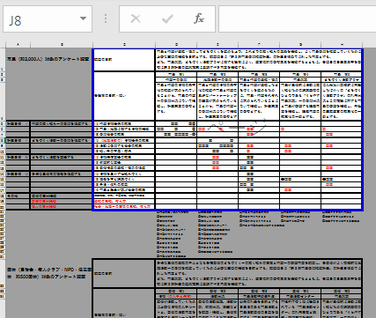印刷の基本と便利知識
Excelの印刷設定は基本的にシート単位で行います。一般的にはシート全体が印刷対象となりますが、設定あるいは選択により、シート内の一部のみを印刷することもできます。
Excel印刷の目的
Excelは表計算を主目的にしたもの(表計算ソフト)ですので、文書作成の目的で(ワープロ的に)Excelを使うことは好ましくはありません。きちんとした文書はやはりWord(あるいはPowerPoint)を使うべきで、必要であればグラフや表をExcelで作成してWord(あるいはPowerPoint)と連携させることが良いと筆者は考えます。(WordとExcelの連携についての詳細は、「Excelとの連携」のページを参照ください。)
Excelで印刷する目的は会議などでの資料を作成するためと考えましょう。この目的であっても、他の人に見られるので、見づらくないように印刷することを心掛けなければなりません。
Excel印刷における留意点
印刷プレビューでの確認が大事
Excelは表の作成には便利ですが、Wordと違ってそのままでは見た目でページが区切られていませんので、印刷には注意が必要です。途中で文字が切れてしまったり、別のページで出力されてしまったりしては、せっかくの資料が台無しです。
画面ではセルやテキストボックス内に文字がきれいに納まっていたのに、印刷プレビュー画面上や、実際に印刷すると、文字切れになってしまった、あるいは文字が溢れてしまった、という経験をお持ちの方も多いと思います。Excelは表示されたままの印刷は期待できませんので、きちんとした資料の作成のためには、ちょっと面倒なのですが、比較的細かな印刷設定と印刷プレビューでの確認が必要となります。
また、縮小比率があまりに大きいと、字が小さくなりすぎて読めない、なんてことも起こりえます。まれに印刷プレビューではOKだったのに、印刷物では文字切れになってしまったということもあります。
印刷結果そのものも目視チェックすることをお勧めします。複数部数を印刷する時は、最初は1部だけ印刷してチェックしてから残りの部数の印刷を行うように心がけましょう。
文字切れに注意
Excelで印刷すると、各セルの印字がセル内に収まりきらないで、表示エラーとなる(「#」表示)になったり、文字切れ(あるいは文字溢れ)したりする)ことがあります。このような時は、セル内の余白を多めにとるか、「縮小して全体を表示する」にチェックをしておく、などの工夫が必要です。
【便利知識】
列幅の自動調整(調整した列と次の列の間をダブルクリック)を行うと、その列にある文字列がすべて印刷できるジャストサイズで調整できます。右に少し隙間ができるように見えますが、これが印刷する際に必要な余白なのです。
印刷前に、すべての列を選択して一度に「列幅の自動調整」を行っておけば、文字切れの心配はかなり減ります。すべての列を選択したら、いずれかの列の間でダブルクリックするだけですので簡単です。
【便利知識】
文字切れ(あるいは文字溢れ)の現象は、MS P明朝やMS Pゴシックなど、プロポーショナルフォントを採用している時に起きがちです。プロポーショナルフォントとは、文字と文字との間のスペースが広くて見づらいということを避けるために、文字の幅を可変にしている見やすさを追求している字体のことですが、印刷時には表示されているよりも大きく印刷されてしまいます。MS明朝やMSコシックに変えると、列幅はそのままでも文字切れ(あるいは文字溢れ)が解消する可能性があります。
【便利知識】
文字切れ(あるいは文字溢れ)はセル内だけでなく、図形内のテキストボックスでも起こりえます。
(この現象は、WordやPowerPointのテキストボックス等でも起こりえます。)
「図形の書式設定」で「テキストボックス」を選択し、「テキストに合わせて図形のサイズを調整する」にチェックを入れれば文字切れは解消されますが、図形内のテキストボックスが自動的に拡大されてしまいますので、見た目が変わってしまうおそれがあります。テキストボックスは予め自分で少し余白を設けるようにした方が良いと思います。
罫線切れに注意
Excelで表を印刷すると、画面上では問題ないのに、印刷プレビューや実際の印刷物で、罫線の一部が印刷されないということが往々にして発生します。特に表の全体あるいが一部を選択して印刷する場合に起きがちです。
実は目で見てもわからないのですが、Excelの罫線には上下左右があり、選択した範囲の端はその内側に罫線が引かれていないと罫線が印刷されないのです。ほとんどの場合、罫線を引き直せば解消します。
罫線が切れる現象は、表の途中で改ページする場合にも発生することがあります。前のページで表の下端の一部の罫線が切れたり、あるいは次のページで表の上端の一部の罫線が切れたり、です。罫線を引き直すことで、ほぼ解消します。
【便利知識】
Excelで作成した表をWordやPowerPointなどにコピー&貼り付けする時にも罫線切れが発生することがあります。罫線を引き直すことで、ほぼ解消します。
上述は、表の外枠での問題ですが、表の内側で罫線切れが発生する時は、セルの幅が短くて文字(あるいは文字の右側の空白部分)で罫線が隠れてしまっている場合がほとんどです。列幅を調整して解消しましょう。
印刷プレビュー
印刷プレビューは印刷設定画面で見れます
Excel画面の最上部にある「印刷プレビューと印刷」アイコンをクリックするか、メニューバーから「ファイル」タブの「印刷」を選ぶと、「印刷」の設定画面となり、そこに「印刷プレビュー」が表示されます。
【便利知識】
「Ctrl」キーを押しながら「P」キーを押しても、その画面が呼び出せます。キー操作に慣れている方はこの方法が便利です。
この例では1ページ分しかありませんが、複数ページになるケースでは、この画面の下にあるページ操作のボタンで、プレビュー対象のページを切り替えられます。
ページレイアウトビュー
【便利知識】
「表示」タブ内の「ページレイアウト」をクリックすると、現在のワークシートの印刷結果がどのようになるかを確認できます。
印刷イメージを印刷プレビューよりも大きな画面で確認でき、ヘッダー・フッターの編集や余白の調整もこの画面から行うことができますので、単なる印刷プレビューよりも便利です。
通常のExcel画面(標準ビュー)に戻すには「標準」をクリックします。
【便利知識】
「標準ビュー」「ページレイアウトビュー」「改ページビュー(後述)」への切り替えは、Excel画面の下方にあるステータスバー上のアイコンでも行えます。
シート全体を印刷する場合
ページ区切りの点線
まずは「印刷プレビューと印刷」アイコンをクリックしてみてください。先頭ページの印刷イメージが表示されますね。
では左上の「戻る(←)」ボタンを押して、プレビューを閉じましょう。
注意:右上の「閉じる(X)」ボタンを押すと、Excelブックそのものが閉じてしまいます。
元の画面に縦のページの区切りと横のページ区切りを示す点線が表示されました。
ExcelではこのようにSheet上に縦・横のページ区切りを出すことができますので、この区切り線を目安にして、セルの幅・高さやページ当たりの行・列の数を調整して編集することができます。
改ページプレビュー
大きな表を印刷するような場合、Excelでは、ページ番号やページの区切りをワークシート上に表示させて、ページの区切り(改ページ位置)を変更することができます。
この操作を行うには、「改ページプレビュー」を利用します。改ページプレビューは、「表示タブ」の「改ページプレビュー」をクリックすると表示できます。
もとの通常の画面に戻すには、「表示」タブの「標準」をクリックします。
設定されている用紙サイズ、余白を反映して、改ページ位置が破線で表示されます。青い太枠は、印刷領域(範囲)を表します。範囲以外は、灰色で表示されます。
改ページの位置を変更するには、マウスポインタを破線に合わせ、ポインタの形が矢印表示に変わったところで、改ページしたい位置までドラッグします。
右図は、横1ページ、縦自動のシートでの改ページ調整の例です。
【便利知識】
改ページの位置を下側(もしくは右側)に変更すると、縮小比率が大きくなりますので、拡大/縮小倍率欄の数字が変化します。
【便利知識】
任意の位置に改ページを挿入することもできます。
改ページをしたいセルを選択して、ページレイアウトタブの「改ページ」から「改ページの挿入」を選択すれば、そのセルの直前の行までで改行します。
拡大・縮小印刷
Excelシートを縦向きの用紙に印刷する時、シート内の表やテキストが横方向にページ幅を超えてしまうと、表やテキストが分断されてしまって見づらいものになってしまいます。縦向きに印刷するのであれば、横方向に長い表(列数の多い表)にはせず、またテキストもなるべく短めにしておくことをお勧めします。
逆に、横に長い表やテキストを含むシートの印刷の場合は、横向きの用紙に印刷するのが良いでしょう。
とはいえ、往々にしてページ枠からはみ出てしまうようなシートになってしまうことが発生します。
Excelには拡大/縮小印刷の機能が備わっていますので、そのような時は縮小して1ページに収めたり、逆に小さい時に拡大して体裁よくページ内に収めたりすることができます。
「ページレイアウト」タブのリボン中央付近に「拡大縮小印刷」グループがあります。横 自動、縦 自動、拡大/縮小 100%となっている箇所です。
拡大/縮小欄のパーセンテージを100%以外に指定すれば、縦横を同じ比率で拡大/縮小させて印刷させる設定ができます。
また、横、縦の自動を、nページ(n:1~9)に変えれば、横方向、縦方向を指定したページ数に納めて印刷できます。
【便利知識】
A4縦で印刷する機会が多いはずですので、お勧めの設定は横を1ページ、縦は自動の形です。
この設定であれば列の部分はページ内に、行はExcelが自動的にページ区切りして必要な場合ページをまたがった形で印刷してくれます。
【便利知識】
拡大/縮小印刷は、パーセント指定の場合だけでなく、横、縦のページ数指定の場合でも、縦横の比率が同じで印刷されます。Excelはページ指定された時に、そのままでは納まりきらないと判断すると、縮小比率を自動的に算出して、拡大/縮小の比率欄にその数値を表示してくれます。横、縦ともページ指定された時はより縮小率の高い(つまり小さな数値)方が残ります。
ページの余白
小さなExcel表や縮小したExcel表の印刷の場合、縦横のバランスによっては表が左上に寄った形で印刷されてしまうことがあります。このような時には、余白を調整したり、例えば水平方向に「ページ中央」に設定すれば、多少見栄えが良くなります。
「ページレイアウト」タブの「ページ設定」グループの「余白」アイコンをクリックすると、右図のように、上下左右の余白が予め設定された「標準」「広い」「狭い」のプリセットが表示されます。
このプリセットを選ぶことで簡単に余白値が変更できます。
さらに最下部にある「ユーザー設定の余白」をクリックすると、「ページ設定」ダイアログボックスの「余白」画面が開きますので、そこで任意の値に上下左右の余白の幅を指定できます。
【便利知識】
ページの中央部分に印刷をさせたい時は、同じく「ページ設定」ダイアログボックスの「余白」画面を開いて、「水平」(横方向に中央)、あるいは「垂直」(縦方向に中央)をクリックします。
タイトル行の印刷
複数のページにまたがる印刷の場合に、それぞれのページに表のタイトル行を印刷したいことがあります。
改ページの位置に合わせて、タイトル行をCopyしていませんか?
この方法だと行の追加や削除などがされると、タイトルの位置が崩れてしまいます。
Excelでは、ページレイアウトタブの「印刷タイトル」設定で印刷時に自動的にタイトル行を印刷させることができます。ちょっと操作が面倒ですが、お試しください。
「ページレイアウト」タブの「ページ設定」グループにある「印刷タイトル」ボタンをクリックすると、「ページ設定」の「シート」タブ画面が開きます。
この画面で「印刷タイトル」の「タイトル行」にタイトルとしたい行を指定します。
具体的には、「タイトル行」の行番号を
「$1:$1」(1行目のみの場合)、
「$1:$2」(1行目と2行目がタイトル行の場合)
のように入力して「OK」ボタンを押します。
【便利知識】
同様に、横に長い表を印刷する場合など、タイトル列を全ページに印刷させることもできます。
「シート」タブの「印刷タイトル」の「タイトル列」にタイトルとしたい列を指定します。
具体的には「タイトル列」の列番号を
「$A:$A」(A列目のみの場合)、
「$A:$B」(A列とB列がタイトル列の場合)
のように入力して、「OK」ボタンを押します。
セルの枠線を非表示にする
【便利知識】
表と文章が混じったシートを印刷して資料を作成する場合、セルの枠線がわずらわしいということがあろうかと思います。
印刷指示をする前に、「表示」タブの中央付近にある「目盛線」のチェックを外せば、セル枠が非表示になります。
シートの一部分のみを印刷する
一つのシートに複数の表を作成していたりすると、シートの一部分だけを印刷したいケースが出てきます。
余り知られていませんが、Excelでは選んだ表だけを印刷することもできます。
方法は2つあります。その場だけ印刷しておしまいのケースとその後も同じ部分を印刷するケースです。
前者は「選択した部分を印刷」する機能を使います。後者は「印刷範囲の設定」機能を使います。
選択した部分だけを印刷
印刷したい部分を選択します。
「印刷プレビューと印刷」アイコンで、印刷プレビュー画面を開きます。
サイドメニューの「設定」の「作業中のシートを印刷」を「選択した部分を印刷」に変更すると、選択した部分のみがプレビュー画面に表示されます。
【便利知識】
離れた場所の複数部分を選択して、「選択した部分を印刷」させると、部分ごとに改ページされてしまいます。
同じページ内に納めたい時は、間の列・行を非表示にするなどして、それらの部分をひとつの選択枠に納める必要があります。
列・行の非表示・再表示については後述します。
通常はドラッグで印刷する部分の選択を行いますが、スクロールするような時は、ドラッグではなかなか大変です。
【便利知識】
大きな表でも、縦横の揃った単純なものであれば、「Ctrl」キーを押しながら「A」キーを押せば、表全体を選択できます。
印刷範囲の設定
印刷範囲を設定すれば、それを変更しない限り、同じ部分だけが印刷されます。
この方法を使って、同じSheet上に「印刷して開示する表」のほかにメモ的に使用したデータや表を共存させることも可能です。
ただし、印刷範囲を変更してしまうと、その後、表の列や行を増やした時に増えた列や行が印刷されないおそれがありますので、注意が必要です。
具体的には、印刷したい部分を選択して、「ページレイアウト」タブの「ページ設定」グループにある「印刷範囲」で「印刷範囲の設定」を選択します。
「表示」タブの「改ページ」プレビューをクリックすると、表を囲むように印刷範囲が設定されていることが分かります。
「改ページプレビュー」画面で用いて、外枠(印刷範囲)の境界線の位置を手動で変える方法ても、「印刷範囲の設定」ができます。
【便利知識】
印刷範囲の設定を行うと、その範囲には自動的に「Print_Area」という名前が定義され、次からの印刷も設定されている範囲のみになります。
【便利知識】
印刷範囲内での行・列の挿入・削除は印刷範囲に反映されますが、範囲外に増えた箇所は反映されません。それらを印刷範囲に含めるためには、いったん「印刷範囲をクリア」してから、再度、印刷したい部分を選択し直して、「印刷範囲の設定」し直す必要があります。
【便利知識】
印刷範囲を設定したまま、その印刷範囲を無視して印刷したいときは、「印刷プレビューと印刷」画面の設定で、「作業中のシートを印刷」ボタンをクリックし、「印刷範囲を無視」を選択します。
再度「印刷範囲を無視」をクリックすれば、再び設定した範囲のみが印刷されます。
(参考)列・行の非表示と再表示
列・行の非表示
表示や印刷の必要のない列や行については、「非表示」にすることができます。例えばB列を選択して、 右クリックし、ショートカットメニューから「非表示」を選ぶと、B列が隠れます。この状態で印刷すれば印刷結果もB列は現れません。
同様に。例えば、3から7までの行を選んで、右クリックし、ショートカットメニューから「非表示」を選ぶと、これらの行は画面から隠れ、印刷結果にも現れません。
大きなデータベースのリストなどを印刷する時、不要な列・行を非表示にして印刷すれば、必要な部分のみ見やすく印刷できます。
列・行の再表示
非表示にした列・行を再度表示させる方法についても触れておきます。
非表示となっている列(または行)を両側の列(または行)をまたがる形で選択しておいて、右クリックして、「再表示」を選ぶだけでよく、隠れていた部分が見えるようになります。
【便利知識】
面倒なのはA列や1行目が非表示となっている場合の再表示です。この場合は、列(または行)をまたがる形で選択できません。
非表示となっているA列(または1行目)を再表示するには、まず、マウスを左上の全セル選択ボタンの右(または下)に近づけます。
すると、ポインタの形状が二重線を挟んで左右の矢印「←||→」(または二重線を挟んで上下の矢印)になりますので、その状態で右クリックして「再表示」を選択します。
【便利知識】
非表示の列や行をすべてまとめて再表示したい場合は、全セル選択ボタンを押してワークシート全体を選択しておいてから、列番号(または行番号)の箇所で右クリックして「再表示」を選択します。
この方法を使えば、非表示のA列や1行目も再表示されます。