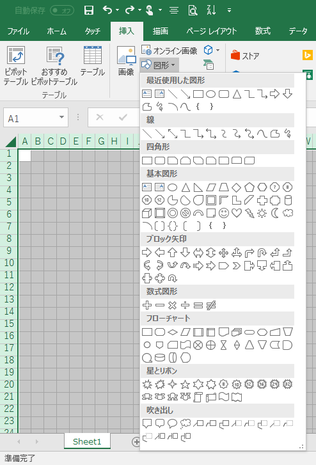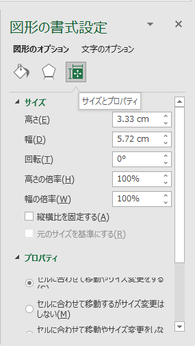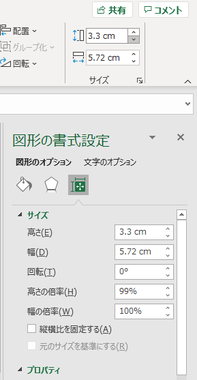図形を描く
オートシェイプ
Word、Excel、PowerPointにはいずれも、矢印、線、四角、円などの図形を簡単に挿入できるオートシェイプという機能が備わっています。
使い方は簡単で、Excel2016では、「挿入」タブの「図形」コマンドをクリックして、表示された図形アイコン群の中から、望みのものを選びクリックしてから、ワークシート上の図形を置きたい場所でクリック&ドラッグするだけです。
例えば、四角形のアイコンをクリックして選択してから(マウスポインターが「+」に変わります)、描きたい場所でマウスをクリックしドラッグしていくと長方形が描けます。
ドラッグの方向と長さで、図形の大きさや形が変わります。
オートシェイプにはいろいろな図形のアイコンが用意されています。目的のアイコンを選択しておいてからマウスでクリック&ドラッグする、これが図形描画の基本操作です。
【便利知識】
ワークシート上の好きな場所に図形を描けるのが、Excelでの図形描画の便利なところです。Wordで図形を挿入すると、アンカー(碇マーク)が表示され、文章の段落と紐づくため、文章の編集で勝手に図形の位置が動いてしまいます。Excelでは列や行の削除・挿入などでセル位置が動かない限り、描いた図形はその位置のままです。
図形サイズ
オートシェイプでは、形を選んでドラッグする際の、ドラッグの方向と長さで大きさが決まります。
きちんと図形の大きさを整えるには、数値で設定します。
【便利知識】
図形をドラッグして作成すると、自動的にリボンに「図形の書式」タブが現れます。一番右側にサイズ欄がありますので、そこで図形の高さと幅をcm単位で数値入力できます。
【便利知識】
作成済みの図形を選択した時にも「図形の書式」タブが現れますので、後からサイズを整えることもできます。
【便利知識】
図形を選んで右クリックし、ショートカットメニューから「図形の書式設定」画面を出します。この「図形の書式設定画面」では、サイズ設定はもちろん、図形の編集に関わる様々な設定ができます。サイズの設定は「サイズとプロパティ」アイコンをクリックすると出てきます。
【便利知識】
「図形の書式」タブ、「図形の書式設定」画面のサイズ設定においては、▲▼ボタンを押して、0.1cm単位で高さや幅の数値を変化させることができます。
正方形、真円、正三角形、直線を描く
正方形、真円、正三角形を描く
四角形を選んで、「Shift」キーを押しながらクリック&ドラッグすると正方形が描けます。
同じ操作で、楕円のアイコンで真円を、二等辺三角形のアイコンで正三角形が描けます。
矢印・直線をまっすぐに引く
同様に、矢印や直線を選んで、「Shift」キーを押しながらクリック&ドラッグすると、水平・垂直の線や矢印が簡単に引けます。
斜めにドラッグすれば、45度の斜め線が引けます。
マウスのドラッグだけで直線や矢印をまっすぐに引くことは結構難しく、途中で斜めにずれてしまう経験をされている方が少なくないと思います。
「Shift」キーを押しながらドラッグすると、まっすぐな線や矢印が簡単に引けます。
縦横比を維持して拡大・縮小
【便利知識】
図形のサイズ変更は、図形を選択して、角と辺中央にあるサイズ変更ハンドルをドラッグすれば良いのですが、この時「Shift」キーを押しながらドラッグすると、縦横比を維持した形で、拡大・縮小できます。
詳しくは「図形の編集」ページを参照ください。
テキストボックス
テキストボックス(横書き、縦書き)は、図形の一種として扱われます。
セルの書式やサイズなどの制限を受けず、計算式にも影響しないので、Excelにおいても、備考などの目的のためによく使われます。
テキストボックスを追加するには、「挿入」タブの「テキスト」グループの中の「テキストボックス」からか、あるいは「図」グループの「図形」の中の「基本図形」から、「(横書き)テキストボックス」または「縦書きテキストボックス」を選びます。
【便利知識】
作成されたテキストボックスは、通常は枠線なし、塗りつぶしなし、の状態で作成されますが、塗りつぶしや枠線を四角形と同じように自由に設定できますので、テキストボックスと四角形とはほぼ同じものといえます。
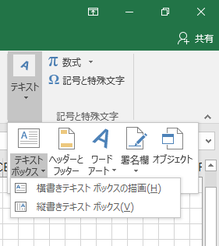
セルの枠線に吸着する形で図形を描く
図形を描くときに「Alt」キーを押しながら描いてみてください。セルの枠線に吸着して、図形を書くことができます。上下左右の辺あわせなど細かい図形を繋ぎ合わせるのに便利です。
【便利知識】
「Shift」キーと「Alt」キーを同時に押しながらドラッグすると、枠線に吸着して、正方形・真円・正三角形が描けます。
【便利知識】
既に描いた図形をクリックしながら、「Alt」キーを押しながらドラッグすれば、枠線に吸着する形に図形を移動できます。詳しくは「図形の編集」ページを参照ください。
中心から広げる形で図形を描く
オートシェイプで単にドラッグすると、図形の左上から右下に向かって広がるように描かれます。つまり基準点は左上なのです。
四角形や矢印などではその動きで描きやすいですが、円を描くときは、基準が図形の中心の方が自然でしょう。
【便利知識】
「Ctrl」キーを押しながらドラッグすると、図形の中心から外側にひろがるようにして描けます。
【便利知識】
「Shift」キーと「Ctrl」キーを同時に押しながら四角形、楕円、三角形をドラッグすると、正方形、真円、正三角形が中心から広がるようにして描けます。
またさらに「Alt」キーを同時に押していれば、セル枠線に吸着するように描けます。