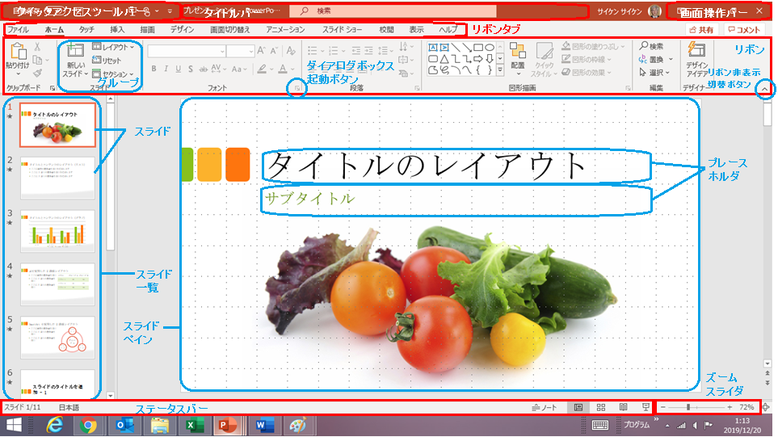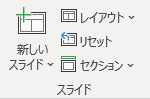PowerPointの画面構成
PowerPointの標準の画面構成です。WordやExcelの画面構成と同様に、「リボン」様式が用いられていますが、左側にスライド一覧がサムネイル(縮小画像)形式で表示されているところが特徴的です。
サムネイルをクリックすることで、すばやく表示・編集対象のスライドに切り替えることができます。
リボンタブには、画面切り替え、アニメーション、スライドショーといった、プレゼンテーションのための機能群が用意されています。
また、ホームタブや挿入タブには、新規にスライドを追加するための機能が用意されています。
標準画面の表示領域
スライドペイン
画面の中央部の大きな領域を「スライドペイン」と呼びます。スライドペインは、スライド作成時に文字やグラフなどのさまざまな情報を入力・編集するところです。使用頻度が高いため、PowerPointの画面はスライドペインを中心に構成されています。スライドペインの左側には、スライドの縮小画像が一覧で表示され、常に全体を確認しながら操作できるようになっています。
【便利知識】
右下の「ズームスライダ」を左右に動かすと、スライドペインの表示サイズの拡大・縮小ができます。
また、スライドペインとスライド一覧の間のスクロールバーを左右に動かすと、スライドペインとスライド一覧の領域の大きさを変えることができ、それぞれのスライドイメージの大きさも連動して拡大・縮小されます。
プレースホルダ
「プレースホルダ(placeholder)」は、実際の内容を後から挿入するために、とりあえず仮に確保した場所のことです。例えば、写真画像の挿入位置と大きさを示すために、画像用の空白領域を作って「ここに写真」などの注釈を置くといった使い方がされます。
「スライドペイン」には、適用する「デザイン」の「レイアウト」に応じて、「スライドマスタ」での既定に従って、適切な「プレースホルダ」が表出されます。
タイトルやテキストなどの文字入力用のプレースホルダは、以下の記述では「タイトル欄」「テキスト欄」などと表記します。
サムネイルペイン
画面の左側の領域を「サムネイルペイン」と呼びます。サムネイルとは文字通り「親指の爪」程の大きさに画像を縮小して見本にしたもののことです。
サムネイルペインにはスライドのサムネイルが一覧表示されます。以下の記述ではこの領域のことを「スライド一覧」と表記します。
ノートペイン
上図の例では表示されていませんが、PowerPointの標準画面には、「スライドペイン」の下部に「ノートペイン」の一部を表示させることができます。
「ノートペイン」とは、通常のスライド印刷やスライドショーでは表出されないメモや注釈を記載する領域のことです。
【便利知識】
標準画面での「ノートペイン」の表示/非表示の切り替えは、最下部にある「ステータスバー」上の「ノート」アイコンで行います。
(「表示」タブの中央付近にある「ノート」アイコンでも表示/非表示を切り替えることができます。)
【便利知識】
「スライドペイン」と「ノートペイン」との境界線にマウスオーバーし、マウスポインタが両矢印の形に変わったら、上下にドラッグすることで、両者の領域サイズを調整できます。
リボンの構成
リボンの非表示と再表示
リボンは高さを取りますので、多少作業エリアが狭くなるきらいがあります。そのためリボン表示/非表示切替ボタンを押してリボンを隠し、スライドの編集エリアを広げることができます。その状態で、いずれかのリボンタブをクリックすれば一時的にリボンが表示されます。リボンタブをダブルクリックすれば、リボンが再展開されます。
リボンタブとグループ
リボンには、頻繁に使用する機能をクリックするだけで実行できるボタンが並んでいて、リボンタブをクリックすれば機能グループが切り替わります。
PowerPoint2016のリボンタブには標準で、左からファイル、ホーム、タッチなど、12の機能グループが並んでいます。「画面切り替え」「アニメーション」「スライドショー」の機能グループは、プレゼンテーションソフトであるPowerPointならではのものです。
それぞれの機能グループは、さらにいくつかのグループに分かれて、コマンドボタンが並んでいます。グループの数は、機能グループによって異なります。
各グループの右下の斜めの矢印ボタンをクリックすると、さらに細かな設定が可能なダイログボックスが起動します。
コマンドボタンとサブメニュー
コマンドボタンを押すだけで実行されるものと、サブメニュー付きのものがあります。
コマンドボタンの右に▼(オプションボタン)が付いている場合は、▼をクリックすることでサブメニューが出てきます(出ないこともあります)。
「ファイル」タブ
「ファイル」タブは文字通り、PowerPoint文書のファイルを開いたり、保存したり、印刷したりする時に使われるものです。
「ホーム」タブ
PowerPoint2016のリボンタブには標準で、左からファイル、ホーム、タッチなど、12の機能グループが並んでいます。ここではスライドの編集に欠かすことのできないホームタブの基本機能について説明します。
クリップボード
選択した単語や文章などのデータをコピー(または切り取り)してクリップボード(一次的な保管場所)に残し、さらにクリップボード上のデータを(形式を指定して)貼り付けるためのコマンドが並んでいます。
スライド
PowerPointによるプレゼンテーションではスライド単位で画面を切り替えることが一般的です。したがって編集もスライド単位で行います。
プレゼン資料を配布するなどのためにPowerPoint文書を印刷する時は、基本は1ページ内に1つのスライドの印刷ですが、1ページに2つから6つまでのスライドを並べて印刷することもできます。
フォント
フォント(文字の書体)、フォントサイズ(文字の大きさ)、色や太字などの文字書式を変更するためのコマンドが並んでいます。
段落
段落とは「文章のひとつのまとまり」のことで、入力した最初の文字からEnter(改行)キー(=段落記号)が押されたところまでを指します。
このグループでは、箇条書きの行頭文字、文章の寄せ方(左、右、中央、両端)、インデント(段落前の空白)の増減、文章の方向(縦書き・横書き)などを設定できます。
図形描画
文字だけのプレゼンテーションでは魅力が薄いので、PowerPointでは写真や動画、あるいは図形描画を使って作成した図や補足説明などが良く用いられます。そのため、PowerPointではホームタブ内に図形描画グループが用意されていて、素早く図形を作成・編集できるようになっています。
編集
検索/置換(文章中の指定した単語と一致する箇所を探す/一致した単語を指定した別の単語に置き換える)と、選択(指定した箇所を選択する/全てを選択する)のためのグループです。
デザイナー(デザインアイデア)
PowerPoint 2016で付加されたデザインアイデアを利用すると、追加した内容に基づいて、写真や文字、グラフの配置、配色、装飾などを自動的にデザインして、優れた外観のスライドを自動生成できます。
ただし、デザインアイデアは、Office365の利用権限(サブスクリプション)を持っているユーザが対象で、利用に際してはOfficeオンラインサービスにスライドを送信する必要があります。