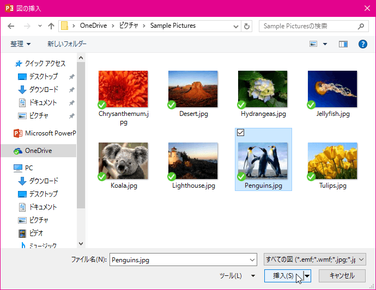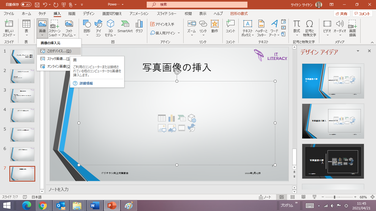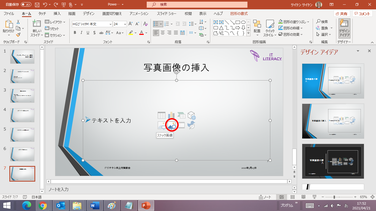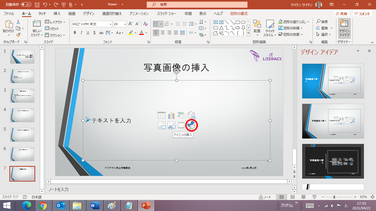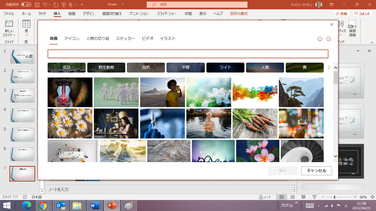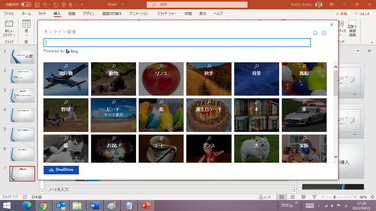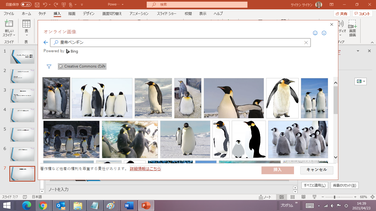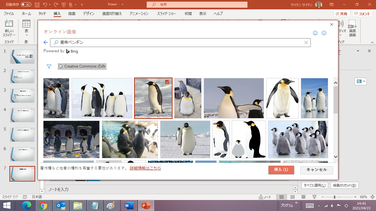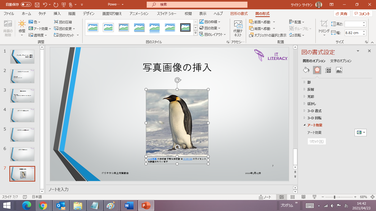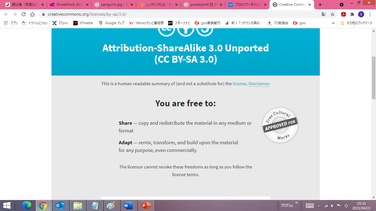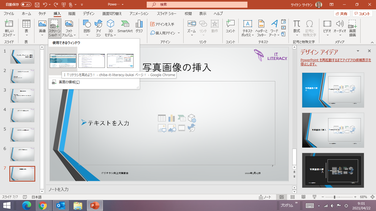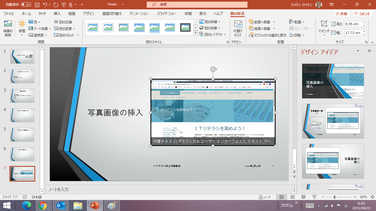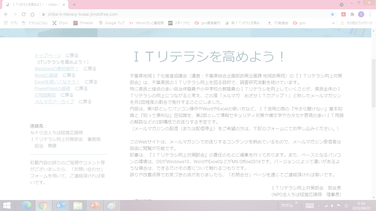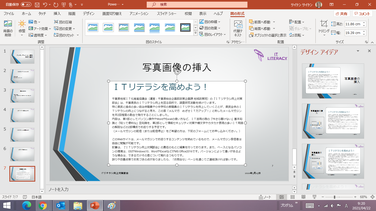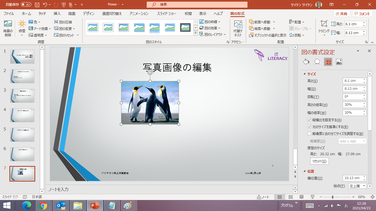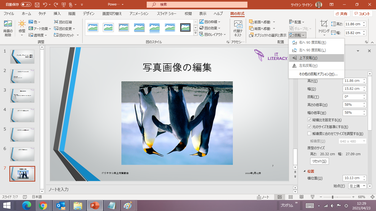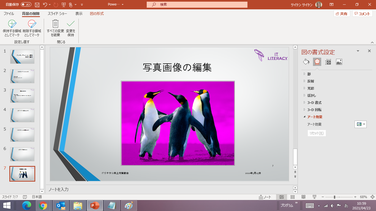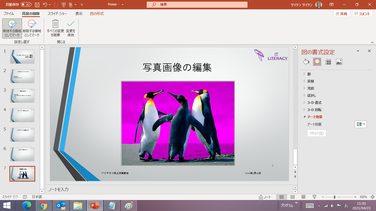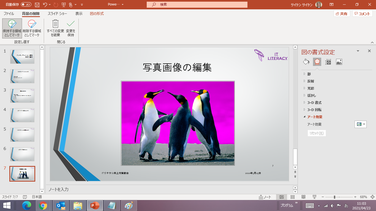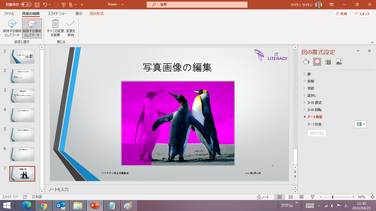静止画(写真など)の挿入と編集
プレゼンテーションでテキストばかり見せられてもつまらないし、説得力が乏しいものになってしまいます。適度に、表やグラフ、写真などの画像、描画した図形、あるいは動画などを挿入して、聴衆を惹きつけることを目指しましょう。
ここでは、写真などの静止画像の挿入といろいろな編集の仕方について解説します。
静止画の挿入
写真やイラストなどの静止画をPowerPointに挿入するには、パソコン内にその画像データを保存しておいて、それを指定することが一般的です。もちろんネットワーク接続された他のパソコンや共用データベースにある画像データを指定することもできます。
さらに、PowerPointには、インターネットに接続している環境であれば、マイクロソフト社が著作権フリーで使えることを保証している「ストック画像」(Office365ユーザーに限定)や、オンラインでの検索画像(この場合は著作権に注意が必要)をダウンロードできる機能が備わっています。
新規スライドに静止画を挿入
「図の挿入」ダイアログボックスで、挿入したい画像ファイルの保存フォルダを探してその画像ファイルを選択して、「OK」ボタンをクリックします。
【便利知識】
画像ファイルが保存されているフォルダを探す操作は通常のExplorerと同じです。
「図の挿入」ダイアログボックスはデフォルトで「大アイコン」の形でファイルが表示されますが、「その他のオプション」アイコンをクリックすれば、画面表示を「特大アイコン」や「詳細」に切り替えることができます。
選んだ図の画像データがスライドの中央に挿入されます。
【便利知識】
ファイルサイズの大きな写真画像は、PowerPointが縦横比を維持しつつ、最小限の圧縮で適正なサイズに縮小して表示します。
【便利知識】
この方法で画像を挿入すると、プレースホルダが「画像」ファイルに置き換わって、テキストの入力がしづらくなってしまいます。
テキストも入力したい時は、先にテキスト入力をした上で、後述の「挿入」タブの「画像」アイコンを用いる方が良いでしょう。
「挿入」タブの「画像」アイコンを使って挿入
「挿入」タブの「画像」アイコンをクリック(あるいは、「画像」アイコンの下の▽マークをクリックして「画像の挿入元」のメニューがら「このデバイス...」を選んでクリック)します。
以下の操作は上述と同じです。
この方法は、新規スライド、既存のスライドに関わらず、静止画像を追加する場合に使う汎用的な操作方法です。
「ストック画像」と「オンライン画像」
「ストック画像」と「オンライン画像」はいずれも、ブラウザを使ってわざわざ外部のサイトから素材を探さなくても、PowerPoint内で思いのままに画像やアイコンを探して挿入することができるようにした機能です。
【便利知識】
「ストック画像」「オンライン画像」とも、インターネットに接続できていて、PowerPointの設定でオンラインコンテンツをダウンロードすることが許可されていることが必要です。
以下の手順で確認できます。
「ファイル」タブ⇒「オプション」⇒「トラストセンター」⇒「トラストセンターの設定」ボタン
⇒「プライバシーオプション」ダイアログボックス⇒「プライバシー設定」
⇒「オンラインコンテンツをダウンロードするエクスペンス」の中の
「Officeがオンラインコンテンツをダウンロードできるようにする」のチェックマークの有無
ストック画像
「ストック画像」は予めマイクロソフト社が用意した、著作権フリーの静止画像です。2020年4月、Office365ユーザー向けに機能提供が始まりました。
Office365ユーザーの場合は、「挿入」タブのメニューで「ストック画像」が選べるようになっています。
また、「タイトルとコンテンツ」などのレイアウトでは、プレースホルダ中のアイコン群の中に「ストック画像」ボタンと「アイコンの挿入」ボタンが表示されます。
マイクロソフト社のストック画像のデータベースには、画像(写真画像)、アイコン、人物の切り絵、ステッカー、イラストに分類された静止画像(それぞれは更に細かく分類されています)と、ちょっとしたビデオ画像も用意されています。
2020年4月時点で約8,000の画像の提供がされたようです。2020年10月にイラストやビデオが追加され、現在はさらに増えていると思われます。
「ストック画像」ボタンをクリックすると、マイクロソフトが用意した「ストック画像」データベースから、著作権フリーの写真画像などを検索して選択できる画面が表示されます。
インターネット経由で表示がされますので、しばらく時間がかかる場合があります。
「アイコンの挿入」ボタンをクリックすると、「ストック画像」の中の「アイコン」一覧が直接表示されます。
使い方は簡単で、挿入したい画像を選んで「挿入」ボタンを押すだけです。
自動的にダウンロードされて、スライド中央に挿入されます。
残念ながら、Office365以外のユーザー(例:「Home and Business 2019」などのPowerPoint)の場合には、プレースホルダ内に「ストック画像」アイコン、「アイコンの挿入」アイコンは無く、また、「挿入」タブの「画像」メニューにも「ストック画像」が出現しません。
オンライン画像
「オンライン画像」は、インターネットから画像検索をして選択したものをスライドに挿入できる機能です。
インターネット上の画像を利用するので、著作権や肖像権には留意が必要です。
画像検索はマイクロソフトの検索ツールであるBingを介して行なわれます。トップ画面の一覧から画像を選んでいく方法と、検索欄に検索ワードを記入した検索をして絞り込んだ一覧から選ぶ方法が使えます。
オンライン画像もストック画像同様、挿入したい画像を選んで「挿入ボタン」を押せば、スライド中央部にその画像が挿入されます。(ダウンロードに少し時間がかかることがあります。)
また、同時に、画像使用のライセンスに関するテキストが付いてくる場合があります。よく読んで問題ない場合にはそのテキストを削除して構いません。
【便利知識】
「ストック画像」「オンライン画像」の機能はPowerPointだけでなく、Word、Excelでも利用できます。
「図として貼り付け」する方法
「グラフの作成と編集」ページでも触れたように、他のスライドや、Excelで作成したグラフ、あるいは「ペイント」や「フォト」などの画像編集用アプリでの画像などを、「コピー」して「スライド」に「貼り付け」する方法でも、静止画を挿入することができます。
「スクリーンショット」の挿入
スクリーンショット(画面をキャプチャーした画像)をスライドに取り込むには、「画面コピーの仕方」ページに記載した方法で画面の画像を取り込み、スライドに貼り付けを行うことが一般的ですが、PowerPointにはスクリーンショットを挿入する機能が備わっています。
「挿入」タブの「スクリーンショット」アイコンをクリックすると、取り込み可能な画面イメージの一覧が表示されます。いずれかを選んでクリックすれば、その画面の画像がスライドの中央部に挿入されます。
【便利知識】
PowerPointの「スクリーンショットの挿入」機能の便利な点は、画面の一部を切り取って挿入ができることです。
「挿入」タブの「スクリーンショット」で表示される一覧の下にある「画面の領域」をクリックします。
すると、選択肢の左端の画面(PowerPointの画面に戻る直前に開いていた画面)が白くなり、カーソルが「+」マークに変わります。
カーソルをドラッグすると、選んだ領域の画面が浮き上がります。ドラッグを終えた箇所までの範囲が四角に切り取られて、スライドに挿入されます。
図のサイズ変更
挿入された図のサイズを変更する方法としては、マウス操作で行う方法と、図の書式設定で縦横のサイズあるいは比率を指定する方法とがあります。
マウス操作によるサイズ変更
図(画像)をクリックすると、四隅と各辺に、○の形のサイズ変更ハンドルが表示されます。
いずれかのサイズ変更ハンドルにマウスオーバーすると、両方向矢印(↔)マークが現れます。
この↔を、上下、左右、あるいは斜めにドラッグすると、図のサイズを大きくしたり、小さくしたりできます。
上下の辺の中央部のサイズ変更ハンドルをドラッグすると「高さ」、左右の辺の中央部のサイズ変更ハンドルをドラッグすると「幅」、四隅のサイズ変更ハンドルをドラッグすると縦横比を維持したまま「高さ」と「幅」、のサイズが変更されます。
縦横のサイズ、あるいは比率を指定するサイズ変更
図(画像)をクリックすると、リボンに「図の形式」タブが表示されます。
「図の形式」タブの右端には「サイズ」グループがあり、高さと幅のサイズの確認と、サイズの数値を指定して(あるいは増減ボタンを押すことで)変更ができます。
【便利知識】
「縦横比を固定する」になっていると、高さか幅のいずれかのサイズを変更すると、自動的に他方の数字が変わります。
「サイズ」グループの右下の斜め矢印をクリックすると、「図の書式設定」の「配置とサイズ」設定画面が表示されます。
「縦横比を固定する」の設定・解除、「%」を指定してのサイズ変更はこの設定画面で行います。
図の回転と反転
「図形の形式」タブの「回転」を選べば、「右/左へ90度回転」「上下反転」「左右反転」が簡単に行なえます。
「その他の回転」をクリックすると「図の書式設定」画面が表示されますので、「サイズ」の中にある「回転」項目で任意の角度を指定して回転させることができます。
位置の変更(図の移動)
図(画像)をクリックして、そのままドラッグすれば、図が移動します。
正確な位置に置きたい場合は、「図の書式設定」の「配置とサイズ」画面で、図び起点の横位置と縦位置の値を入力します。
トリミング
トリミングとは画像の周囲や映像の前後を切り取って、必要な部分だけを抜き出すことを言います。
PowerPointでは、画像のトリミングを簡単に行うことができます。
単純なトリミング
図(画像)をクリックしておいて、「図形の形式」の「サイズ」グループにある「トリミング」ボタンをクリックすれば、サイズ変更ハンドルの内側に、黒太線のトリミングハンドルが現れます。
いずれかのトリミングハンドルにマウスオーバーすれば、ポインターの表示が、例えば右上角では「¬」のように変わります。それをドラッグすれば、残す画像の範囲を縮めることができます。
残す画像範囲が決まったら、再度「図形の形式」タブ内の「トリミング」ボタンをクリックすれば、周りの不要な部分が削除された図になります。
図形の姿に切り取るトリミング
「トリミング」ボタンの下にある▼をクリックして、「図形に合わせてトリミング」の箇所でマウスオーバーすると、図形一覧が表示されます。
図形一覧から適当な図形を選ぶと、その図形に合わせた姿でトリミングされます。この時は再度トリミングボタンを押す必要はありません。
背景の削除
PowerPointに写真などの画像の背景を削除できる機能が備わっています。
図(画像)をクリックすると表示される「図形の形式」タブの左端に「背景の削除」ボタンが用意されています。
それをクリックすると、PowerPointが自動的に背景だと判断した部分が赤紫色に変わります。
そのまま図以外の箇所をクリックすると、背景が消えます。
が、このケースでは、ペンギンの足部分が消えてしまって、少しみっともないですね。
そこで、「保持する領域としてマーク」ボタンをクリックして、マウスポインタが鉛筆型に変わったら、残したい部分でクリックすると、PowerPointが判断した部分が元の画像に戻ります。
(クリックしても点程度しか戻らない時は、その付近でクリックを繰り返してみてください。)
残したい部分が全て元の画像に戻ったら、「変更を保持」ボタンを押すか、図以外の箇所をクリックして、完成です。
【便利知識】
PowerPointが背景として認識した領域が足りていない時は「削除する領域としてマーク」ボタンをクリックして、ポインタが鉛筆型に変わったら、消したい部分をクリックします。
消したい部分が赤紫色に変わります。
他の操作は「保持する領域としてマーク」の場合と同じです。
「保持する領域としてマーク」と「削除する領域としてマーク」を切り替えながら、残したい画像と消したい背景の指定をしていくこともできます。
右図では、左のペンギンも背景と見做して消してみました。
PowerPointの図編集機能には他にもいろいろありますが、基本操作からは離れすぎてしまうので、ここでは割愛します。