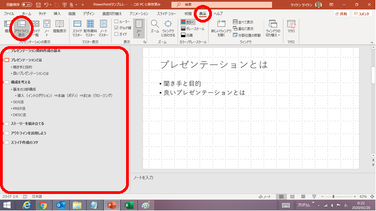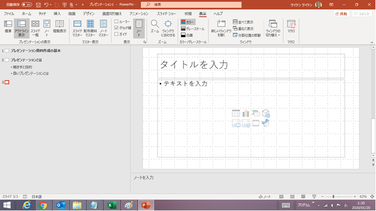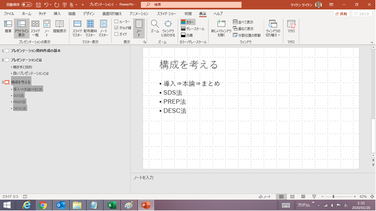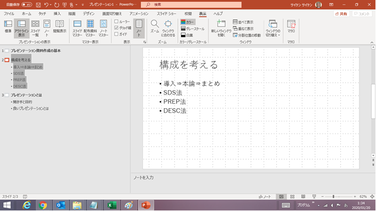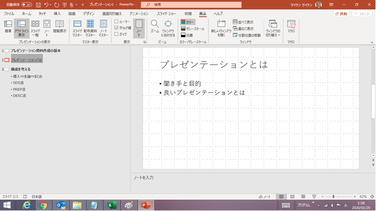プレゼンテーション作成の基本
PowerPointの機能などの解説を始める前に、PowerPointを使ったプレゼンテーションのための資料作成の考え方・コツと、アウトラインの活用について触れておきたいと思います。
プレゼンテーションとは
プレゼンテーション(Presentation)の語源は、プレゼント(Present:贈り物)です。つまり、聞き手に贈り物をするということと同じで、プレゼンテーションでは、自分の思いや伝えたいことと聞き手が知りたいことがマッチして、喜んで受け取ってもらえなければ意味がありません。また、中身はもちろん大事ですが、時や場所などを考えて、それに見合った伝え方や見せ方も同じくらい大事なのです。
聞き手と目的
プレゼンテーションでは、聞き手(誰)に対して、どんな目的(なぜ)で行うのかを明確にしておくことがとても重要です。
聞き手の年齢層や性別、人数、時や場所などの基本的なことに加え、プレゼンテーションの題目に対する聞き手の知識や関心度合(聞き手の知りたいこと)などを、できるだけ事前に知る、あるいは想定しておくことによって、内容の範囲や深さなどを調整することができます。
また、このプレゼンテーションで聞き手に伝えたいこと(目的)を明確にすることで、構成や文章などの書き方・見せ方(どのように)が決まってきます。
良いプレゼンテーションとは
「伝えることが、明確で分かりやすい」ことが良いプレゼンテーションと言えるでしょう。
自分の言いたいことをすべて詰め込むと、それは単なる自己満足のプレゼンテーションになりかねません。重要なのは聞き手の目線に立ち、聞き手に刺さる情報を伝えることです。伝えたいことと聞きたいことがマッチしていて、伝えたいことが明確であればあるほど、資料がシンプルであればあるほど、聞き手は「良いプレゼンテーションだった!」と感じます。
つまり、良いプレゼンテーションのためには、聞き手の立場に立って、伝えるべきメッセージを絞り込むことが必要なのです。
構成を考える
一般的に、プレゼンテーションは、 聞き手の興味・関心を掴む「導入(イントロダクション)」、主張を伝える「本論(ボディ)」、重要なポイントを確認する「まとめ(クロージング)」の3部構成で組み立てると良いとされています。
導入(イントロダクション)
聞き手の興味関心を引きつけるための「つかみ」の部分です。インパクトのあるデータを提示したり聞き手に質問をしたりして、プレゼンのテーマや目的、伝えたいメッセージを明確に示します。聞き手がプレゼンの内容に期待できるように引き付けることが、主な狙いです。
本論(ボディ)
ボディは、プレゼンテーションの「本論」の部分です。最も時間をかけて自分の主張を過不足なく伝えることが大切です。
本論の構成には、プレゼンテーションの目的に応じて、以下のような手法を使い分けると良いでしょう。それぞれの手法については後述します。
- SDS法 主として講演会やセミナー等で、話の内容に重点をおく時など(目的は問わない)
- PREP法 社内でのプレゼンテーションや明確にターゲットを絞った提案型のプレゼンテーション
- DESC法 交渉相手に承認を受ける時
まとめ(クロージング、エンディング)
クロージングは、プレゼンテーションの「締めくくり」の部分にあたります。このパートをうまく進める良い方法は、クロージングの最初に質疑応答を行うことです。聞き手が感じた疑問を先に解決することで、満足感を高められます。質疑応答後は、再度自分の主張を簡潔にアピールし、聞き手の清聴に感謝を述べて終了します。
プレゼンテーション資料の作成に入る前に、聞き手と目的を考えて、いずれの構成手法を用いるかを決めておきます。
SDS法
Summary(要約)⇒Detail(詳細)⇒Summary(再び要約)と進む構成方法です。
まず、要約を短く伝え、続いて、上の要約についてより詳しく伝えます。最後に 言葉を変えて要約を復唱します。
本当に伝えたいことはもちろん「詳細」の部分ですが、いきなり長く話すと相手は「頭の中にどんな大きさの箱を用意したらいいのか」がわからず混乱してしまいます。
最初に要約を伝えることで、大体の情報量をイメージすることができ、ペースを掴みながら詳細を聞けるという訳です。そして詳細の後に再び要約を聞くことで、相手は先に聞いた詳細を頭の中で思い出しまとめ上げ、「記憶」を作り上げます。
SDS法は一番汎用的に使えて、シンプル、かつ強力な伝達方法です。使用する場面としては、聞き手側の層が広い場合に有効で、目的を選ばずに使用することが可能です。主として講演会やセミナー等で、話の内容に重点をおく場合に使われます。
PREP法
Point(要点)⇒Reason(理由)⇒Example(事例)⇒Point(再び要点)と進む構成方法です。
まず要点(結論)を簡潔に伝え、続いて、その要点(結論)について「なぜか」を詳しく説明します。さらに具体的な事例を挙げて説明を補足し、最後に言葉を変えて要点(結論)を復唱します。
要点(結論)を先に示すことで、これから続くプレゼンテーションの道筋が理解しやすくなります。
「なぜか」の説明においては、要点(結論)を論理的に理解してもらえるように、表や図を活用して分かりやすく示し、納得してもらうように心がけます。提案型のプレゼンテーションの場合には、要点(結論)に繋がるメリットを説明すると効果的です。
そして提案する内容が具体的にどのような成果に繋がるのかを、過去の事例等から具体的に示します。
PREP法は、社内でのプレゼンテーションや明確にターゲットを絞った提案型のプレゼンテーションの際に有効です。また、ビジネス文書の作成等において、報告をメインとする場合にも有効な手法です。
DESC法
Describe(描写)⇒Express(表現)⇒Suggest(提案)⇒Consequence(結果)と進む構成方法です。
まず、解決しようとする課題の状況を客観的かつ事実のみを示します。続いて、その状況に対して主観的な意見や問題点を述べ、状況を変化させるための「具体的」かつ「現実的」な解決方法を提示します。最後に、提案を実現することでどのような結果が望めるのかを説明します。合わせて提案が実現できなかった場合にどのような結果になるかも説明した方が良いでしょう。
DESC法は、3番目の「提案」が本当に伝えたいことですが、現状(背景)の説明から始めて、問題点の提示、解決策の提案、提案の可否による変化を順序立てて説明することで、提案・要望の必要性を説く手法です。要望を強制するのではなく、妥協点を探りメリットを提示する目的で使用する「問題解決の思考法」としても有用といえます。
DESC法は、交渉相手に承認を受ける時に主に使うテクニックで、ビジネスにおいて価格交渉や「要望」を相手に伝える場合に有効な手法です。
ストーリーを組み立てる
プレゼンテーションでは、時間的な制約がある中で一方的に喋るということが多いでしょう。話の流れ(ストーリー)を考えずに、言いたいことを全部言っても相手に届かなかったり、その反対に、端折りすぎて何を言っているのか分かってもらえなかったりします。
本論に上述のどの構成を用いるにせよ、聞き手に言いたいことが伝わるよう、必要最低限の情報をプレゼンテーションの順番を考えて組み立てることが重要になります。つまりストーリーづくりです。
ストーリーづくりにおいては、聞き手に理解してもらえるか、聞き手の興味に沿っているか、必然性があると感じてもらえるか、を意識する必要があります。
また、聞き手のレベルも意識すべきです。レベルの高い聞き手に対して、前置きが長かったり、わかりきっていることをくどくどと説明したりすることは、時間の無駄と思われてしまいます。
アウトラインを活用しよう!
上述のように、プレゼンテーションは構成とストーリーが大事です。よほどプレゼンテーションに慣れた人でないと、一発で構成やストーリーを決められないでしょう。構想を練るという段階があるはずです。
構想の練り方は人様々で、頭の中で行う人もいれば、紙にキーワードを書き出して練る人、あるいはスライドを作成しながら構成を変えていく人もいるかと思います。
ただ、ストーリーの骨子を固めずに、いきなり表や図などを組み込んだスライドの作成にとりかかることは、途中でつまずいたり、下手をすると「最初からやり直した方がいいかも?」というような事態になりかねませんので、おすすめできません。
PowerPoint(やWord)には、アウトライン(Outline)という名称の、構成を練る時点から使える機能が用意されています。アウトラインでは、タイトルや本文テキストを画面に表示しながら、スライドの追加・削除・移動と、各スライド中のタイトルや本文テキストを編集できるので、プレゼンテーションの内容を整理したり構成を考えながら骨子を作成したりするのに便利です。
構想を練る段階では、キーワードとなる事柄を箇条書きで書き出して、並べ変える形でグルーピングしていき、大分類・中分類・小分類という風に階層化をして骨子をまとめるという進め方が良いように思います。アウトライン機能を使えば、このような進め方が簡単にできるのです。
アウトラインの使い方
アウトライン表示モードでは、作成中あるいは既存のプレゼンテーションの全スライドのタイトルとテキストだけが、アウトライン表示欄に出てきます。
アウトライン表示モードでは、アウトライン表示欄(アウトラインペイン)でテキスト(あるいはタイトル)を入力していくことが基本で、入力したテキスト(あるいはタイトル)は同時にスライドペインに反映されるので、スライドのイメージを確認しながら入力できます。
逆に、右側(スライドペイン)上のスライドに直接テキストなどを入力しても構いません。スライドペインに入力したテキストは同時にアウトラインペインに現れます。
アウトラインの醍醐味は、プレゼンテーションの構想を練って、組み立てていく過程にありますので、ここではアウトラインペインでの操作を中心に解説します。
アウトラインの表示
アウトラインを表示するには、「表示」タブの「プレゼンテーションの表示」グループ内の「アウトライン表示」をクリックします。
左側の欄がスライド一覧からアウトライン表示欄に変わります。
アウトライン表示のモードでは、左にアウトライン表示欄が、右にアクティブな(作業中の)スライドとその下に関連するノートが表示されます。
アウトライン表示の画面
アウトライン表示欄(アウトラインペイン)の左端の数字は、スライドの番号です。その右に、スライドマーク(□)が表示されます。
右側の欄に表示されているスライドのスライドマークは赤く(□)なっています。
エリアの拡大・縮小
境界線にアウスを置き、両端矢印が表示された状態でドラッグすると、アウトライン表示欄、スライド表示欄、ノート欄のエリアを拡大・縮小することができます。
階層化された表示
スライドマークの右側には、各スライドのタイトルが表示されます。(先頭のスライドは、プレゼンテーションタイトルです。)
スライド内のテキストはスライドタイトルの下に、階層化された形で表示されます。(先頭のスライドの最初のテキストはサブタイトルです。)
アウトライン表示欄の文字入力
文字入力は通常の操作と同じです。
フォントやフォントの色などは変えることができません。
スライドタイトルの行はボールド(太字)になっています。
改行とレベルの上げ下げ
「Enter」キーを押すと自動的に改行し、「同じ階層(レベル)」で次の行の入力ができるようになります。
「Tab」キーを押すと、階層がひとつ下がります。
「Shift」キーを押しながら「Tab」キーを押すと、階層がひとつ上がります。
アウトライン表示欄でのキー操作
改行 「Enter」キー
レベル下げ 「Tab」キー
レベル上げ 「Shift」キー+「Tab」キー
スライドタイトル行での改行(「Enter」キー)
スライドタイトル行で「Enter」キーを押すと、自動的に新しいスライドが生成されます。
テキストが付いていた場合は、そのテキストが生成されたスライドに移ります。
つまり、スライドタイトル行で改行することで、スライドを追加したり、挿入したりできるのです。
【便利知識】
プレゼンテーションの構想段階では、この機能を利用して、プレゼンテーションのキーとなる用語や考えをスライドタイトルの形でメモ的に入力し、後述のドラッグによるスライドの移動で並べ替えをしながら、グルーピングを行い、階層化を行いつつ骨子をまとめ、スライドの形にしていくという進め方が良いでしょう。
スライドタイトル行のレベル下げ
スライドタイトル行で「Tab」キーを押すと、そのタイトルが1番上の階層(第1階層)のテキストに変わり、そのスライドに書かれていたテキストを引き連れて、前のスライドのテキストとしてくっつきます。
第1階層のテキストのレベル上げ
逆に、第1階層のテキスト行を「Shift」キーを押しながら「Tab」キーを押すと、そのテキストが、スライドタイトルとなって、新しいスライドが生まれます。その下にテキストがあればそのテキストごと新しいスライドになります。
スライドの移動
スライドマークをクリックすると、そのスライドのタイトルとテキスト全体が選択された状態になります。
マウスオーバーして、カーソルが十字になっている状態で、ドラッグするとスライドの順番を変更できます。
テキストの移動
テキスト行を選択しておいて、マウスオーバーで十字のアイコンが出たら、そのアイコンをドラッグすることで、テキストの順番を変えることができます。
左右にドラッグしてしまうと、レベル下げ、レベル上げになりますので、ドラッグ操作には注意が必要です。
スライドの折り畳み
カーサーが十字になっている状態で、ダブルクリックすると、そのスライドを折りたたんで、タイトルだけの表示にすることができます。
もう一度ダブルクリックすると、もとの形に展開します。