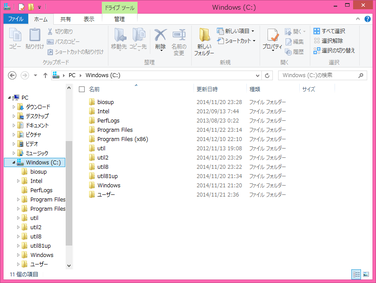ファイル
ファイルとフォルダ
パソコン初心者の方は、ファイルとフォルダを同じものと思ってしまうことが往々にしてあるようです。日本語でファイルというと、キングジムのキングファイルのように、書類を綴じるためのもの、すなわちフォルダ(書類挟み)とほぼ同じ意味で使われることがあるからでしょう。
コンピュータの世界では、両者は明確に区別されます。
日常生活において「この書類はファイルしておこう」という時の書類がコンピュータの世界でのファイルで、「ファイルしておこう」のファイルがコンピュータの世界でのフォルダに相当します。
パソコンなどにおけるOS(Operating System)は、ファイルという単位でデータやプログラムを管理し、記憶装置に記録します。つまり、コンピュータの世界におけるファイルは、情報を「所定の形式を有するひとつのかたまり」として扱うためのものなのです。
ファイルには用途や形式によって様々な種類がありますが、 大きく分けて、コンピュータが実行することができる命令の集合であるプログラムファイルと、コンピュータの利用者が作成した情報を記録しておくデータファイルがあります。
一方、コンピュータの世界でのフォルダはファイルを保存するための入れ物ということになりますが、実はファイルだけでなく、ファイルを収めた他のフォルダをも入れておくことができます。つまり、フォルダは階層構造(ツリー構造)を形成することができるのです。階層構造とすることで、多数のファイルを分類・整理して保存しておくことで、必要なファイルを取り出しやすくできるのです。
ディレクトリ
【便利知識】
Windowsなどのパソコンではなじみやすいフォルダという用語が使用されていますが、実はコンピュータ全般ではフォルダのことをディレクトリと呼びます。
ディスクドライブを開いて最初にフォルダやファイルがある場所がルートディレクトリです。
ディレクトリ配下のディレクトリ(フォルダ)をサブディレクトリと呼びます。逆に、サブディレクトリから見て上位にあるディレクトリ(フォルダ)を親ディレクトリと呼びます。
現在居るところのディレクトリをカレントディレクトリと呼びます。
ファイル(あるいはフォルダ)の所在位置までの経路をパスと呼び、ルートディレクトリからの経路を絶対パス、カレントディレクトリからの経路を相対パスと呼びます。
エクスプローラ
Windowsでファイルやフォルダの表示や管理に使うソフトウェアをエクスプローラ(Explorer:正式にはWindows Explorer)といいます。昔はファイルマネージャと呼ばれていたものの後継のソフトです。
Web閲覧のために使うインターネットエクスプローラ(IE:Internet Explorer)とは別ものです。紛らわしいですね。
コンピュータに接続されたドライブ、フォルダ、ファイルを階層構造で表示して、コピーや移動、名前の変更、プログラムの実行といった操作を行えます。
左側に表示される領域(フォルダ一覧)からフォルダを選ぶと、右側の欄にその内容が表示されます。フォルダ一覧のそれぞれの項目はツリー状になっていて、展開したり折りたたんだりできます。
ファイルとは
ファイルについて、もう少し細かく見ていきましょう。
コンピュータにおけるファイル(file)は、コンピュータでデータを扱うときの基本単位となる「データのまとまり」のことを言います。「データのまとまり」なので、データセット(data set)と呼ばれることもあります。
Word文書やExcelブックなどの文書、写真画像、音声や動画などのデータファイルだけでなく、種々のアプリなど、コンピュータ上で実行される形式で記述されたプログラムもファイルの仲間です。
Windowsで扱うファイルには、ファイル名(filename)とファイルの種類を示す拡張子(extension)が付けられて、他と識別されるようになっています。ファイル名と拡張子の間はピリオドで仕切られます。例えば、「memo.txt」ならば「txt」部分が拡張子です。
拡張子に文字数制限はありませんが、3文字の拡張子が最も多く、次に多いのは4文字の拡張子で、これらが主流になっています。
Windowsでは、拡張子でファイルの種類を判断し、「ダブルクリックでどのアプリケーションソフトを使って開くのか?」などの設定がなされてます。例えば、「xxx.txt」ならメモ帳で開く、「xxx.docx」なら Word で開く、「xxx.xlsx」なら Excel で開く、などのような設定です。このような設定のことを拡張子の関連付けといいます。主な拡張子については、予め標準的な関連付けの設定がされていますが、ユーザの好きなように関連付けを変更することができます。
このように拡張子はファイルの種類を判断する重要な設定に関わる問題なのですが、Windows パソコンの初期設定ではこの拡張子が見えないようになっています。 その代り、拡張子が見えなくてもアイコンの絵柄で何のファイルなのかなんとなく分かるようになっています。
【便利知識】
エクスプローラで隠しファイルも表示する
拡張子が見えないために、「拡張子まで含めたファイルの本名が分からずパスが特定できない」など、不便なことが往々にしてあります。拡張子が見れて困ることはありませんので、拡張子を見れるようにしておくことをお勧めします。
具体的には、エクスプローラを立ち上げて、「表示」タブの「表示/非表示」 グループにある「ファイル名拡張子」 にチェックを入れます。一度この設定をすれば、チェックをオフにしない限り、拡張子が見れる状態が継続します。
主な拡張子
| 分類 | 拡張子 | 呼び方 | 解説 |
|
文 章 ・ 表 計 算 な ど |
.txt | テキスト |
特性の指定がされていない文字データだけのテキストファイル(プレーンテキスト)形式 通常はメモ帳で開く |
| .doc | ドック | Wordのドキュメントファイル形式(Word2003まで) | |
| .docx | ドックエックス |
Wordのドキュメントファイル形式(Word2007以降。マクロ無効) マクロを有効にしたファイル形式は .docm |
|
| .xls | エックスエルエス | Excelのドキュメントファイル形式(Excel2003まで) | |
| .xlsx | エックスエルエスエックス |
Excelのドキュメントファイル形式(Excel2007以降。マクロ無効) マクロを有効にしたファイル形式は .xlsm |
|
| .ppt | ピーピーティー | PowerPointのドキュメントファイル形式(PowerPoint2003まで) | |
| .pptx | ピーピーティーエックス |
PowerPointのドキュメントファイル形式(PowerPoint2007以降。マクロ無効) マクロを有効にしたファイル形式は .pptm |
|
| ピーディーエフ |
Adobe社が策定した世界標準の電子文書のファイル形式 プリンタ機種の影響をあまり受けないため、印刷用ファイルとしてよく使われる また、パソコンの機種やOS等の影響をあまり受けないため、インターネット上でもよく使用される |
||
| .csv | シーエスブイ |
カンマ区切りテキストのデータファイル形式(Comma Separated Value) テキストなのでExcel以外でも編集でき、表計算ソフトやアプリケーションソフト間のデータ交換に多く使われる |
|
|
画 像 |
.bmp | ビットマップ |
Windows標準の無圧縮画像のファイル形式 フルカラー(1677万色)対応で高画質だが、容量が大きい |
| .gif | ジフ |
256色まで対応の画像ファイル形式 写真には不向きで、主にイラストやWebページの素材として使われる |
|
|
.jpg .jpeg |
ジェイペグ |
フルカラー対応の圧縮画像のファイル形式 写真画像に向いていて、デジタルカメラはほとんどこのファイル形式を使用している |
|
| .png |
ピング ピン |
GIFの次世代形式として主にWebでの使用を目的に開発された、フルカラー対応の可逆圧縮画像のファイル形式 | |
| .wmf | ダブリューエムエフ | Windowsメタファイル。Windowsで使用する画像フォーマットとしてマイクロソフトが開発したベクトルフォーマットの画像ファイル形式 | |
| .emf | イーエムエフ |
拡張メタファイル(32ビット形式)。Windowsメタファイル(16ビット形式)を改良して作られた emfはプリンタドライバのグラフィックス言語としても使われている |
|
|
音 声 |
.wav | ウェーブ |
Windows標準の無圧縮の音声ファイル形式 高音質だが、容量が大きい |
| .wma | ダブリューエムエー |
Windows標準の高圧縮の音声ファイル形式 |
|
| .mp3 | エムピースリー |
最も普及している高圧縮の音声ファイル形式 CD並の音質で、データ量を約10分の1に圧縮できる |
|
|
動 画 |
.vob | ブイオービー |
MPEG2形式で圧縮された動画ファイル形式 DVDビデオなど高画質の映像ファイルに使われる |
| .wmv | ダブリューエムブイ | Windows標準の高圧縮の動画ファイル形式 | |
|
.mpg .mpeg |
エムペグ |
MPEG1形式で圧縮されたの動画ファイル方式 画質はVHS方式のビデオテープ並み(低画質)で、カラオケ、CD-ROMなどのパッケージメディア向けに使用される |
|
| .mp4 | エムピーフォー | 最も普及している高圧縮の動画ファイル形式 | |
|
実 行 |
.exe | エグゼ | アプリケーションソフト等の実行可能なプログラムが収められたファイル形式 |
| .bat | バッチ | 複数の処理を順に列挙して記述し、その一連の処理を自動的に実行させるためのファイル形式 | |
|
Hp |
.htm .html |
エイチティーエムエル | Webサイト用の言語(Hyper Text Markup Language)で書かれたソースファイル |
| .css | シーエスエス |
Webページのレイアウト表現の情報をまとめた雛形ファイル(スタイルシート) |
|
|
そ の 他 |
.lzh | エルゼットエイチ | 日本で多く使われている圧縮ファイルのファイル形式 |
| .zip | ジップ | 世界標準の圧縮ファイルのファイル形式 | |
| .bak | バック |
バックアップファイルの意味 アプリケーションソフトが独自に作成することが多い |
隠しファイル・隠しフォルダ
Windowsには、エクスプローラの表示画面上でファイルやフォルダを非表示にする機能があります。非表示に設定したファイルを隠しファイル、フォルダを隠しフォルダと言います。
ファイルやフォルダを隠す理由は、
- 通常は触れる必要のない(触れてほしくない)ファイルやフォルダなので、非表示にすることで誤って削除や変更をしないようにする
- 増えたファイルを整理するため古いファイルを非表示にする
- セキュリティやプライバシーの観点で第三者から見えなくする
などのためです。
例えば、一般には「ローカルディスク(Cドライブ)」の「ProgramData」フォルダは非表示の設定になっています。このフォルダの中には様々なアプリのフォルダが並んでおり、それぞれの処理で用いる重要なデータが保存されています。間違った操作で削除されたりしないように(理由の1)、Windowsの標準で隠しフォルダになっているのです。
【便利知識】
隠しファイルの設定と解除
上述の理由2や3のため、利用者が個々にファイルやフォルダを非表示にすることもできます。
具体的には、ファイルあるいはフォルダを選択して右クリックし、ショートカットメニューのプロパティをクリックします。全般タブの属性にある「隠しファイル」にチェックを入れて「OK」ボタンを押します。
逆に、このチェックを外せばいつでも見れるようになりますが、Windowsの標準で隠しファイル・隠しフォルダになっているものには解除の操作をしない方が無難です。
【便利知識】
エクスプローラで隠しファイルも表示する
エクスプローラの「表示」タブで「隠しファイル」にチェックを入れると、隠しファイルや隠しフォルダが見れるようになります。一度この設定をすれば、チェックをオフにしない限り、拡張子が見れる状態が継続します。頻繁に隠しファイル・フォルダにアクセスするのでなければ、このチェックは外しておいた方が良いでしょう。