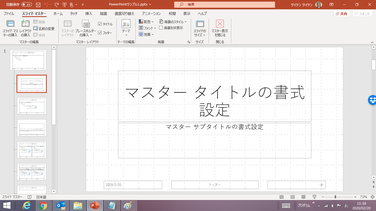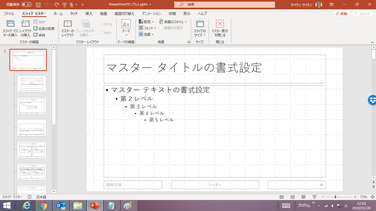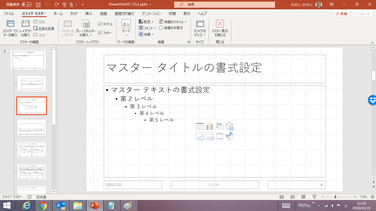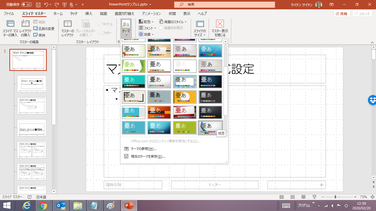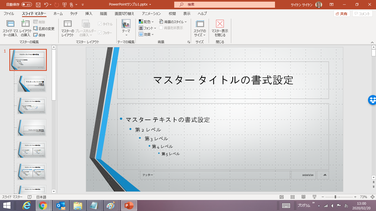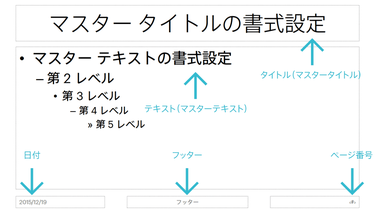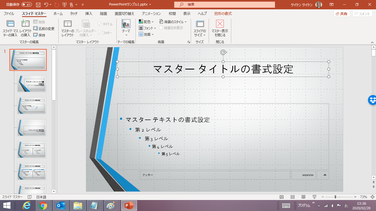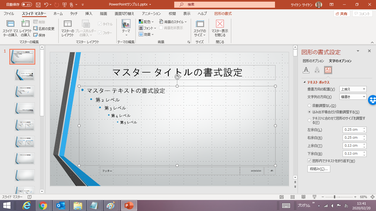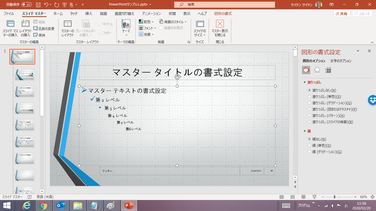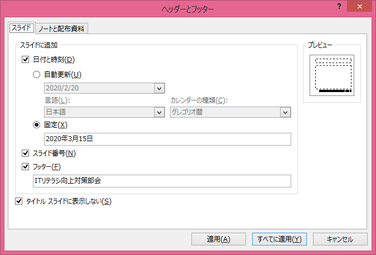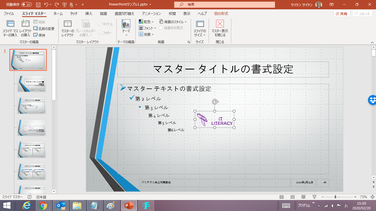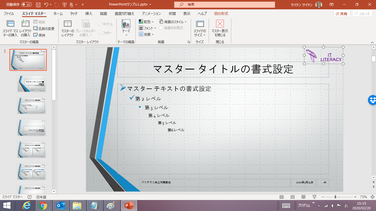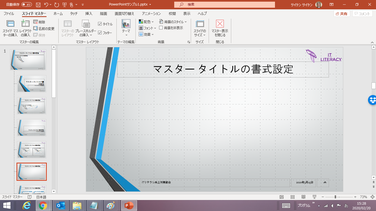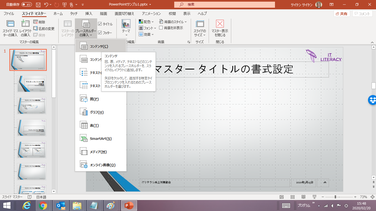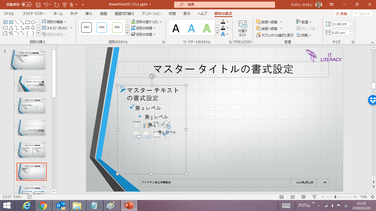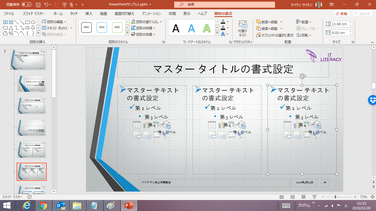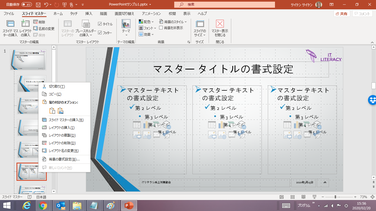スライドマスター
スライドに文字を入力すると、自動的にタイトルの文字が大きく表示されたり、箇条書きの文字が小さく表示されたりしますが、これは、タイトル用の文字の書式や、箇条書き用の文字の書式があらかじめ設定されているからです。これらの書式を管理しているのがスライドマスターです。
スライドマスターは文字の書式だけでなく、スライドの背景、タイトルとプレースホルダーの位置と大きさ、ページ番号や日付、フッター、ロゴ等の画像など、多くのレイアウト情報を一括で管理する事ができる便利な機能です。いわば、スライドの設計図といえるでしょう。
個々のスライドのデザインを変更する変わりに、スライドマスターを使ってデザインを編集することで、統一感のあるプレゼンテーション資料を作成することができるのです。
スライドマスターは、使用している「テーマ」を加工して、オリジナルのテーマを作成するためのものと考えると良いでしょう。
スライドマスターの表示
スライドマスターの編集画面を表示するには、「表示」タブの「スライドマスター」ボタンをクリックします。どこのスライドが表示されていてもかまいません。
スライドマスターの編集画面では、入力した文字やグラフ、図形など、具体的な内容は一切表示されません。
適用した「テーマ」の絵柄とともに、「マスタータイトルの書式設定」などと書かれたプレースホルダーを示す枠が表示されます。
画面の左側には、標準で10数個(PowerPoint 2016では11個)のサムネイルが並んでいます。
最上部のものが少し大きく、他のサムネイルは最上部のものからぶら下がっています。
この最上部のものが「(狭義の)スライドマスター」で、残りのものはこの「テーマ」における「レイアウト(のマスター)」です。
レイアウトのサムネイルをマウスオーバーさせてみると、標準では上から順に「タイトルスライド」「タイトルとコンテンツ」「セクション見出し」「2つのコンテンツ」・・といったレイアウトが用意されていることがお分かりと思います。
スライドマスターの編集
プレゼンテーションの表紙に使われている「タイトルスライド」のレイアウトの書式を変更したい場合は、上から2番目のサムネイルを選択しておいて、右欄で書式を変更します。すると、作成したスライドの中で「タイトルスライド」のレイアウトを適用しているスライドだけに変更結果が反映されます。
同様に上から3番目のサムネイルを選択して右欄で編集を行えば、「タイトルとコンテンツ」のレイアウトを提供しているスライド全部に、編集結果が反映されます。
複数のレイアウトが混在している場合に、レイアウトごとにマスターを変更するのは面倒です。レイアウトに関係なくすべてのスライドの書式を変更する場合は、一番上の「スライドマスター」を選択して操作します。
右の図は、上が「スライドマスター」、下が「タイトルとコンテンツ」レイアウトの編集画面です。
良く似ていますが、編集した結果が反映されるスライドが違います。
例えば、それぞれでマスタータイトルの書式設定をドラッグして、フォントを変えてみましょう。
「スライドマスター」の編集では表紙(「タイトルスライド」)も含めてフォントの変更が反映されるのに対して、「タイトルとコンテンツ」レイアウトの編集では表紙はもとのままです。
各レイアウトのサムネイルをクリックしてみると、「スライドマスター」の編集を行うと、全てのレイアウトに反映されたことが分かります。
スライドマスターでのデザイン編集
「スライドマスター」タブのリボンを良く見ると、「テーマの編集」、「配色」「フォント」「効果」「背景のスタイル」といったバリエーション、および「スライドのサイズ」が並んでいて、「スライドのデザイン」のページで触れたほとんどすべてのデザインに関する編集が、「スライドマスター」でもできることがわかります。
例えば、最上部のサムネイルを選択しておいて、「テーマの編集」であるテーマを選ぶと、全てのレイアウトでの見え方が、それぞれのサムネイルで確認できます。
統一感のあるプレゼンテーションを作成するには、「スライドマスター」でデザイン編集を行う方が良いでしょう。
よく行われるスライドマスターの編集
「タイトル」のフォント(種類・サイズ・色)、欄の位置と大きさ
多くのテーマは、標準では、タイトル欄が広く、その分フォントサイズも大きく、一方、テキスト欄が狭くなっています。
タイトル欄の枠をクリックすれば、枠の移動や枠サイズの変更が簡単に行えます。
また、「マスタータイトルの書式設定」を選択すれば、ポップアップされた画面で、フォントの種類やサイズ、色を変更することができます。
「テキスト」のフォント(種類・サイズ・色)、欄の位置と大きさ
同様にテキスト欄の枠をクリックすれば、枠の移動や枠サイズの変更が簡単に行えます。
またその枠内で右クリックし「図形の書式設定」を選択すれば、テキストの垂直方向の配置や、文字列の方向、枠内の塗りつぶし方などを変更できます。
テキスト欄のテキストは、標準では行頭文字が付いて5段階に階層化されています。
階層ごとに右クリックして、「箇条書き」から
それぞれの階層の行頭文字を変更したり、行頭文字を付けない形に変更できます。
また、階層を減らしたり、増やしたりも可能です。
「日付」、「スライド番号」、「フッター」
スライドマスター画面での「日付」「スライド番号」「フッター」の各欄はそれぞれの表示位置と書式を規定するためのものです。
それぞれの欄を選択してドラッグすれば位置を変更できます。また、文字列を選択すれば書式の設定変更ができます。
スライド上に実際にこれらを表示させるかどうか、また「日付」と「フッター」のテキストは、「挿入」タブの「ヘッダーとフッター」ボタンをクリックして設定します。
設定した結果は、スライドマスターの各レイアウトにも反映されます。
「ロゴ」などの画像の挿入
「ロゴ」などの画像の挿入は、「スライドマスター」の編集画面にしておいて(つまり、一番上のサムネイルをクリックして)、「挿入」タブの「画像」ボタンをクリックして行います。
図はスライドの真ん中の位置に挿入されますので、サイズを調整し、ドラッグして表示位置を決めます。
オリジナルのレイアウトの作成
「レイアウトの挿入」機能を使えば、オリジナルのレイアウトを作成することができます。
例えば、標準にはない「3つのコンテンツ レイアウト」を作成してみましょう。
「2つのコンテンツ レイアウト」を選択しておいて、「レイアウトの挿入」ボタンを押すと、直後にタイトル欄(および日付欄、スライド番号欄、フッター欄)しかない、新規のレイアウトが挿入されてきます。
「プレースホルダーの挿入」ボタンを押して、「コンテンツ」をクリックした後、スライドの然るべき位置でドラッグして1個目のコンテンツの場所と大きさを定めます。
「プレースホルダーの挿入」ボタンを押して、「コンテンツ」をクリックした後、スライドの然るべき位置でドラッグして1個目のコンテンツの場所と大きさを定めます。
スライドマスターの挿入
通常は、1つのプレゼンテーションは1つのテーマで構成されるかと思いますが、場合によって、1つのプレゼンテーションに複数のテーマを適用させたいということもあるでしょう。
このような時は、「スライドマスターの挿入」を用いて、それぞれのスライドマスターに別のテーマを適用させます。