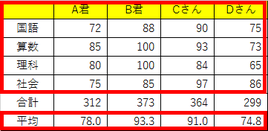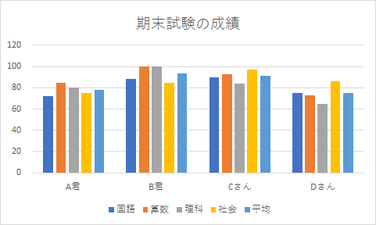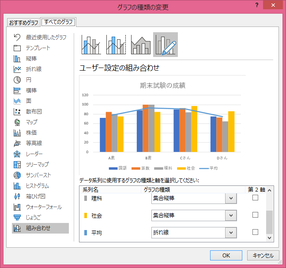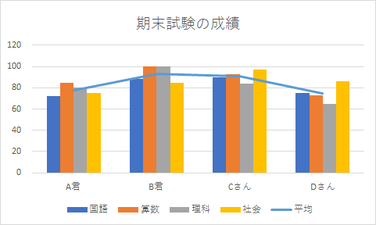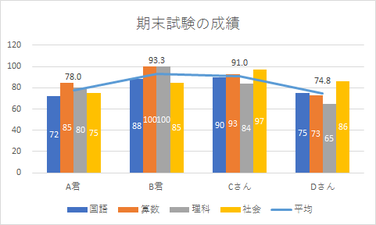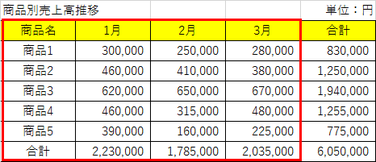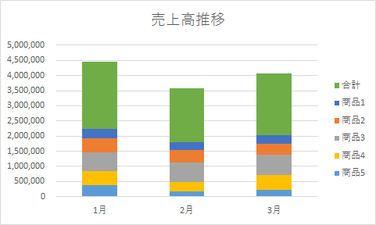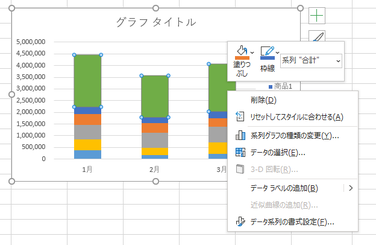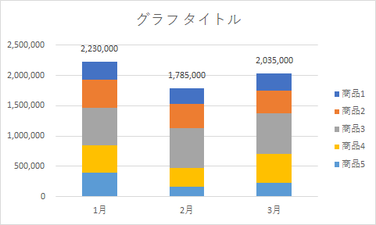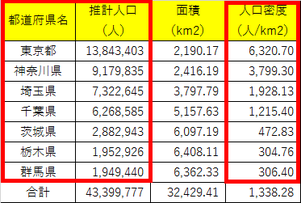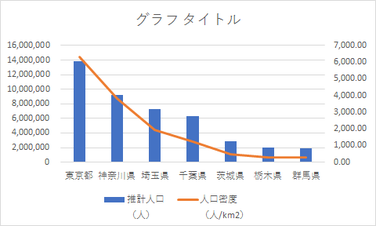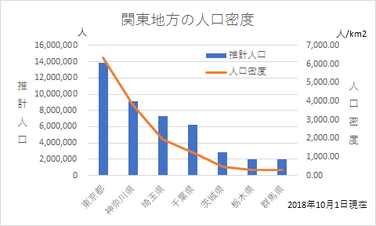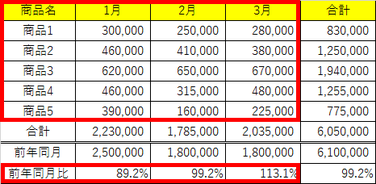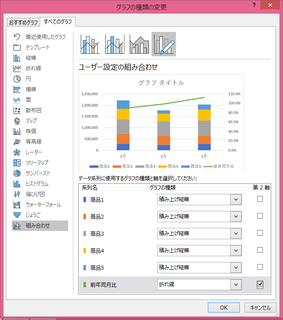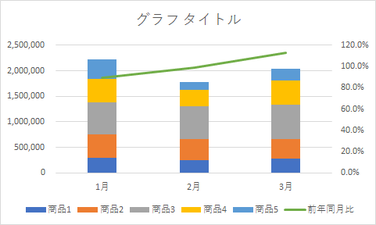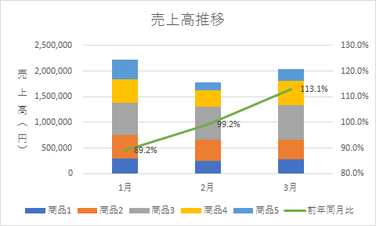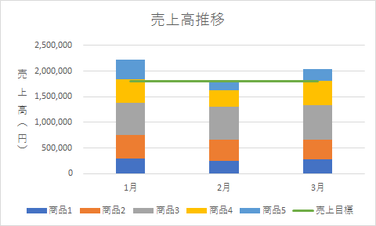複合グラフ
複合グラフとは、異なる種類のグラフを組み合わせて作成したグラフのことです。縦棒グラフと折れ線グラフを重ねたものが典型的ですが、積み上げ縦棒グラフと折れ線グラフ、積み上げ面グラフと縦棒グラフ、など他の組み合わせもできます。
理論的には3種類以上のグラフの組み合わせも可能ですが、通常は2種類のグラフを組み合わせます。
複合グラフは、量と比率のように単位が違うデータや、比較と推移のように意味合いが違う情報を、グラフの種類を変えて同時に表すことで分かりやすくする目的で作成します。
例えば、各人の科目ごとの点数を縦棒グラフで、平均点を折れ線グラフで示すような場合や、科目ごとの点数を積み上げ縦棒グラフで、合計点を折れ線グラフで示すような場合には、縦軸は共通で良いでしょう。
例えば、支店別の売上高と販売件数、全社合計の売上高と伸び率の推移、など単位の異なる場合や、科目ごとの点数を積み上げ縦棒グラフと平均点の折れ線グラフを組み合わせるなど、同じ目盛り幅ではグラフが間延びしてしまう場合には、縦軸を左右に分ける「2軸グラフ」にします。
軸がひとつの複合グラフの例
単位が同じで、値も極端には差がないという場合は、一般に縦軸を共通にして複合グラフを作成します。
各人の科目ごとの点数を縦棒グラフで、平均点を折れ線グラフで示すという例で解説します。
まずは、各人の科目ごとの点数と平均点を選んで、縦棒グラフを作成します。
(合計欄を飛ばしますので、櫛形に選択することになります。操作方法の詳細は「グラフの作成手順」ページを参照ください。)
次に、「グラフのデザイン」タブの「グラフ種類の変更」ボタンをクリックし、「すべてのグラフ」欄の最下段にある「組み合わせ」をクリックします。
「集合縦棒-折れ線」の複合グラフの設定画面が現れますので、科目別は「集合縦棒」、平均は「折れ線」を設定して、「OK」ボタンを押すと、期待した複合グラフが作成されます。
データラベルの表示など、微調整を行って、最終的なグラフにします。
【便利知識】
複合グラフを選択して「グラフ種類の変更」ボタンを押すと、直接複合グラフの設置画面が表出します。
【便利知識】
最初にグラフ作成する際に、「その他の縦棒グラフ」や「おすすめグラフ」をクリックして表示される「グラフの挿入」ダイアログボックスの「すべてのグラフ」から、直接「組み合わせ」を選ぶこともできます。
複合グラフを利用して、積み上げ縦棒グラフに合計値を表示する
積み上縦げ棒グラフでは、個々のデータの値だけでなく、その系列の合計値がグラフ上に表示されていると、大変見やすくなります。
積み上げ縦棒グラフの系列ごとの合計値を表示させるための方法として2つ考えられます。
【方法1】合計値の系列はデータラベルだけ残して消し、最大値を調整する
【方法2】合計値の系列を折れ線の複合グラフにして、データラベルだけ残して折れ線を消す
方法1については「グラフの微調整のいろいろ」ページを参照ください。
ここでは方法2について解説します。
縦軸の最大値などの調整が不要なので、複合グラフの作成に慣れている方はこちらの方法の方が簡便かもしれません。
合計の系列を選択しておいて、右クリックし、ショートカットエニューから「系列グラフの種類の変更」を選びます。
合計の項目を折れ線グラフにします。
合計系列(折れ線)の「外側」にデータラベルを付け、「データ系列の書式設定」で「線」を「線なし」に変え、凡例の「合計」を選択して「Delete」キーで合計の文字を消します。
(もしくは、表のタイトルの「合計」の文字を消します。)
以上で、合計値付きの積み上げ棒のグラフになりました。
凡例の「合計」の文字を消すことを忘れがちです。ご注意ください。
2軸グラフ
単位が異なるデータの複合グラフを作成する時は、縦軸を2軸にします。
「率」を折れ線グラフにした複合グラフ
「値」を縦棒グラフ(または積み上げ縦棒グラフ)に、「率」(特に%で表わしたもの)を折れ線グラフで表わしたものは、複合グラフの代表的なものです。