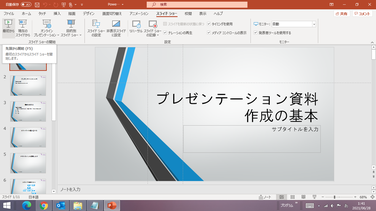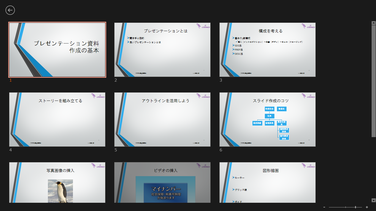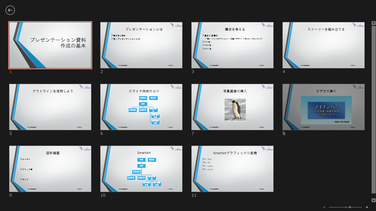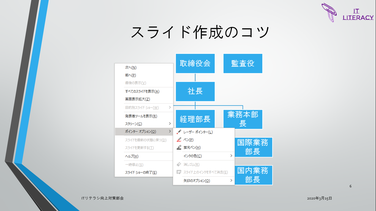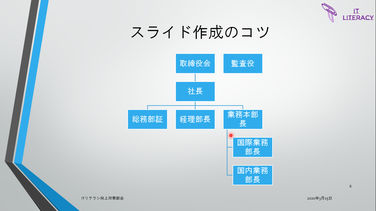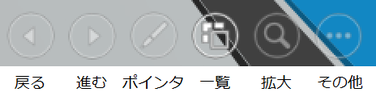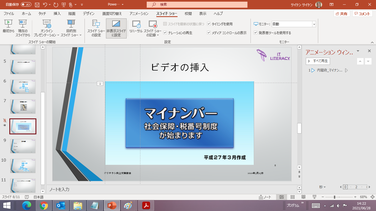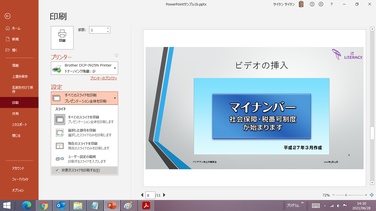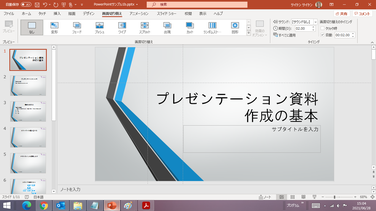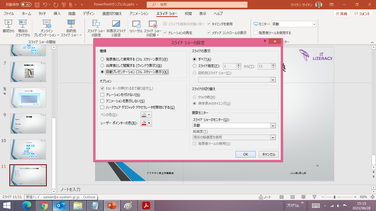スライドショー
スライドショーとは、写真画像や、PowerPointを始めとするプレゼンテーションソフトで作成した資料などを、順番に表示する機能のことです。DVDレコーダーやデジタルカメラ、デジタルフォトフレームといった電子機器にもスライドショー機能が備わっています。
PowerPointはもともと「スライドショーを使って効果的なプレゼンテーションを実施するために開発されたソフトウェア」ですので、単に順番にスライド単位の資料をパソコン画面やプロジェクタを経由してスクリーンなどに映し出すだけでなく、モザイクなどの演出効果を施して聴衆を惹きつけたり、ナレーションに合わせて効果的にあるいは自動でスライドを切り替えたりなど、様々なプレゼンテーションに便利な機能が備わっています。
ここでは、PowerPointのスライドショーの基本機能について、解説します。
スライドショーの操作
開始
スライドショーは、実施したいプレゼンテーションのPowerPointデータを開いて、「プレゼンテーション」タブの左端にある「最初から」アイコンをクリックして開始するのが一般的です。
右隣りの「現在のスライドから」アイコンは、一般的には、編集中のスライドがスライドショーでどのように映るかを確認するために使用します。
【便利知識】
スライドショーはファンクションキーを使用して開始することもできます。
「F5」キー 最初のスライドから
「Shift」キーを押しながら「F5」キー 現在のスライドから
スライドショーは、スライドの編集Window(画面)とは別に、「全画面表示」の形で新たなWindowとして表示されます。
【便利知識】
「Alt」キーを押しながら「Tab」キーを押すと、パソコン内にActiveなWindow一覧(うち1つのWindowが選択された状態で)表示されます。「Alt」キーを押している指を離さずに、「Tab」キーを1回押すたびに選択が右に移動します。「Alt」キーから手を離すと、選択されたWindowの画面が前面に出てきます。
このWindow切り替え操作を活用して、スライドショー画面を確認しながら、スライドの編集作業を行なうことができます。
スライドの移動
【次のスライドに移動】
スライドショーを実行中に、「Enter」キー、「↓」キー、「→」キーのいずれかを入力するか、クリックすれば、自動的に次のスライドに切り替わります。
【便利知識】
「非表示スライドに設定」されているスライドは飛ばして、次のスライドが表示されます。
【前のスライドに戻る】
「BackSpace」キー、「↑」キー、「←」キーのいずれかを入力すれば、直前のスライドに戻ります。
【指定したスライドに移動】
スライドショーを実行中に、スライド番号を入力してから「Enter」キーを入力すれば。直接、そのスライドスライドが表示されます。
【便利知識】
スライド番号を指定して移動する時は、そのスライドが「非表示スライドに設定」されていても表示されますので、注意が必要です。
【スライド一覧の中から選んだスライドに移動】
【便利知識】
スライドショーを実行中に、「Ctrl」キーを押しながら「-」(マイナス)キーを押すと、スライド一覧が表示されます。特定のスライドをクリックすれば、直接そのスライドに移動します。
【便利知識】
スライド一覧を表示中に、「Ctrl」キーを押しながら「-」キーを押すと、スライド画像を縮小したスライド一覧が縮小表示されます。同様の操作を繰り返せば、画面スクロールをしない形で、全体のスライドを確認できます。
逆に、「Ctrl」キーを押しながら「+」(プラス)キーを押すと、スライド画像を拡大したスライド一覧を表示できます。
【便利知識】
スライド一覧表示中には、右下に「ズームスライダー」が表示されます。それを左右にスライドさせることでもスライド一覧を縮小・拡大させることができます。
【便利知識】
「非表示スライドに設定」されたスライドも、シャドウがかかった状態で、スライド一覧に含まれて表示されますので、注意が必要です。
スライドの一部を拡大表示
【便利知識】
スライドショーを実行中に、「Ctrl」キーを押しながら「+」(プラス)キーを押すと、表示中のスライドがスライド中央を基点として拡大表示されます。この操作を繰り返すとさらに拡大した表示ができます。
【便利知識】
マウスでドラッグすることで、拡大表示されているスライドを前後左右に動かすことができます。これを利用することで、細かすぎて見えづらい箇所に触れたり、あるいは説明したい箇所を強調したりできます。
拡大表示されたスライドは、「Ctrl」キーを押しながら「-」(マイナス)キーを押すことで、縮小して元の表示に戻していくことができます。
マウスポインタのレーザーポインタ化
聴衆を前にしたプレゼンテーションなどでは、大型スクリーンに映し出したスライド画面を、「差し棒(指示棒)」や「レーザーポインタ」などを使って、強調したい箇所などを示すことが多いかと思います。
PowerPointでは、スライドショーを実行中に、右クリックして「ポインターオプション」で「レーザーポインター」を選べば、マウスのポインタが「レーザーポインタ」で照射された風に変わります。
【便利知識】
「ポインターオプション」の中から、「ペン」や「蛍光ペン」を選ぶこともできます。
いずれもマウスをドラッグすることで、線(既定では「ペン」では赤い細い線、「蛍光ペン」では黄色い蛍光色の太い線)をひくことができます。
終了
スライドショーで最後のスライドまで進んだ後で、さらに「Enter」キーやクリックなどで次に進もうとすると、「スライドショーの最後です。クリックすると終了します。」が表示され、さらに「Enter」キーやクリックすると、スライドショーが終了します。
【便利知識】
スライドショーを終える最も簡単な方法は「Esc」キーを押す方法です。瞬時にスライドショーが終了します。
スライドショーツールバー
【便利知識】
スライドショーを実行中に、画面左下付近でマウスオーバーすると、アイコンの並んだツールバーが表示されます。
アイコンは左から、「前のスライドに戻る」「次のスライドに進む」「ポインターオプション」「スライド一覧表示」「拡大表示」「その他のメニュー」となっています。
上述で解説した操作の多くは、このツールバーを介して実行することができます。
「その他のメニュー」には「スライドショーの終了」が用意されていて、これを選ぶことでスライドショーを終了させることもできます。
非表示スライドに設定
スライドショーで毎回スキップするスライドがある場合には、「非表示スライドとして設定」できます。
非表示スライドは、スライドそのものを削除するわけではないので、必要なときにいつでも利用できます。
非表示にしたいスライドの編集画面で、「スライドショー」タブの「非表示スライドに設定」アイコンをクリックすれば、そのスライドはスライドショーの時に表示がスキップされます。
左側のスライド一覧で、非表示Jスライドのスライド番号には「斜め線」が引かれています。
【便利知識】
既定では「非表示スライドに設定」したスライドも、スライド印刷をした際には、印刷されてしまいます。
「非表示スライドに設定」したスライドを印刷対象から外すには、印刷時の設定画面で、「すべてのスライドを印刷」をクリックして、「非表示スライドを印刷する」のチェックを外してから、印刷を開始します。
自動プレゼンテーション
スライドの自動切り替え
通常は、「Enter」キーやクリックなどを行うことで、スライドが切り替わりますが、「画面切り替え」タブの「画面切り替えのタイミング」で、「クリック時」のチェックを外し、「自動」にチェックを入れ、切り替えの時間間隔(秒数など)を設定すれば、スライドショーにおいて、そのスライドは設定された時間間隔分表示された後、自動的に次のスライドに移ります。
全てのスライド(最後のスライドも含む)に、自動切り替えの設定をしておいて、最初のスライドからスライドショーを開始すれば、自動で最後までスライドが切り替わっていきます。
プレゼンテーションの繰り返し
上述のように、すべてのスライドに自動切り替えの設定しておいて、さらに、スライドショーの設定で、「自動プレゼンテーション」の設定をすれば、プレゼンテーションが繰り返されます。
「ESC」キーをクリックすれば終了します。
「スライドショーの記録」機能を使って、スライドの切り替えのタイミングとナレーションなどを記録しておけば、ナレーション付きのプレゼンテーションを繰り返し、自動再生させることができます。
かなり高度なテクニックですので、ここでは詳細は割愛します。