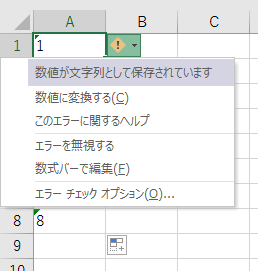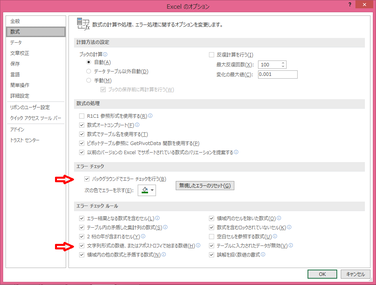Excelのエラー表示と対処策
#DIV/0!や#VALUE!を消したい!
Excelを使用していて、必ずといっていい程直面してしまうエラー表示。そのままにしておくと、人に見せる表としては、ちょっと恥ずかしいですね。原因と対処策を学びましょう。
#####
#####のエラーは、通常はセル幅が不足していることを意味します。正の値しか入らないセルに負の値が含まれている時もこのエラーになります。
セル幅が不足 → セル幅を大きくする、あるいは文字サイズを小さくする
日付や時刻のセルに負の値 → 正の値に直す、あるいはセルの書式を標準や数値などに変換する
#DIV/0!
良く見かけるエラーです。0(または空白)で割っているよ、というエラーです。
割る数が0や空白 → 数式や参照セルをチェックして直す。
【便利知識】
このエラーはしばしばデータ入力がされていない行などで見かけます。IF関数やIFERROR関数を用いればこのエラーが防げます。
(例1) =IF(B2="","",A2/B2) B2が空白だったら空白、さもなければ割り算を実行する
(例2) =IFERROR(A2/B2,"") 割算結果がエラーならば空白にする
#N/A
このエラーは、Not Available(またはApplicable)、つまり数式や関数に使用できるデータが見つからないということを意味しています。
数式や関数に使用できる値が見つからない → 検索値や検索範囲をチェック
【便利知識】
VLOOKUP関数などの検索関数で発生しやすいエラーです。参照しているセルが空白だったり、表に無い間違った値(名前など)が入力された時に表示されます。
(例1) =IFERROR(VLOOKUP(A1,$P$1:$S$15,3,FALSE),"該当無し")
表に無い時は「該当無し」を表示する
(例2) =IF(A1="","",VLOOKUP(A1,$P!1:$S!15,3,FALSE))
空白行では、空白のままとして、このエラーを避ける
【便利知識】
このエラーは、また検索のための文字入力を誤った時にも発生します。
例えば、以下のような点で、微妙に入力ミスをしていませんか?
例: [チーズあられ]と[チ-ズあられ] : 横棒(長音符)「ー」とハイフン「-」
[DD580-2]と[DD58O-2] : 数字のゼロ「0」と英字のオー「O」
[DD580-2]と[DD580-2] : 半角「D」と全角「D」
[A548-R1]と[A548-Rl] : 数字の「1」と半角英字のエル「l」
[Y45-651]と[Y45-651 ] : 末尾にスペースの「無し」と「有り」
#NAME?
このエラーは文字通り、「名前」のエラーです。関数名や定義された名前の入力間違いの時に発生します。
関数名や定義された名前の入力間違い → 関数名やテーブル名などの綴りをチェック
【便利知識】
次のような時もこのエラーになります。
「構文中の文字列が二重引用符で囲まれていない」
例:=SUMIF(A2:A20,小計,B2:B20) "小計" となっていない)
「セル範囲の参照にコロン(:)やカンマ(,)が抜けている」
例:H1H10 H1:H10 (コロン:が抜けている)
#NULL!
Null(ヌルまたはナルと言います)とは「何もない」とか「無効の」というような意味です。参照するセル範囲が間違っている、いうような時に発生します。
参照するセル範囲の指定間違い → セル範囲の指定を見直して正す
【便利知識】
このエラーが発生した時は、「セル範囲の指定で、本来、コロン(:)やカンマ(,)が置かれるべきところが空白になっている」場合が多いです。
#NUM!
NUMはNumericの略を意味しています。文字通り、関数や数値に問題があるときに発生します。入力された数値がExcelで扱える範囲を超えている場合にもこのエラーになります。
【便利知識】
Excelの直接入力で#NUMエラーとなるほどの大きい数値や小さい数値を扱うことはまれでしょう。
まずは、数式や参照先が間違っている可能性を疑って再確認するといいでしょう。
#REF!
REFはReferの略を意味しています。つまり数式や関数の中で参照していたセルが、列や行の削除等によって、見当たらなくなったという時に発生します。
このエラーは、参照していた数式や関数の中の消滅したセル参照部分が「#REF!」と示されます。
【便利知識】
Excelの編集中に起きることが多く、列や行を削除するなどで発生した時は「戻る」ボタンが有効です。
【便利知識】
VLOOLUP関数で、抽出対象の列番号が参照する表の範囲を超えている場合もこのエラーになります。
表範囲を相対参照しているVLOOKUP式をコピー/貼り付けした時などに発生しがちです。表の参照は絶対参照が良いでしょう。
#VALUE!
VALUE、つまり値として正しくない、というエラーです。数式や数値を扱う関数で、参照しているセルの値が数値でない(文字列や空白の)時に発生します。
【便利知識】
四則演算などの数式では、文字列を含むセルが参照されていると、かならず#VALUEエラーになります。
関数の場合は、多くは(すべてではありません)、文字列のセルを無視して実行してくれます。
=A2+B2+C2 =SUM(A2:C2)
=A2*B2 =PRODUCT(A2,B2)
【便利知識】
未入力のセル(あるいは「数式と値をクリア」したセル)は数値データ0として扱われます。
また0が入力されているセルであっても、Excelの詳細設定で「ゼロ値のセルにゼロを表示する」のチェックが外れている場合は見かけでは空白に見えますが、もちろん数値データ0です。
空白は全角、半角に関わらず、文字データの扱いとなり、数式で指定されるとエラーになります。
長さ0の空白(IF関数などの処理として、""を埋めた場合)のセルも数式ではエラーとなります。
見た目では区別がつかないので「空白」のセルは厄介ですね・・
エラーインディケータ(セル左上の緑の三角マーク)
上述のようなエラーが存在した時には、当該セルの左上に緑色の三角マークが出ます。このマークのことをエラーインディケータと呼びます。入力された内容に対してExcelが「エラーかも?」と判断した場合に表示されるのです。
例えば、次のような場合です。
- 書式が文字列に設定されているセルに数値が入力されたとき
- セルに入力された数式にエラーがあるとき
- 空白のセルを数式が参照しているとき
エラーインディケータが表示されていても、無視しても特に問題がない場合がほとんどですが、計算結果に間違いが出る恐れもあります。まずは、なぜ表示されたのかを調べてみましょう。思わぬミスが見つかることや、いろいろ勉強になることもあると思います。
単に数字が入っているだけで数値計算にも関係ないのに、エラーインディケータが出てわずらわしいと感じることもあるかと思います。このように特に問題が無い時は、以下の方法でこのエラーインディケータを消すことができます。
- エラーインディケータが表示されているセルを選択します。この時、そのセルから右下の方にドラッグして、選択範囲を広げてもおいても構いません。
- エラーインディケータが表示されたセルをクリックすると、セルの脇に「!」マークのアイコンが表示されます。このアイコンの上にマウスポインターを置きます。
- 「!」マークのアイコンの色が変わり、右側に新たに▼が表示されますので、それをクリックして、「エラーチェックオプション」を表示します。
- 「エラー チェック オプション」の一覧から「エラーを無視する」をクリックします。
これにより、選択したセル(あるいは選択範囲にある複数のセル)のエラーインディケータが消えます。
【便利知識】
セルの書式設定が文字列であることが問題だった(そのため数値計算にそのセルが対象外になっていた)という時は、上述の手順で、「エラーチェックオプション」の一覧から、「数値に変換する」をクリックすると、セルの書式が「標準」に変わり、エラーインディケータが消え、さらにこのセルの値が数値計算の対象に変わります。
【便利知識】
あまりお勧めできませんが、Excelにエラーチェックそのものをさせない、ということもできます。
「ファイル」→「その他」→「オプション」で「Excelのオプション」の「数式」を選ぶ、あるいは上述のエラーチェックオプションの一覧から「エラーチェックオプション」を選ぶと、右図のエラーチェックの設定画面が出ます。
「文字列形式の数値、またはアポストロフィで始まる数値」のチェックマークを外して、「OK」ボタンを押せば、文字列形式の中の数値のエラーが出なくなります。
「バックグランドでエラーのチェックを行う」のチェックマークを外して、「OK」ボタンを押せば、エラーチェックそのものが行われなくなり、エラーインディケータが一切でなくなります。
【注意】
Excelのオプションを変更すると、別のブックでもこの設定が有効になります。つまり、エラーチェックを外すと、改めてExcelのオプションを設定し直さないとお使いのパソコンでは、常にエラーチェックが働かないということになってしまいます。