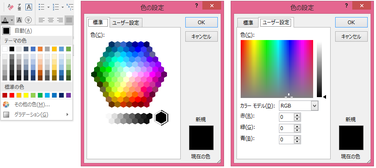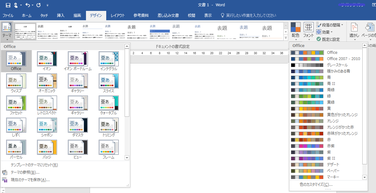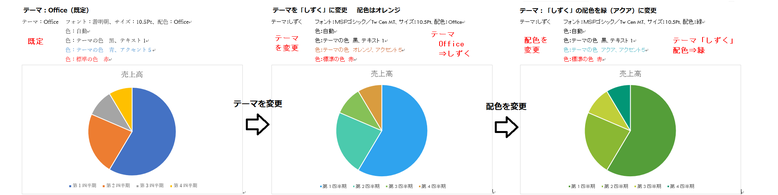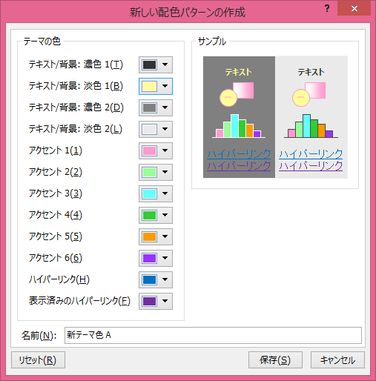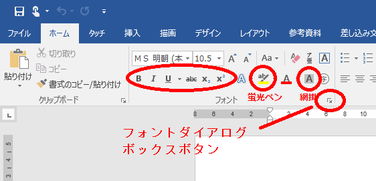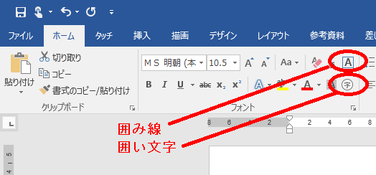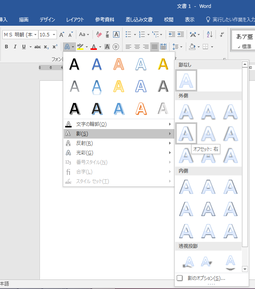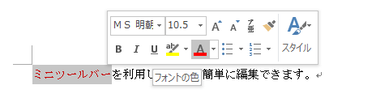文章の入力と編集(続き)
書式の変更
文字の色(フォントの色)
文字の色を変更するには、「ホーム」タブ、「フォント」グループの「フォントの色」ボタンを利用します。
対象の文字列を選択しておいて、「フォントの色」ボタン横の▼をクリックし、「テーマの色」あるいは「標準の色」一覧から色を選ぶか、「その他の色」をクリックして「標準」あるいは「ユーザー設定」の画面で色を選ぶか、RGB形式で色を指定します。
【テーマの色】
「色」、「フォント」、「オブジェクト効果」をまとめたデザインセットを「テーマ」と呼び、Wordには予め30種類以上のテーマが用意されています。既定では「Office」というテーマが設定されています。
各テーマにはそれぞれ配色パターン(基本の色一覧)が与えられていて、フォントの色や、図形などにおける塗りつぶしの色を編集の際に、「テーマの色」欄にそのテーマの配色パターンが一覧表示されます。配色パターンは、基本10色が1行目に、各色の濃淡色が2~6行目に表示されます。
例えばグラフなど色の多いコンテンツは、「テーマ」や各テーマの「配色」パターンを切り替えることで、印象を変えることができます。
【標準の色】
「標準」の色の内、以下の基本10色が「標準の色」として表示されています。
濃い赤、赤、オレンジ、黄、薄い緑、
緑、薄い青、青、濃い青、紫
【その他の色】
「その他の色」の「標準」画面では、全127色+モノクロ濃淡14色の「標準」の色の中から色を選ぶことができます。
また、「ユーザー設定」画面では、色ポインターと濃淡スライダーによる指定、もしくは、RGB(3原色のR:Red、G:Green、B:Blue)のそれぞれの割合を0から255までの数値で入力することで、全16,777,216色の色を自由に選べます。
【便利知識】
「デザイン」タブの「テーマ」コマンドでテーマを変更すれば、文書全体の「配色パターン」「フォント」「オブジェクト効果」を変更できます。
【便利知識】
「デザイン」タブの「配色」コマンドで配色パターンを変更すれば、「フォント」「オブジェクト効果」はそのままに、「テーマの色」のみを変更できます。
【便利知識】
「テーマの色」で選択した文字色は「テーマ」や「配色」を変えると変わりますが、「標準の色」や「その他の色」で選択した文字色は「テーマ」や「配色」を変えても変わりません。
【便利知識】
「配色」コマンドの「色のカスタマイズ」で、基本10色(およびハイパーリンク、表示済みのハイパーリンクの色)を独自に決めて、「新しい配色パターンを作成」し、名前を付けて保存できます。
基本10色(編集画面で表示される色の1行目の10色)を基本として、濃淡色が自動で決められて、2行目以降に表示されます。
作成された「新しい配色パターン」は、Word、Excel、PowerPointなどOfficeのアプリケーション共通に有効なものになります。
文字の修飾(太字、斜体、取り消し線など)
文字を太くする(太字:ボールド)、斜めにする(斜体:イタリック)、下線(アンダーライン)を引くなどの文字修飾を行うには、対象の文字列を選択しておいて、「ホーム」タブ、「フォント」グループの「太字」、「斜体」、「下線」、「取り消し線」「下付き」「上付き」「蛍光ペンの色」「網掛け」ボタンをクリックします。
【便利知識】
「下線」の右にある▼ボタンから、二重線や波線などの下線の形状や下線の色を選ぶことができます。
【便利知識】
Word2016のリボンには、取り消し線は1本のものしかボタンがありません。二重取り消し線を引きたい場合は、「フォント」グループ右下の斜め矢印ボタンをクリックして、「フォント」ダイアログボックスで「二重取り消し線」を選びます。
【便利知識】
「蛍光ペンの色」はマーカーのことです。標準では黄色ですが、右にある▼ボタンからほかの色を選ぶことができます。
【ルビ】
読みにくい漢字などにふりがなをふるには、対象の文字列を選択しておいて、「ルビ」のボタンをクリックし、「ルビ」ダイアログボックスにて設定します。
「ルビ」ダイアログボックスには、Wordが判断した読みが表示されますが、別の読み方に自由に変えることができます。カタカナのルビにすることもできます。またルビの文字の大きさやフォントの種類も変えることができます。
既定では文字列全体に均等割り付けされますが、「配置」ボックスで中央揃えや、左・右揃えに変えることもできます。
「文字単位」ボタンをクリックすると、文字列全体に変えて、文字単位にルビを振ることができます。
「オフセット」ボックスに数値を入れて、文字列とルビの間隔を広げることができます。
【便利知識】
ルビは必ずしも漢字だけのものではありません。アルファベットなどの上にカタカナのルビを振ることもできます。
【囲み線】
「囲み線」は選択した文字列の周りを罫線で囲むものです。文字列を選択しておいて「囲み線」ボタンを押すと罫線で囲まれ、もう一度押すと罫線が消えます。
【便利知識】
行を跨る文字列を選択して「囲み線」ボタンを押すと、各行ごとに罫線で囲まれます。
【便利知識】
「囲み線」は、文字列を選択して「罫線」の「外枠」を選んだことと同じです。「囲み線」の色と太さは、「罫線」の「線種とページ罫線と網かけの設定」で変えることができます。
【便利知識】
文字列を線で囲った後に入力した文字が、自動的に囲み線の中に挿入されてしまうことがあります。囲んだ文字列の後ろに通常の文章を続けたい時は、予め囲みたい文字列の後ろに空白を入れておいてから文字列を選択した方が良いでしょう。
【便利知識】
MS明朝/MSゴシックやMSP明朝/MSPゴシックのフォントの時は、囲み線を付けても行間は変わりませんが、他のフォント(例えば、游明朝/游ゴシックやメイリオなど)の場合は、囲み線で行間が広がってしまうことがあります。これは、フォントによって、1行に納まるフォントサイズが異なっているからです。
フォントと行間の関係については「文章の入力と編集」ページを参照ください。
【囲い文字】
「囲い文字」は、全角1文字分(半角英数字ならば2文字分)を、○や□、△、◇で囲うものです。
「印」や「秘」などの文字を○で囲ったりする時に利用します。
既定では囲うと文字が小さくなりますが、「文字のサイズを合わせる」を選ぶと、文字の大きさはそのままで外側に囲みがされます。
【便利知識】
囲い文字を使うと、22を超える2桁数字も丸付き数字に変えることができます。
【文字の効果と体裁】
「文字の効果と体裁」ボタンは、選択した文字列に、影、光彩、反射効果を追加して、文字列を引き立たせるようにするためのものです。
「ホーム」タブ、「フォント」グループ内の「文字の効果と体裁」ボタンをクリックして、「文字の輪郭」「影」「光彩」「反射効果」から、それぞれの適用したいスタイルを選ぶことができます。
【便利知識】
【ミニツールバー】
文字列をマウスでドラッグして手を離すと、ミニツールバーが出てきます。
このミニツールバーを利用して、書式の変更や、様々な文字の装飾を簡単に編集できます。