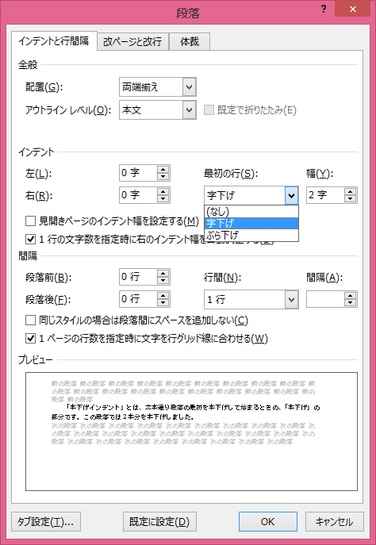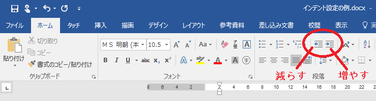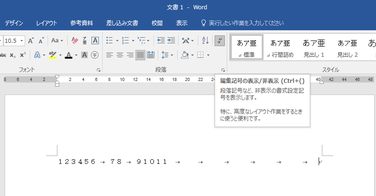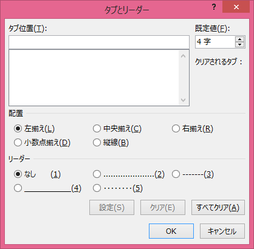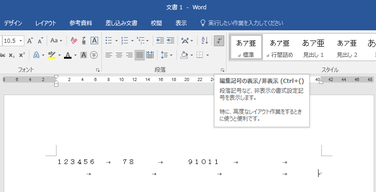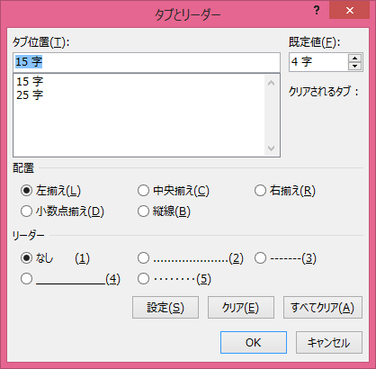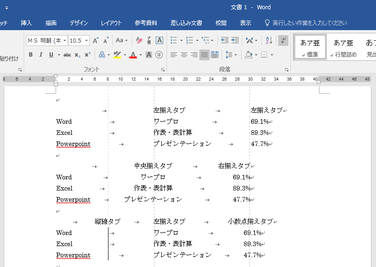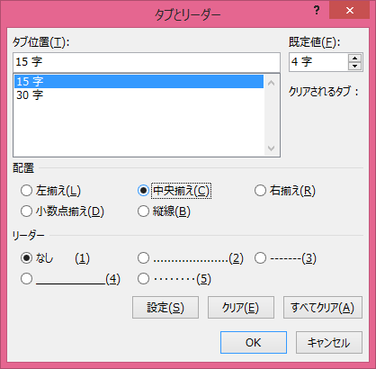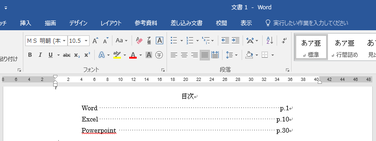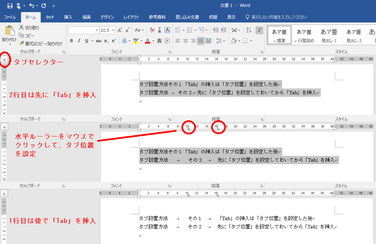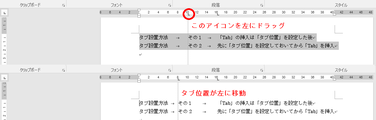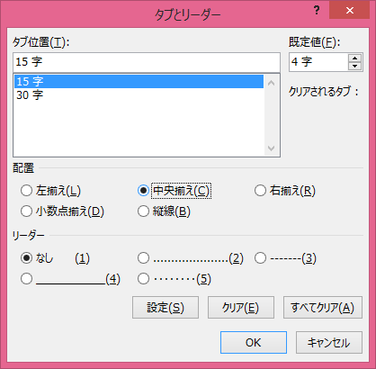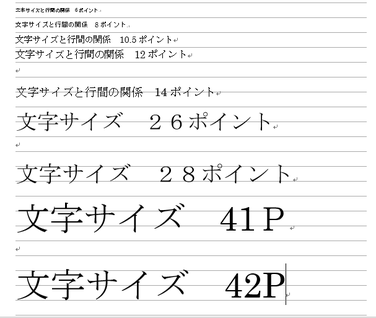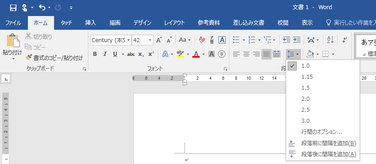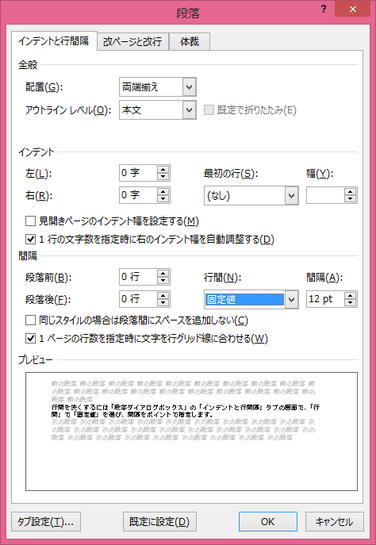段落・インデント・タブ・行間
段落とは
段落(パラグラフ)とは、文章において見やすくまとめられた文の塊り(ブロック)のことです。通常は複数の文によって構成されます。
Wordでは、入力し始めた先頭の文字から、「Enter」キーを押して改行したところまでを1段落と数えます。
段落の終わり部分には段落記号(改行マーク)が付きます。カーソルは自動的に次の行の字下げされた位置に移り、次の段落が始まります。
文章の入力を続けていて行末に達すると、カーソルは自動的に次の行に移ります。この時には改行マークは付きません。
【便利知識】
行の途中で改行したいけれど、段落を変えたくない、という時は、「Shift」キーを押しながら「Enter」キーを入力します。段落記号とは別の編集記号(下矢印)が付きます。
【便利知識】
Wordでは段落の考え方が重要で、例えば箇条書きの場合、行頭文字(記号や数字)は行ごとではなく、段落ごとに付きます。
Wordの標準では、特定の記号や数字(括弧付きの場合も含む)などで始まる文章は箇条書きと見做されて、「Enter」で改行すると、自動的に字下げされ、次の段落も行頭文字が付いてしまいます。
文字の入力をせず「Enter」すれば行頭文字が消えるとはいえ、必ずしも箇条書きを意図していなかったのに、このような動きとなるのが煩わしいと感じておられる方も多いのではないでしょうか。
実はこの問題も、「Enter」での改行でなく、「Shift」キーを押しながらの「Enter」で改行させれば良いのです。次の行も同じ段落ですので、字下げもおきず、行頭文字も付きません。
(注)箇条書きについて、詳しくは「箇条書きとオートコレクト」を参照ください。
インデントとは
インデントとは「字下げ」のことですが、Wordでは、より広義にとらえて、ページを囲むように設定した「余白(本文エリアの枠外のエリア)」と「段落」との間に設定した空きスペースのことを指します。
インデントは、文字位置を整えて、文書を見やすくするために設定するもので、段落の始めを数文字下げる「字下げ」もインデントの一種です。インデントには、そのほか、段落の先頭行を飛び出させて、以下の行を下げる「ぶら下げ」や、段落全体を右側に寄せる「左インデント」、左に寄せる「右インデント」があります。
文章を右側にずらす形で配置したい時に、「スペース(空白)」文字を入力する形で調整していませんか?
もちろん、この方法で文書をレイアウトしても構わないのですが、段落ごとに「スペース」文字を入れていく手間がかかります。また、複数行にまたがる段落全体を右側にずらいたい時などには、この方法は使えません。
さらに、複数行にまたがる段落全体を右にずらしたいがために、無理やり文章の途中で「Enter」キーを押して、段落を分けてしまってはいませんか?
上述のように、Wordでは段落の考え方が重要で、文章の途中で段落を分けてしまうようなやり方では、いつまでたっても、Wordとお友達にはなれません。ぜひ、インデントに慣れましょう!
「左インデント」・「右インデント」
左インデントは段落全体を右に寄せる(左インデント)ため、右インデントは段落全体を左に寄せるためのインデントです。
例えば、段落全体が右に寄って左側の余白との間に空きスペースがあれば、その段落には「左にインデントが設定されている」ことになります。
段落の「右にインデントを設定する」こともできます。
「字下げインデント」・「ぶら下げインデント」
Wordのインデントには、段落全体ではなくて、段落の先頭行を字下げする「字下げインデント」、逆に先頭行以外の行を字下げする「ぶら下げインデント」というのもあります。
「字下げインデント」は段落の始まりに使われるインデントです。
「ぶら下げインデント」は先頭の行だけを飛び出させて、2行目以下の行を先頭の行にぶら下げる時のインデントです。
「字下げインデント」を単に「インデント」、「ぶら下げインデント」を「ぶら下げ」と呼んでいる人もいるのでご注意ください。
インデントの設定
「スペース」を入れている文章の位置を調整しているうちに、知らず知らずにある段落では字下げインデントになってしまい、段落によって行頭部分の設定方法に違いが生じて困惑したという経験をされた方も少なくないと思われます。
文章の位置の調整は「スペース」文字での挿入ではなく、「インデントで行う」習慣を身につけましょう。
インデントの設定には種々の方式がありますが、代表的なものが以下となります。
- 「段落」ダイアログボックスの「インデントと行間隔」画面で設定する。
- 「スペース」キーや「Tab」キーでインデントを設定する。
- ルーラーを使って設定する。
- 「ホーム」タブの「インデントを増やす(減らす)」ボタンで設定する。
段落ダイアログボックスでのインデント設定
段落ダイアログボックスでは各インデントの詳細な設定が行えます。
対象の段落全体を選択しておいて、「ホーム」タブ、「段落」グループ右下の斜め矢印ボタンをクリックして、「段落」ダイアログボックスを表示します。
「インデントと行間隔」画面の「左」あるいは「右」でインデント幅を設定し、「OK」ボタンを押せば、その段落の「左」あるいは「右」にインデントが設定されます。
インデントの解除の時は、インデント幅を「0」にして「OK」ボタンをクリックします。
字下げかぶら下げのインデントの時は、「最初の行」で「字下げ」か「ぶら下がり」かを選び、「幅」でインデント幅を設定し、「OK」ボタンをクリックします。
インデントの解除の時は、「最初の行」で「なし」を選んで「OK」ボタンをクリックします。
【便利知識】
インデントの幅は、「字」単位でプリセットされているものを選ぶだけでなく、例えば「mm」という単位でも設定できます。数字も任意に指定できます。
「スペース」キー・「Tab」キーを使うインデント設定
「スペース」キーや「Tab」キーを、行頭や2行目の頭に挿入することでインデントが設定される場合があります。ただし、「スペース」キーと「Tab」キーでは動作が異なります。
【スペースキーによるインデントの設定】
「字下げインデント」、「ぶら下げインデント」の設定のための操作です。
行頭(段落の先頭)に「スペース(空白)」を挿入すると字下げインデントが設定されます。
また、2行目の頭に「スペース」を挿入するとぶら下げインデントが設定されます。
【便利知識】
Word2016の既定では、先頭に「スペース」を置いてから文章を入力するのではインデントが設定されません。
先に文章を入力しておいて、インデントのための「スペース」は後から挿入するのがコツです。
(注)「オートコレクトのオプション」で「行の始まりのスペースを字下げに変更する」の設定がされていれば、先にスペースを置いてから文章を入力しても、「Enter」キーが押された時点でインデントが設定されます。「オートコレクト」について、詳しくは「箇条書きとオートコレクト」を参照ください。
【便利知識】
「スペース」1つで「1字分」の幅のインデントが設定されます。2字分の幅の字下げにしたければ「スペース」を2度入力します。
【便利知識】
「スペース」挿入による「ぶら下げ」インデントの設定は2行目の頭でのみ有効です。3行目以降の行では効きません。
【Tabキーによるインデントの設定】
「字下げインデント」「左インデント」の設定のための操作です。
行頭(段落の先頭)で「Tab」キーを押すと、先頭の行にタブ位置までの字下げインデントが設定されます。
また、2行目(3行目以降でも同じ)の頭で「Tab」キーを押すと、段落全体にタブ位置までの左インデントが設定されます。
ルーラーを使うインデント設定
ルーラーの目盛りを利用して、字下げの位置や、左右のインデントの幅などを決める設定方法です。
水平ルーラーのそれぞれのインデントマーカーを使って、インデントを設定することができます。
1行目のインデント:段落の1行目の位置を設定
ぶら下げインデント:段落の2行目の位置を設定
左インデント :段落の左端の位置を設定
右インデント :段落の右端の位置を設定
段落を選択しておいて、目的のインデントマーカーをドラッグします。
1行目のインデントは字下げ用のものです。
既定では文字単位でインデントの設定が行えます。
【便利知識】
段落全体を選択していなくても、段落内にカーサーがあれば、ルーラーによるインデントの設定ができます。
【便利知識】
マーカーをドラッグする際に、「Alt」キーを押すと、ルーラーの目盛り表記が変化して、位置を細かく設定することができます。
インデントを増減するためのボタン
段落の左側のインデントに対してのみ有効な操作です。
Word2016では、段落を選んでおいて、「ホームタブ」の「段落」グループの「インデントを増やす」ボタンを押すごとに、段落全体の左に1字分ずつインデントが増えていきます。
「インデントを減らす」ボタンはその逆の動きになります。
タブとは
「インデント」が行の先頭と終わりの位置を揃えるためのものであるのに対して、行の途中にある文字の位置を揃えたい場合に使用するのが「タブ」です。
文字と文字の間を「スペース(空白)」文字で埋めて調整している方も多いと思いますが、スペースを入れる量が多かったり、(使用しているフォントにもよりますが)全角と半角が混じっているとうまく揃わなかったりして、決して良い方法とはいえません。
このような時に活用できるのが「タブ」なのです。
タブとは、キーボードの「Tab」キーを押すと、以降の文字を特定の位置(「タブ位置」といいます)に揃えて配置する機能のことで、Wordの文中には「Tab」キーを押されたことを示す記号(「タブ記号」といいます)が挿入されます。「タブ記号」は印刷されない編集記号のひとつです。
タブの既定値
「Tab」キーを押してみてください。カーソルが右に移動しますね。
Wordには、わざわざ「タブ位置」を設定しなくても、「Tab」キーを押すと、カーソルが右に移動し、自動的にある幅の倍数の位置に止まるようになっています。この幅がタブの「既定値」です。
Word2016の初期設定ではタブの既定値が「4字」に設定されています。予め「タブ位置」が4字置きに設置されていると考えると分かりやすいでしょう。
例えば左端から5字右の文字の直後で「Tab」キーを押すと、カーソルのあった位置から右で、左端から次の4の倍数の字数の位置(この場合は左端から8字右の位置)の直後にカーソルが移動します。
あたかも3字分の空白が挿入されたように見えますが、実際は1個の「タブ記号」が挿入されているだけです。(編集記号を表示させると、「→」(タブ記号)が付いているのがわかります。)
【便利知識】
タブの既定値は、「段落ダイアログボックス」の下段にある「タブ設定」ボタンをクリックして表示される「タブとリーダー」画面で、変更できます。
ちなみに、既定値を「10字」に変えて「OK」ボタンを押すと、「タブ」位置があたかも10字置きに設置されているが如くの位置で調整されます。
【便利知識】
タブを設定済みの文書で、タブの既定値を変更すると、設定していた「タブ位置」の情報が無指されてしまいます。既定値の変更は文書を作成する前に行った方が良いでしょう。
タブ位置の設定
Wordでは、「既定値」によるタブ位置を用いないで、タブ位置を自分で指定して、自由に途中の文字の位置を揃えることができます。むしろこの方がタブの一般的な使い方です。
予め対象の行(段落)を選択して「タブ位置」の設定を行うと、設定された「タブ位置」は選択行にのみ有効となります。
【便利知識】
「タブ位置」を設定した段落の末尾で、「Enter」キーを押して次の段落を始める時は、その段落にも「タブ位置」の設定が有効になります。
「タブ位置」の設定には、「タブとリーダー」画面で行う方法と、ルーラーで行う方法とがあります。
【便利知識】
「配置」の「縦線」は、紙の上に縦線を引いているイメージで、その位置に縦棒を引く機能です。
【「タブとリーダー」画面での設定】
対象の行(段落)を選択しておいてから、「タブとリーダー」画面の「タブ位置」の入力欄に数字を入れて「設定」ボタンを押せば、数字の字数分の位置に「タブ位置」が設定されます。
さらに別の数字を入力して「設定」ボタンを押せば、「タブ位置」を追加できます。
最後に「OK」ボタンを押して、タブ設定を完了すれば、選択した行(段落)のみ、設定した「タブ位置」が有効になります。
「ルーラー」を表示すると、「タブ位置」の箇所に、「左揃えタブ」のマークが確認できます。
【便利知識】
タブ位置は通常左端からの「字数」単位で設定しますが、例えば「mm単位」で入力することもでき、自動的に「字数」単位に変換されて設定されます。
(例 20mmで入力 ⇒ 5.4字と表示)
【配置タイプの変更】
「タブとリーダー」画面の「配置」で、「タブ位置」ごとの揃え方(配置タイプ)を変えることができます。
配置タイプを選んだ後、「OK」ボタンを押して、設定を有効にします。
【便利知識】
「配置」の「縦線」を選ぶと、指定したタブ位置に縦線が引かれます。
「縦線」は文字や「Tab」キーに関係なく、紙の上に縦線を引くイメージで使えるので便利です。ただし、指定したタブ一上に文字があっても、構わず縦線が引かれるので、注意してください。
【リーダー線の表出】
【便利知識】
目次などで文字列とページ番号が離れている時は、リーダー線を付加すると見やすくなります。
「タブ位置」に「リーダー」を設定することで、そのタブ位置の左側に「リーダー線」を表出させることができます。
【ルーラーを使ったタブ位置の設定】
対象の行(段落)を選択しておいて、水平ルーラー上でタブを設定したい場所をクリックするとその位置にタブが設定されます。
先に対象の行に「Tab」を挿入しておいてから、水平ルーラー上で「タブ位置」をクリックしてもOKです。むしろこちらの方が自然かもしれません。
ルーラーを使用すると、印刷ビューを確認しながらタブ位置を調整できるので便利です。
【便利知識】
水平ルーラーの左端に表示されているマークがタブの配置タイプをアイコンで示している「タブセレクター」です。
タブセレクターは、クリックされるごとに、アイコンが「左揃えタブ」から「中央揃えタブ」「右揃えタブ」「小数点タブ」「縦線タブ」に、順に変わります。
水平ルーラー上のクリックで設定されるタブ位置には、タブセレクターに表示されているアイコンと同じものが置かれ、そこに設定された配置タイプを示します。
【ルーラーを使ったタブ位置の調整】
対象の行(段落)を選択しておいて、水平ルーラー上に表示されたタブセレクターのアイコンを、右または左にドラッグすれば、タブ位置が移動します。
【タブの削除】
設定したタブ位置を削除する時は、「タブとリーダー」画面で行います。
削除対象のタブ位置を選んでおいて「クリア」ボタンを押せばそのタブが削除されます。
「クリアオール」ボタンを押せば、設定されていたすべてのタブ位置が削除されます。
「OK」ボタンを押して設定を有効にします。
【便利知識】
水平ルーラー上の変更/削除したいタブアイコンをダブルクリックすると、「タブとリーダー」画面が表示されます。
【便利知識】
水平ルーラー上の削除したいタブアイコンを水平ルーラーの外(例えば本文の方)にドラッグする方法でも削除できます。
行間とは
Word初心者の方が良く悩まれるのが「行間」です。
文章を入力していて、フォントサイズを大きく変更したりすると(一般的な意味での)行間が広がったり、フォントサイズを小さくしても、行間が変わらず、間の抜けたように見えてしまう、という経験はどなたにもあるでしょう。
Wordは、行の中に納まるように文字を配置する、という考え方に立っています。
Wordにおける行間の設定は、一般的な「行と行との間の高さ」ではなく、「行の高さ(正確にいえば、行送りの高さ)」で行います。「段落」ダイアログボックスの「インデントと行間」画面で、「行間」や段落前・後の間隔欄には「行」という単位の記載がされているのはその理由によります。
文字が行に納まる限りは行間は変わりません。
文字を小さくした時に、一般的な意味での行間が広がりすぎて間延びして見えてしまうのはそのためです。
行に納まらない文字が混じると、行間が倍数で広がります。境い目では行間が一気に広がりますので、やはり見た目のバランスが崩れるように感じられる場合も生じます。
行の途中でフォントサイズを大きくすることはできるだけ避けた方が無難です。特に行間の変わり目になるようなフォントサイズを選ぶ時は、タイトルなどに限った方が良いでしょう。
【便利知識】
「表示」タブ、「表示」グループで「グリッド線」にチェックを入れて、グリッド線を表示してみると、視覚的にWordの「行間」と「文字サイズ」の関係が掴みやすいでしょう。
【便利知識】
Wordの既定では、行送りの高さ(つまり1行の高さ)は18ポイントとなっています。既定の文字サイズ10.5ポイントに適したものとして設定されている値です。
【便利知識】
Wordは文字の上下に余白を確保しますので、1行の3/4程度の文字サイズまでしか行に納まりません。
具体的にはMS明朝/MSゴシックなど、昔から良く使われているフォントの場合、 フォントサイズが14ポイント以上でない限りは、行間は18ポイントのままです。
14ポイント以上のフォントサイズの文字が含まれた行は、自動的に2行分に行間が広がります。
同様に29ポイント以上で3行分、42ポイント以上で4行分、56ポイント以上で5行分、70ポイント以上で6行分の行間が必要となります。
ただし、メイリオや游明朝/游ゴシックなどの新しいフォントでは必ずしも上述に当てはまりません。詳しくは、「文章の入力と編集」ページを参照ください。
行間の調整
Wordでは、行間(行の高さ)のほかに、段落と段落の間の高さを調整することができます。
【行と段落の間隔 コマンド】
Word2016には、「ホーム」タブの「段落」グループに「行と段落の間隔」コマンドが用意されています。
一覧に出てくる1.0~3.0の数字は、1字分の高さ(18ポイントに相当)の倍数を示しています。2.0を選べば、行間(行の高さ)が2字分、つまり36ポイント分に広がります。
ただし、既に2行分以上の行間を使っている行にはこの調整が働きません。
「段落前に間隔を追加」を選ぶと、既定の間隔幅(12ポイント)で行間(行の高さ)が広がり、カーサーが置かれている段落が下にずれる形で、前の段落との間の空間が広がります。
「段落後に間隔を追加」では逆に、段落が上にずれる形で後の段落との間の空間が広がります。
いずれも同じ段落に対しては1回した選べません。1度選択すると「段落前(後)の間隔を削除」に変わります。
行間の調整は概して一般的な意味での「行間を狭めたい」時に行うものですので、この方法を使う機会はあまり無いように思います。
段落ダイアログボックスで行間を設定
「行と段落の間隔」コマンドの中の「行間のオプション」を選ぶ、もしくは、「ホーム」タブ、「段落グループ」右下の斜め矢印ボタンを押して出現する「段落ダイアログボックス」の「インデントと行間隔」画面では、行間の詳細な設定が行えます。
【便利知識】
行間を縮めたい場合には、「行間」で「固定値」を選び、その右側にある「間隔」に数値(単位はポイント(pt))を入力します。
18 ptよりも小さな数値を入力すれば行間が縮まり、大きな数値を入力すれば行間が拡大します。
【便利知識】
ポイント数を入力する方法として「最小値」というものもあります。
「固定値」との違いは、「固定値」は行の高さを指定した数値で固定するため、その高さよりも大きな文字は上下が欠けてしまいますが、「最小値」は、指定した行間隔を最低の値として確保しつつ、大きいフォントサイズが入力された場合はそれに応じて行間が広がり文字が欠けることはない、という点です。
また、「固定値」はグリッド線が無視されるのに対して、「最小値」は既定ではグリッド線の影響を受けるという点も異なります。そのため、最小値で「18ポイント以下」の数値を入力しても、見た目が変わりません。
行間を狭く(グリッド線を無視させる)
今までは、「行の中に納めるように文字を配置する」というWordの性質に基づいての行間の調整方法を解説してきました。「行の中に納めるように文字を配置」されるのは、Wordの既定で「文字をグリッド線に合わせる」ように設定されているからです。
【便利知識】
「段落ダイアログボックス」の「インデントと行間隔」画面で、「1ページの行数を指定時に文字を行グリッド線に合わせる」のチェックを外して「OK」ボタンを押せば、グリッド線は無視され、文字の上下の余白に基づく分だけが一般的な意味での行間になり、スッキリします。おすすめです。
【便利知識】
行間設定で「最小値」を選ぶ時は、忘れずに上記の設定をしましょう。グリッド線の影響を受けなくなるので、最小値で設定した数値の効果が文字の大きさに関わらず発揮されます。