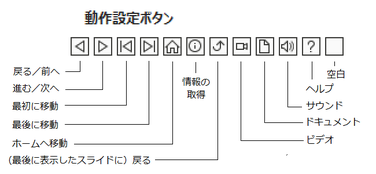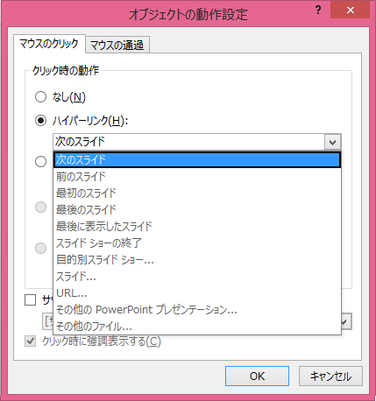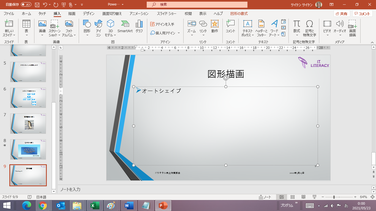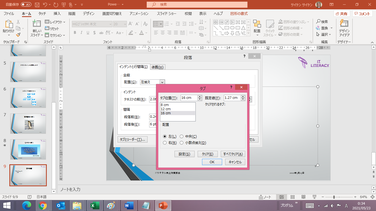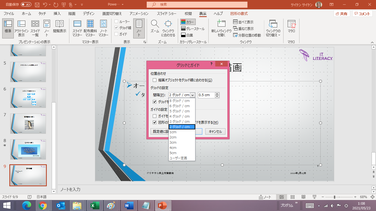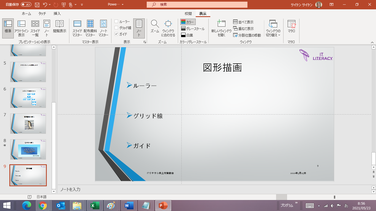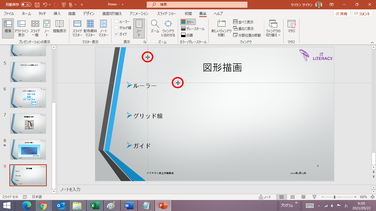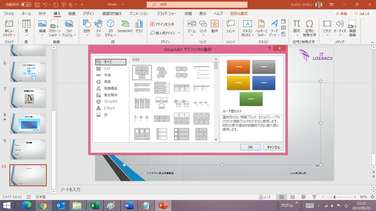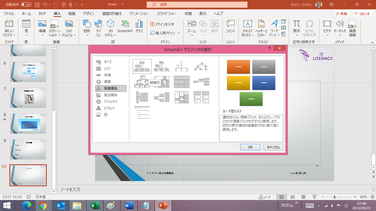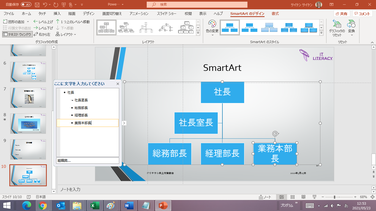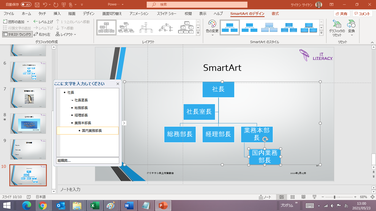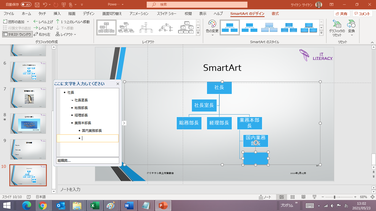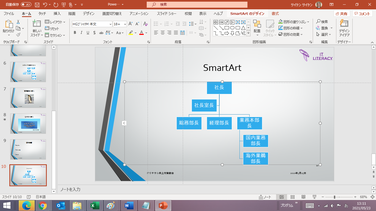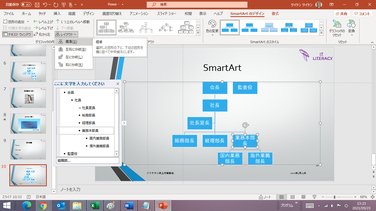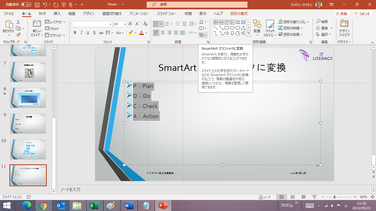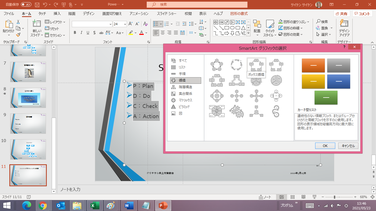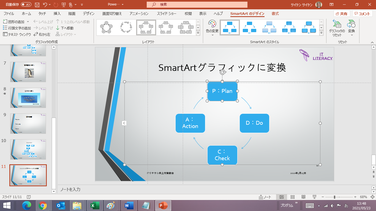図形描画
PowerPointにもExcelやWordと同様に、オートシェイプと呼ぶ図形描画の機能が備わっています。
「挿入」タブの「図形」アイコンをクリックすると、様々な図形のひな型が表示されますので、いずれかを選んでおいて、スライド上でドラッグをすれば、ぞの図形がスライド上に描き出されます。使い方はExcelやWordと変わりません。
「Excelで図形描画」シリーズで、「図形を描く」「図形の編集」「図形を重ねる」などを詳しく解説していますので、図形描画の基本的な操作については、そちらを参照してください。
ここでは、PowerPointの図形描画の特徴的なこと、「Excelで図形描画」シリーズでは触れていなかったことを解説します。
動作設定ボタン
「動作設定ボタン」を選んで、スライドにドラッグすると、自動的に「オブジェクトの動作設定」ダイアログボックスが表示されますので、クリックした時の動作を指定して、「OK」ボタンを押します。
指定できる主な動作は以下の通りです。移動以外は高度なテクニックですので、詳細の解説は割愛します。
【移動】(ハイパーリンク欄で指定)
- 次のスライド
- 前のスライド
- 最初のスライド
- 最後のスライド
- 最後に表示したスライド
- 特定のスライド番号
- 別の PowerPoint プレゼンテーション
- Web ページ(URL)
- WordやExcelなど(その他のファイル)
- スライドショーの終了
【プログラムの実行】
【マクロの実行】
【サウンドの再生】
ルーラー、グリッド線、ガイド
「Excelで図形描画」では、Excelにはセルの枠線があるので、図形の位置や大きさなどの調整がしやすいと解説しました。
PowerPointには、スライド編集画面にだけ表示させることができる「ルーラー」、「グリッド線」、「ガイド」の3つの機能が用意されていて、これらの機能を使えば、テキストや図形の位置を楽に揃える事ができるようになります。
「ルーラー」、「グリッド線」、「ガイド」は、「表示」タブにあるそれぞれのボタンをクリックすることで、表示/非表示を切り替えできます。
ルーラー
スライドを編集する画面の、上部と脇に表示できる目盛りを、「ルーラー」と言います。
「ルーラー」の役割は、Wordの場合と同じで、インデントやタブ位置を示すなどに使います。
水平ルーラーの目盛りは、どのプレースホルダ内にもカーソルが無い状態の時は中央が0(ゼロ)、いずれかのプレースホルダ内にカーソルが有る状態の時は左端が0(ゼロ)、になります。
目盛りの単位は「cm」です。
【タブ位置の設定】
タブ位置の設定は、プレースホルダ内のいずれかの段落にカーソルを置いた状態で、水平ルーラーの設定したい位置でクリックする(クリックした箇所が「L」になります)方法が簡便です。
正確な位置でタブを設定したい時は、「ホーム」タブの「段落」グループ⇒「段落」ダイアログボックス⇒「タブとリーダー」ボタン⇒「タブ」ダイアログボックスで、数値を入力して設定します。
既存のタブを削除したい時は「タブ」ダイアログボックスの「クリア」ボタンを使います。
【便利知識】
スライド内に複数のプレースホルダやテキストボックスがある場合、タブ位置の設定はそれぞれ別に行います。
グリッド線
「グリッド線」はスライド内に縦横の格子状に引かれたドット線のことです。グリッド(grid)とは格子状のもの、という意味の言葉です。
グリッド線に合わせて、テキストボックスや図形を配置していくことで、見栄えが整えていくことができます。
【便利知識】
グルッド線は点(ドット)の連続で線のように見せていますが、このドットの間隔を変更することができます。
「表示」タブの「表示グループ」右下の矢印をクリック⇒「グリッドとガイド」ダイアログボックスで、「間隔」ドロップボックスから、希望のものを選びます。一番狭い(点が密になってる)ものが、「8グリッド/cm」で、下のいくほど間隔が広いものになります。
ガイド
「ガイド」は水平線と垂直線各1本の直線で、水平線を上下に、垂直線を左右に、好みの位置に動かして、位置の目印とするものです。
マウスオーバーすると二重線の脇に矢印の付いたマーカーが現れますので、それをドラッグして移動します。
【便利機能】
「Ctrl」キーを押しながらドラッグすると、新たなガイド線を作ることができます。
増やしたガイド線は、スライドの外までドラッグすると削除できます。
【グリッド線・ガイドに合わせる/合わせない】
PowerPointの初期設定では、グリッド線やガイドが表示されていない状態でも、挿入した図形やテキストボックスはグリット線やガイドの「線に合わせる」状態になっています。
【便利知識】
場合によっては、線に合わせたくない、位置を微調整したいということも起きるかと思います。
「Alt」キーを押しながらドラッグすると、「線に合わせない」位置に移動できます。
【便利知識】
「ホーム」タブの「段落」グループ⇒「段落」ダイアログボックス⇒「タブとリーダー」ボタン⇒「タブ」ダイアログボックスで、「描画オブジェクトをグリッド線に合わせる」のチェックを外しても、「線に合わせない」位置に移動できるようになります。
この時、「図形の整列時にスマートガイドを表示する」にチェックが入っている場合は、これも外します。
SmartArt
SmartArt(スマートアート)とは、MS Office2007以降のWord、Excel、PowerPointに備わっている、図表の作成機能で、デザイナーが作成するような図表が簡単に作成できる、というものです。正確には「SmartArtグラフィック」と呼びます。
現在、約150余りのSmartArtグラフィックが、「リスト」「手順」「循環」「階層構造」「集合関係」「マトリックス」「ピラミッド」「図」のカテゴリに分けて登録されています。
SmartArtを挿入すると、同時に「テキストウィンドウ」が用意されて、テキストの編集と図形が相互に連動します。
「テキストウィンドウ」は「SmartArtのデザイン」タブに左端にある「テキストウィンドウ」をクリックすると表示されます。
「テキストウィンドウ」に入力された文字は図形に反映され、逆に図形に入力されたテキストは「テキストウィンドウ」に反映されます。
SmartArtで作成した図表に後から図形を追加したり、図表の種類を変更したりすることもできます。
SmartArtの図形の編集操作(フォントの変更、色の変更など)は、オートシェイプの図形の編集操作と同じです。
組織図(体制図)の作成
SmartArtが良く使われる例のひとつが階層構造の組織図(体制図)です。
組織図を例に、SmartArtの使い方を解説します。
まず、「SmartArtグラフィックの選択」画面で、階層構造カレゴリの「組織図」を選びます。
「業務本部長」の配下には「国内業務部長」と「海外業務部長」の役職があるとします。
「SmartArtのデザイン」タブの左端の「図形の追加」で「下に図形を追加」を選びます。
「テキストウィンドウ」で「国内業務部長」を入力して「Enter」キーを押すと、「テキストウィンドウ」には次の行が、組織図には空白の図形が、自動的に追加されます。
「海外業務部長」を入力して、「テキストウィンドウ」を閉じれば、一旦、完成です。
さらに、「社長」の上に「会長」を、「会長」の横に「監査役」を追加し、「業務本部長」の下の「国内業務部長」と【海外業務部長」を横並びにしてみました。
SmartArtに変換
【便利知識】
PowerPointには、先に箇条書きのテキストを用意しておいて、「SmartArtに変換」する機能が備わっています。この機能はWordやExcelにはありません。
使い方は簡単で、スライド内に箇条書きのテキストを入力しておいて、それらを選択して、「ホーム」タブの「段落」グループ右端の「SmartArtグラフィックに変換」ボタンをクリックし、適切なSmartArtの図形を選んで、「OK」ボタンを押すだけです。
箇条書きテキストは消えて、SmartArtの図形の中に、テキストが反映されます。