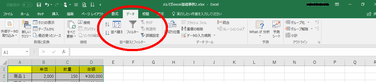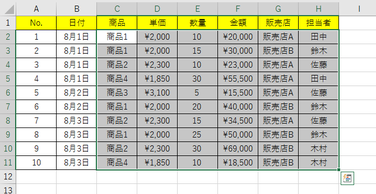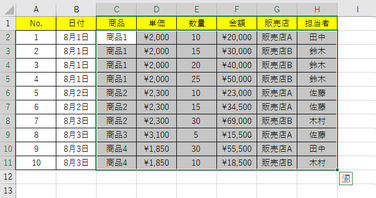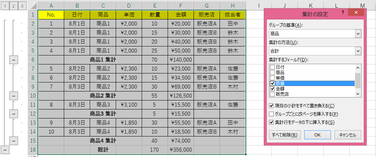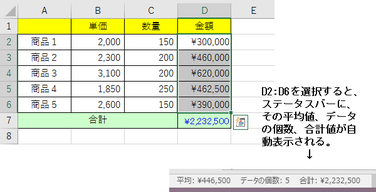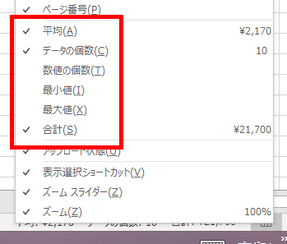並べ替えと集計機能
簡易なデータベースとしてExcelを使うケースが多いと思います。ここではExcel内に蓄積されているデータ表を並べ替えたり、並べ替えられた表を利用して小計と合計を簡単に求める、という活用法について解説します。
といっても基礎シリーズですので、関数やピボットテーブルなどの難しそうなテクニックについては触れません。
ここでは、以下の表を例に説明します。
データを並べ替えたり、後で述べるフィルターを使うには、「ホーム」タブの「並べ替えとフィルター」アイコンか、「データ」タブの「並べ替えとフィルター」グループのコマンドを使用します。
並べ替え(ソート)
アイコンを使用した並べ替え
並べ替え(ソート)は通常は、指定した列を基準(キーと呼びます)に表全体で行います。
まず、並べ替えのキートなる列の中の「ひとつのセル」を選択します。
(ひとつのセルというのがポイントです。列全体を選択してしまうと、その列しか並べ替えされません。
ひとつのセルだけを選択した場合は、対象の列が並び替えされた際に、残りの列もその並び替えに従って、並び替えされます。)
Excelには「昇順で並べ替え」「降順で並べ替え」というアイコンが並んでいますので、どちらかのアイコンをクリックするだけで、表全体が並べ替えされます。
表の範囲がどこまでで、先頭行がタイトル行なのかデータ行なのか、などはExcelが自動的に判断してくれます。ただし部分的にセルが結合されたものがあると並べ替えができません。
汎用的な並べ替えのし方
表の一部範囲だけを並べ替えしたい場合や、並べ替えを段階的な複数のキーで行わせたい時は、「ホーム」タブの「並べ替えとフィルター」のメニューの中の「ユーザー設定の並べ替え」か、「データ」タブの「並べ替え」ボタンをクリックして表示される「並べ替え」ダイアログボックスを使います。
【便利知識】
表内の「ひとつのセル」のみを選択した状態でこの設定画面を開くと、自動的に表全体が選択され、先頭行がタイトル行なのかデータ行なのかも判断されます。
一部範囲だけを並べ替える時は先にその範囲を選択しておいてこの設定画面を開きます。
「最優先されるキー」に列名と昇順か降順の別を指定した後、「レベルの追加」ボタンを押すと、次に優先されるキーの入力欄が出現しますので、最優先されるキーが同一の時の並び順を別の列をキーにして指定できます。
「レベルの追加」ボタンを押すごとに、キーの数を増やすことができます。
このように「並べ替え」ダイアログボックスでは、複数の列をキーにして、昇順・降順混在の指定が行えるのです。
【便利知識】
通常、並び替えは「行単位」で行いますが、「並べ替え」ダイアログボックスの「オプション」で、「列単位」で並び替えさせるように設定できます。
【便利知識」
通常、並び替えはセル内の「値」の昇順・降順で行いますが、「並べ替えのキー」欄で、セルの色やフォントの色などの指定もできます。
データをセルの色やフォントの色で分類分けをした後、並び替える時に便利です。
集計機能(小計・合計)
「集計」機能は、リスト形式のデータを「指定項目のデータ単位」でグループにまとめて「小計」を算出し、それらの「合計」を算出する計算機能です。
「集計」は、「データ」タブ、アウトライングループの「小計」コマンドで行います。
グループの基準
小計を算出する基準となる項目のことです。グループの基準が決まったら、その項目について並べ替えておく必要があります。この準備操作が、集計機能を使用する上での重要ポイントです。
この例では「商品」ごとの小計を求めるために、予め商品を最優先するキーにして並び替えがされています。
集計するフィールド
続いて、集計する項目(フィールド)を決めておきます。集計項目は複数設定できます。
この例では「商品」ごとに、「数量」と「金額」の小計を求めます。
集計方法
「合計」を指定して、合計値を求めることが一般的です。
【便利知識】
Excel2016では、「合計」の他に、「データの個数」「平均」「最大」「最小値」など、全部で11種類の集計方法が用意されています。
「データの個数」を指定すると、各キー別のデータの行数がわかりますので、登録データに漏れがないかなどの確認に役立ちます。
集計結果の切り替え
集計結果はアウトラインの形で表示されます。
この例では、表の左側に集計範囲を示す傍線が2行分(「1」の欄、「2」の欄)と、データ行を示す点が1行分(「3」の欄)、出現します。
- 「1」をクリックするとデータの行が消えて合計だけが表示されます。
- 「2」をクリックするとデータの行が消えて小計と合計だけが表示されます。
- 「3」をクリックすれば元のようにデータと集計欄が再表示されます。
集計の解除
集計欄を消してデータ行だけに戻したい時は、リスト内のセルを選択してから、「データ」タブの「小計」をクリックして「集計の設定」ダイアログボックスを表示し、「すべて削除」ボタンをクリックします。
オートカルク機能
「表計算の基礎の基礎(補足)」ページでも触れましたが、実は、Excelには合計や平均値などを確認できる機能が備わっています。これをオートカルク機能と言います。
上述の集計機能のようにデータをソートしておかなくても良く、また特別な関数を使わなくても良いので、大変便利です。
【便利知識】
Excel表中のデータをドラッグで選択して、最下部のステータスバーを見てみましょう。「合計」などが自動的に表示されていることがおわかりになると思います。
オートカルクは、複数のデータを選択すると自動的に合計値などをステータスバー内に表示する機能なのです。
【便利知識】
オートカルクでは「合計」のほかにも、「平均」「データの個数」「数値の個数」「最小値」「最大値」」を自動表示させることができます。
ステータスバー上で右クリックして表示されるメニューバーで、表示させたい項目にチェックマークを付ければ良いだけです。
【便利知識】
一度そのチェックマークを付ければ、以降はどのシートでもその項目が表示されます。
【便利知識】
オートカルクは複数のデータが選択されていれば働きます。つまり、必ずしも連続したデータでなくても構いません。「Ctrl」キーを押しながら、とびとびにセルを選んでみてください。オートカルクが働いているのがおわかりですね。
残念ながら、ステータスバーに表示される計算結果は、保存したりコピーしたりすることはできません。「データとして残しておく必要はないけれど、合計や平均がどのくらいなのか知りたい」というような時にはたいへん便利ですので、ご活用ください。