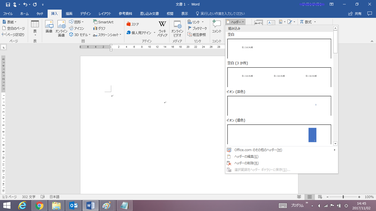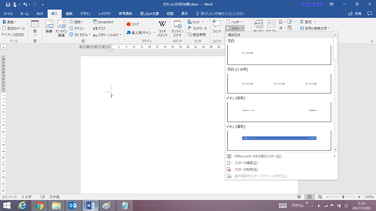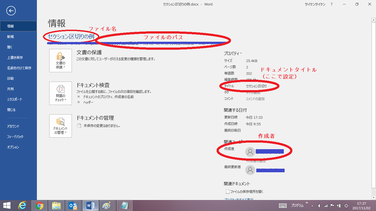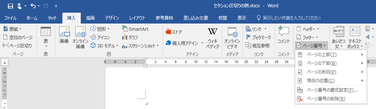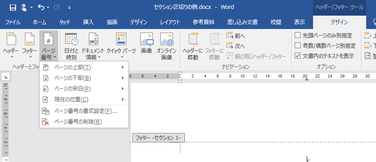ヘッダー・フッター
ヘッダーは文書の上部、フッターは文書の下部の余白部分です。
Wordではヘッダー、フッターのどちらにも、自由に編集ができて、基本的には全部のページに設定した同じ内容(ページ番号はページ毎に順に番号が付きます)が挿入されます。
ヘッダーやフッターには、たとえば、「文書名」「作成者」「作成日」「ページ番号」など、文書を整理するための情報を記載しておくのが一般的な使い方です。イラストなども設定できます。
【便利知識】
通常は、ヘッダーとフッターは、ページ番号が変わっていくほかは、文書を通してどのページも共通なものになりますが、オプションで奇数ページと偶数ページで別の指定をすることができます。詳しくは後述します。
【便利知識】
文書の途中からヘッダーやフッターの内容を変えたい時は、セクションを区切って、それぞれのセクションごとに設定します。セクション区切りの詳細については「セクション区切り」のページを参照ください。
ヘッダーの挿入
ヘッダーは「挿入」タブ、「ヘッダーとフッター」グループの「ヘッダー」をクリックして、予め組みこまれたヘッダーデザインを選ぶか、「ヘッダーの編集」を選択します。
【便利知識】
ヘッダーの余白部分をダブルクリックすると、ヘッダーの領域内にカーソルが移動し、ヘッダー/フッター ツールの「デザイン」タブが表示され、「ヘッダーの編集」モードになります。
こちらの方が操作が直観的で簡便です。
【便利知識】
組みこまれたヘッダーデザインはいずれも少々クセがあり、ビジネス文書としては採用しづらいと思います。
ヘッダーの編集はフォントや文字色などの設定を含め、基本的には本文での文章編集と同じ操作なので、組みこまれたヘッダーデザインを利用するよりも、「ヘッダーの編集」で始められることをお勧めします。
【便利知識】
標準では、ヘッダー部には3行分が割り当てられていて、左端、中央、右端にタブ位置が設定されていて、左「Tab」キーでもカーソルが右に移動します。右のカーソル(矢印)キーでも、カーソルの位置を移動できます。
左端のタブ位置は「左揃え」、中央のタブ位置は「中央揃え」、右端のタブ位置は「右揃え」の設定がされています。
3行を超える改行がされると、ヘッダー部は自動的に広がります。
【便利知識】
・上下のカーソルキーは、フッター部とヘッダー部の行き来に割り当てられています。
・「Tab」キーでカーソルが移動しますが、「Shift」キー+「Tab」キーでは位置が戻りません。戻るには、左矢印のカーソルキーを用います。
ヘッダー編集の終了
ヘッダーの編集を終えるときは、「デザイン」タブの「ヘッダーとフッターを閉じる」ボタンをクリックします。
【便利知識】
ヘッダー・フッター以外の領域をダブルクリックしても、本文領域の編集画面へ戻ることができます。こちらの方が操作が直観的で簡便です。
フッターの挿入
フッターは「挿入」タブ、「ヘッダーとフッター」グループの「フッター」をクリックして、予め組みこまれたフッターデザインを選ぶか、「フッターの編集」を選択します。
【便利知識】
フッターの余白部分をダブルクリックすると、フッターの領域内にカーソルが移動し、ヘッダー/フッター ツールの「デザイン」タブが表示され、「フッターの編集」モードになります。
【便利知識】
ヘッダー編集中に、「デザイン」タブの「フッターに移動」ボタンを押してもフッター編集モードに移れます。あるいは、下のカーソル(矢印↓)キーを押してもフッター部に移ります。
逆に、フッター編集中に、「デザイン」タブの「ヘッダーに移動」ボタンを押してヘッダー編集モードに移れます。あるいは、上のカーソル(矢印↑)キーを押してもフッター部に移ります。
【便利知識】
ヘッダーデザイン同様、フッターデザインもクセがありますので、直接編集をすることをお勧めします。
フッター編集の終了
フッターの編集を終えるときは、「デザイン」タブの「ヘッダーとフッターを閉じる」ボタンをクリックします。
【便利知識】
ヘッダー・フッター以外の領域をダブルクリックしても、本文領域の編集画面へ戻ることができます。こちらの方が操作が直観的で簡便です。
日付の挿入
ヘッダーあるいはフッターの日付を挿入したい箇所にカーソルを移動して、「デザイン」タブ、「挿入グループ」の「日付と時刻」ボタンをクリックします。
「日付と時刻」ダイアログボックスで、言語を「日本語」にし、「カレンダーの種類」を「グレゴリオ歴」あるいは「和暦」に切り替え、望みの表示形式を選択して、「OK」ボタンを押します。
ドキュメント情報(作成者、ファイル名など)
Word2013やWord2016では、作成者やファイル名などのドキュメント情報をワンタッチで、ヘッダーあるいはフッターに追加できるようになりました。
ドキュメント情報を挿入した箇所にカーソルを移動して、「デザイン」タブ、「挿入グループ」の「ドキュメント情報」ボタンをクリックし、「作成者」や「ファイル名」を選ぶだけです。
文書の情報として「タイトル」が設定されていれば、「ドキュメントタイトル」を選んで、タイトルを設定することもできます。
【便利知識】
ドキュメント情報は、Wordの「ファイル」タブの「情報」画面で確認できます。「タイトル」もその画面で設定できます。
ページ番号の挿入
文書にページ番号を挿入することは、特に複数枚のページにまたがるような分量の多い文書にとっては重要なことです。フッターにページ番号だけを付けている文書を目にすることも多いと思います。
Word2016で、「挿入」タブの「ヘッダーとフッター」グループに、「ヘッダー」「フッター」と並べて「ページ番号」の項目が置かれているのは、それだけ使用機会が多いからです。
ページ番号は、フッター(あるいはヘッダー)に数字で入力するのではうまくいきません。Wordに自動的にページ番号を付けさせるためには、「ページ番号」コマンドを利用する必要があります。
ページ番号の挿入方法
ページ番号の挿入には2通りの方法があります。
1.「挿入」タブ、「ヘッダー/フッター」グループの「ページ番号」コマンドをクリックする。
ページ番号だけを付けたい時などに利用します。
2.ヘッダーあるいはフッター編集中に、「デザイン」タブの「ヘッダー/フッター」グループの 「ページ番号」コマンドをクリックする。
どちらの方法でも、後の操作方法は同じです。
まず、ページ番号の挿入場所を指定して、ページ番号の付け方を一覧の中から選びます。
【ページ番号の挿入場所】
ページの上部 ヘッダー部にページ番号を挿入します。
ページの下部 フッター部にページ番号を挿入します。
ページの余白 左右の余白の場所にページ番号を挿入します。
ページを見出し的に見せたい時などはこの指定が良いでしょう。
現在の位置 ヘッダーあるいはフッターのカーソルが置かれている位置に
ページ番号を挿入します。
(注)ページの上部/下部を選んだ場合には既存のヘッダー情報は消えてしまい、
ページ番号のみに変わってしまいます。
ページ番号だけを付けたい時専用の指定方法といえるでしょう。
通常は、「現在の位置」を選ぶと良いでしょう。
【ページ番号の付け方】
ページ番号の挿入場所の指定に応じて、ページ番号の付け方の一覧の内容が変わります。
例えば、「ページの上部/下部」には、番号のみでも1(左端)、2(中央)、3(右端)の3通りがありますが、「現在の位置」を選択した場合は、番号1に絞られます。
良く利用されるページ番号の付け方は、「番号のみ」、「ページ番号1(P. 付の番号)」、「X/Yページ(Yは総ページ数)」のいずれかです。
【便利知識】
ページ番号の前に「P」の文字を追加したり、ページ番号の前後を「-」などの文字で飾ったりすることも可能です。
ページ番号以外の文字を先に入力しておいて、ページ番号の部分だけを「ページ番号」→「現在の位置」→「番号のみ」で挿入するか、先に「番号のみ」でページ番号を挿入しておいて、ページ番号の直前、直後にページ番号以外の文字を入力すれば良いのです。
【便利知識】
ページ番号(前後に飾りがある場合はそれを含めて)は、「ホーム」タブ、「フォント」グループのコマンドで、本文同様に、フォントやフォントサイズ、文字色などの編集が行えます。
「ページ番号1(P. 付の番号)」はフォントがArialの大きめの文字(14ポイント)、「X/Yページ」はフォントがCenturyで10.5ポイントの太字で挿入されます。
「ページ番号1」を選ぶよりも、上述のように「番号のみ」を選んで「P」の文字は自分で付加した方が望みの形式にし易いと思います。
総ページ数は「X/Yページ」以外の方法で取得するのは面倒です。フォントなどは別途調整しましょう。
奇数ページと偶数ページでヘッダー・フッターを変える
本など、見開きで読まれる文書の場合、左右のページでページ番号の位置を変えたり、あるいは、ヘッダーやフッターでのテキストを変えたりしたいということは良くありますね。
Word 2003までは、ページ設定を「見開きページ」にすることで、奇数ページと偶数ページのヘッダーとフッターを別にでき、ページ番号も「外側」または「内側」に挿入できましたが、Word 2007からは、その「見開きページ」のオプションがなくなってしまい、「奇数/偶数ページ別指定」で奇数ページ、偶数ページそれぞれのヘッダーやフッターを設定しなければならなくなりました。
【便利知識】
ヘッダー・フッターの「奇数/偶数ページ別指定」の具体的な手順は以下の通りです。
- ヘッダーまたはフッターの領域をダブルクリックして、「ヘッダー/フッター ツール」を開く
- 「オプション」グループの「奇数/偶数ページ別指定」にチェックマークを付ける
- いずれかの奇数ページで「奇数ページのヘッダー」「奇数ページのフッター」を、いずれかの偶数ページで「偶数ページのヘッダー」「偶数ページのフッター」を、それぞれ設定する
- 「ヘッダーとフッターを閉じる」ボタンを押して、通常画面に戻る