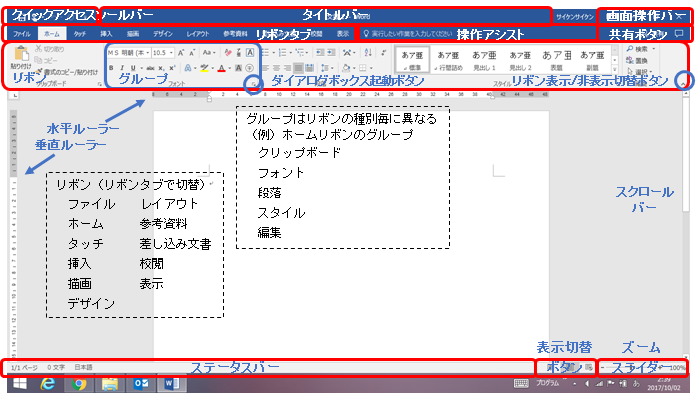Wordの画面構成
Wordの画面構成です。Word画面の各部位の名称を覚えましょう。解説および参考書などの説明文が理解しやすくなります。
Word2007からのバージョンでは、「リボン」様式が用いられています。
リボンとはマイクロソフト社が提供するアプリケーションソフトで使用されているユーザーインターフェイスの一種で、アイコン表示などを交えて、多数のコマンドを整理してわかりやすく並べているものです。
リボンの構成
リボンの非表示と再表示
リボンは高さを取りますので、多少作業エリアが狭くなるきらいがあります。そのためリボン表示/非表示切替ボタンを押してリボンを隠し、文書の編集エリアを広げることができます。その状態で、いずれかのリボンタブをクリックすれば一時的にリボンが表示されます。リボンタブをダブルクリックすれば、リボンが再展開されます。
リボンタブとグループ
リボンには、頻繁に使用する機能をクリックするだけで実行できるボタンが並んでいて、リボンタブをクリックすれば機能グループが切り替わります。
Word2016のリボンタブには標準で、左からファイル、ホーム、タッチなど、11の機能グループが並んでいます。
それぞれの機能グループは、さらにいくつかのグループに分かれて、コマンドボタンが並んでいます。グループの数は、機能グループによって異なります。
各グループの右下の斜めの矢印ボタンをクリックすると、さらに細かな設定が可能なダイログボックスが起動します。
コマンドボタンとサブメニュー
コマンドボタンを押すだけで実行されるものと、サブメニュー付きのものがあります。
コマンドボタンの右に▼(オプションボタン)が付いている場合は、▼をクリックすることでサブメニューが出てきます(出ないこともあります)。
「ファイル」タブ
「ファイル」タブは文字通り、Word文書のファイルを開いたり、保存したり、印刷したりする時に使われるものです。
「ホーム」タブ
Word2016のリボンタブには標準で、左からファイル、ホーム、タッチなど、11の機能グループが並んでいます。ここでは文章編集に欠かすことのできないホームタブの基本機能について説明します。
クリップボード
選択した単語や文章などのデータをコピー(または切り取り)してクリップボード(一次的な保管場所)に残し、さらにクリップボード上のデータを(形式を指定して)貼り付けるためのコマンドが並んでいます。
フォント
フォント(文字の書体)、フォントサイズ(文字の大きさ)、色や太字などの文字書式を変更するためのコマンドが並んでいます。
段落
段落とは「文章のひとつのまとまり」のことで、Wordでは入力した最初の文字からEnter(改行)キー(=段落記号)が押されたところまでを指します。
このグループでは、箇条書きの行頭文字、文章の寄せ方(左、右、中央、両端)、インデント(段落前の空白)の増減などを設定できます。
スタイル
スタイルとは、フォント名、サイズ、色、段落の配置、間隔などの書式をプリセットしたものです。
スタイルの種類には、標準、見出し、表題、副題、引用文など段落全体に有効となるものと、斜体、強調斜体、強調太字、参照、書名など選択した文字に有効となるものがあり、ここで予め用意されている中から希望のスタイルを選びます。
また、自分で新しくスタイルを追加することもできます。
編集
検索/置換(文章中の指定した単語と一致する箇所を探す/一致した単語を指定した別の単語に置き換える)と、選択(指定した箇所を選択する/全てを選択する)のためのグループです。