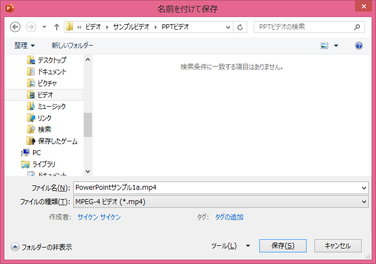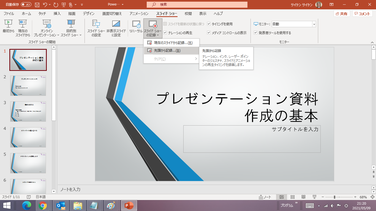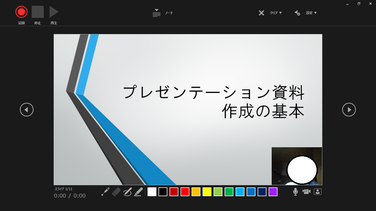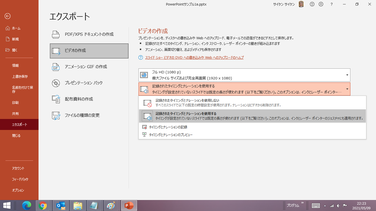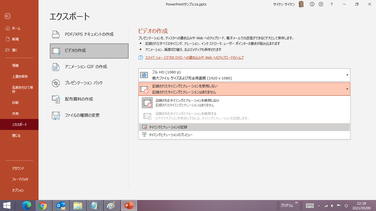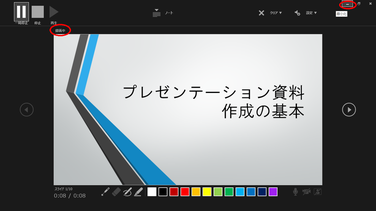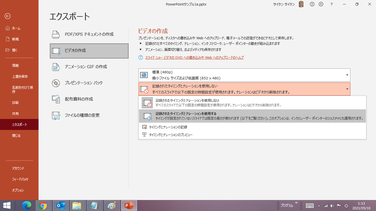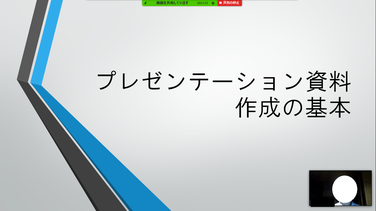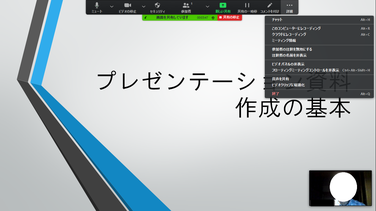プレゼンテーションのビデオ化
作成したプレゼンテーション(PowerPointのファイル)をビデオに変換することで、PowerPointがインストールされていないパソコンでも、プレゼンテーションを行うことができます。また、そのビデオをYouTube等で公開することもできます。
プレゼンテーションのビデオを作成する
具体的には、「ファイル」タブから「エクスポート」を選び、「ビデオの作成」をクリックします。次に「画質」、「記録されたナレーションとタイミングを使用する/しない」などのオプションを設定して、「ビデオの作成」ボタンをクリックするだけです。
「名前を付けて保存」画面が出てきますので、保存先のフォルダ、ファイル名、ファイルタイプを決めて保存をします。
ファイルタイプは、「mp4」の「wmv」いずれかしか選べません。「mp4」が一般的です。
ナレーション付きビデオの作成(1)
上述の手順だけでは、作成されたビデオに「ナレーション」が付いていません。
PowerPointには、プレゼンテーションをナレーション付きで記録する機能が備わっています。
具体的には、PowerPointの「スライドショー」タブにある「スライドショーの記録」をクリックすると、画面が「スライドショーの記録モード」になります。左上の赤い「記録」ボタンをクリックすると、記録が開始されます。
プレゼンテーションを実際にしているようにナレーションを入れつつ、スライドを進めていけば、そのナレーションとスライドが次のスライドに移るタイミングなどが、PowerPointのファイルに記録されていきます。
この機能は、パソコンのマイク経由でナレーションを記録します。
また、パソコンのカメラ機能が有効になっていれば、話し手の姿が右下に映し出された形で記録されます。話し手の姿を出したくなければ、右下のボタンで「カメラを無効にする」か「カメラのプレビューをオフにする」に設定します。
「ファイル」タブの「エクスポート」「ビデオの作成」で、「記録されたタイミングとナレーションを使用する」を選択して、「ビデオの作成」ボタンを押せば、記録されたスライドの切り替えタイミングとナレーション音声付きで、ビデオが作成されます。
ナレーション付きビデオの作成(2)
上述の「記録されたタイミングとナレーションを使用」して「ビデオを作成」する方法は、何度もプレゼンテーションを練習して完成度の高いナレーション付きのビデオを作成するのに最適な方法ですが、ちょっと面倒かもしれません。
【便利知識】
【プレゼンテーションと同時にタイミングとナレーションを記録してビデオを作成】
PowerPointには、もうひとつ、実際にプレゼンテーションをした様子をそのままビデオ化するのに良い方法があります。
具体的には、「ファイル」タブの「エクスポート」「ビデオの作成」で、「記録されたタイミングとナレーションを使用しない」を選択して、さらに、「タイミングとナレーションの記録」をクリックします。すると、画面が「スライドショーの記録モード」になりますので、左上の赤い「記録」ボタンをクリックして、「録画」を開始します。
「スライドショーの記録モード」の画面の右上の「最小化」ボタン(_)をクリックすれば、全画面のスライドショー画面に変わります。
以降は、通常通りプレゼンテーションを進めれば、ナレーションが記録され、スライドをめくるごとにタイミングが記録されます。
プレゼンテーションが終了すると、自動的に記録が停止し、「エクスポート」の「ビデオの作成」画面では、「記録されたタイミングとナレーションを使用する」が選べるようになっています。
それを選択して、「ビデオの作成」ボタンを押せば、ナレーション付きのプレゼンテーションのビデオが作成されます。(作成には少し時間がかかります。)
オンライン会議ツールを利用したビデオ作成
【便利知識】
最近は、もっと簡便にプレゼンテーションのビデオを作成する方法が出てきました。「Zoom」などのオンライン会議ツールに備わっている画面共有機能と録画機能を利用するのです。
「スライドショー」の画面を共有してから、「録画」を開始し、プレゼンテーションを進め、終わりになったら録画を止め、画面共有を停止すれば良いのです。
(先に録画を始めてしまうと、スライドショーを開始する前のPowerPointの画面がビデオに入ってしまいます。操作の手順に気を付けてください。)
便利なことに、会議の相手がいなくても、オンライン会議ツールで新規ミーティングを始めれば、この作業が行えるのです。
Zoomの場合、一人会議で「画面の共有」を行うと、スピーカーの顔の表示も手ごろな大きさで、邪魔にならない位置に動かせますので、プレゼンテーションやオンライン講義に最適と言えましょう。