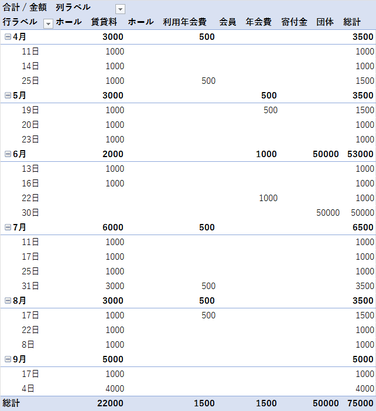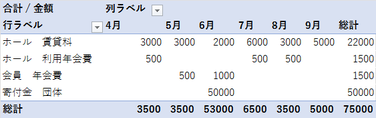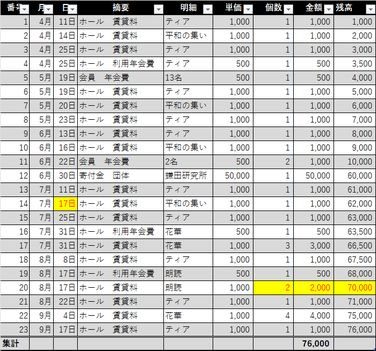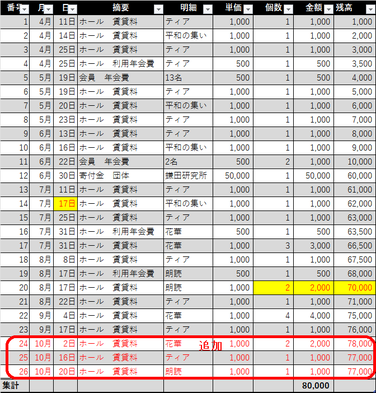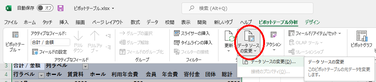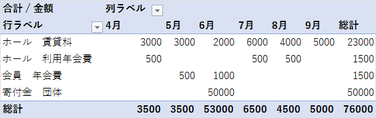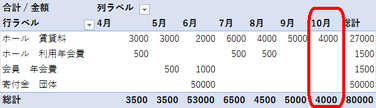ソースデータの変更
一度作成したピボットテーブルのソ-スデータに、データの追加や修正を加えた時は、そのままではピボットテーブルにその変更が反映されません。ここで解説する処理をしないと、ソースデータとピボットテーブルに齟齬が生じたままになってしまいます。
忘れがちですので、気をつけてください。
範囲の変更が無い場合
ソースデータの数値や名称などのデータを修正しただけで、対象とするソースデータの範囲は変わらない場合の処理方法です。
ピボットテーブルにソースデータの変更内容を反映するには、ピボットテーブルを選択しておいて、「ピボットテーブル分析」タブの中央付近にある「更新」ボタンをクリックします。
「ピボットテーブル 1」を選択しておいて、「更新」ボタンを押した時には、「ピボットテーブル 1」のみにソースデータの変更が反映されます。
「ピボットテーブル 2」にもソースデータの変更を反映するには、「ピボットテーブル 2」を選択しておいて、再度「更新」ボタンをクリックします。
【便利知識】
いずれかのピボットテーブルを選択しておいて、「更新」ボタンをクリックする代わりに、「更新」ボタンの下にある下矢印を押してメニューを開き、「すべて更新」を選べば、ブック内のすべてのピボットテーブルにソースデータの変更が反映されます。
ソースデータの範囲が変更された場合
ソースデータにデータを追加(削除)して、データ範囲が拡大(縮小)した場合は、「ピボットテーブル 分析」タブの「データソースの変更」ボタンを使います。
行が追加、あるいは削除された場合
ピボットテーブルにソースデータの範囲変更を反映するには、ピボットテーブルを選択しておいて、「ピボットテーブル分析」タブの中央付近にある「データソースの変更」ボタンをクリックします。
選択したピボットテーブル(この例では、ピボットテーブル 1)がソースデータの範囲指定で作成されていた場合は、「ピボットテーブルのデータソースの変更」ダイアログボックスに作成した時の範囲が表示されます。
追加されたデータを含む範囲に切り替えて、「OK」ボタンをクリックすると、ピボットテーブルは新しい範囲のソースデータに基づいて更新されます。
ソースデータがテーブル化されている場合
ピボットテーブル作成の基となったソースデータがテーブル化されていた場合は、そのピボットテーブル(この例ではピボットテーブル 2)を選択しておいて、「ピボットテーブル分析」タブの「データソースの変更」ボタンをクリックすると、範囲ではなく、テーブル名が示されます。
ソースデータの方を見ると、追加されたデータを含めた形で範囲が認識されていることが分かります。
ただし、ピボットテーブルには追加データ分は反映されていません。
「更新」ボタンをクリックすると、追加されたデータを反映した形で、ピボットテーブルが更新されます。
結論
「テーブル機能」のページでも述べたように、ピボットテーブルのソースデータをテーブル化しておくと、様々なメリットがあります。
ピボットテーブルをソースデータのテーブル名を使って作成しておくと、「データソースの更新」ボタンを使うことなく、ソースデータを何らかの形で変更した時は、必ず「すべて更新」の処理を行うようにすれば、ソースデータとピボットテーブルの齟齬が起きないことになります。
ソースデータに列が追加・削除された場合
ソースデータに列(項目)が追加されたり、削除されたりした場合も、行の追加・削除同様「データソースの変更」を行うことで、ピボットテーブルを更新できますが、削除された列がピボットテーブルで対象としていたフィールドだった場合などを考えると、元のビボットテーブルは削除して、ピボットテーブルを新たに作成し直すことをお勧めします。
ピボットテーブルの全削除は、ピボットテーブル全体を選択しておいて「Delete」キーをクリックするだけです。
【便利知識】
ピボットテーブルが大きな時にドラッグで全体を選択しづらい時は、以下のいずれかの方法を使うと良いでしょう。
- ピボットテービルの左上端の(通常は「合計/金額」などとなっている)セルの左側にマウスオーバーして、右矢印(→)マークが出たらクリックすれば、ピボットテーブルの全体が選択されます。
- ピボットテーブル内のいずれかのセルを選択しておいて、「Ctrl」キーを押しながら「A」をクリックしても、ピボットテーブル全体を選択できます。