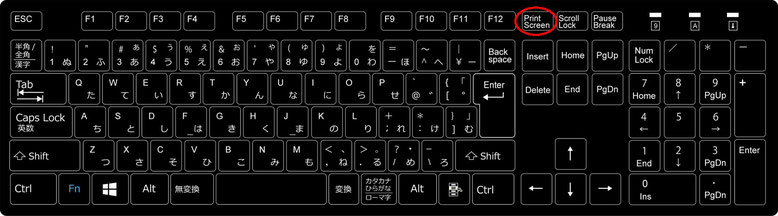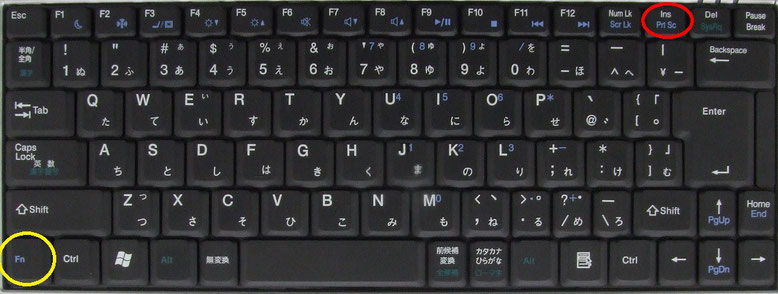画面コピー(キャプチャー)の仕方
操作説明書やプレゼンテーション資料にWindowsの画面の画像が掲載されていることが多いですよね。Windowsの画面をどうやって取り込んでいるのだろうかと思ったことはありませんか?
画面をコピーすることを画面キャプチャーとも言います。(スマートフォンやタブレットでは、スクリーンショットとも呼ばれます。)
やり方は実に簡単です。以下を参照しながら、試してみてください。
●事前準備
まずは、取り込んだ画像を貼り付ける場所を確保しましょう。例として、Excelの空っぽのシートを開いておいてください。
(WordやPowerPointでも構いません。Wordは取り込んだ画像の位置を思ったところに置くのが少し面倒なので、ExcelかPowerPointがお勧めです。画像ファイルとして保存したい場合は、Windowsの付属ソフトであるペイントを立ち上げておきましょう。)
●画面コピーのためのキー
キーボードの右上にある「Print Screen」あるいは「Prt Sc」(注)という文字の書かれたキーを探してください。「Prt Sc」の文字が1段か、2段の上側で白色(例:「Prt Sc/Sys Rq」というキー)の場合はそのままそのキーを、2段の下側で青色(または緑色)(例:「End/Prt Sc」というキー)の場合はキーボード左下の「Fn」キーと同時にそのキーを、押します。
(注)Print Screenキーは、キーボードによって、Print Screen(PrintScreen)、Prt Scr(PrtScr)、
Prt Sc(PrtSc)、画面印刷など様々な刻印がされています。ここでは、以下「Prt Sc」と表記します。
以下は「End/Prt Sc」キー型のキーボードの場合で説明します。
●画面全体のコピー
画像を残しておきたいWindows画面にしておいて、キーボードの「Fn」キーを押しながら「End/Prt Sc」キーを押します。(これだけで画面全体がコピーされます。)
Excelのシート上で画像を貼り付けたい位置のセルを選択(クリック)しておいて、「貼り付け」ボタンを押せば、大きな図が貼り付けできたと思います。
●ひとつのWindowの画面コピー
複数のWindowがデスクトップに(重なりながら)並んでいる状態で、残しておきたいWindowをActive(Windowの最上部のバーが青になっている状態)にしておいて、「Fn」キーと「Alt」キーを押しながら「End/Prt Sc」キーを押します。これでコピー完了です。
同じように、Excelのシート上で空いているところを選択しておいて、「貼り付け」ボタンを押せば、今度はひとつのWindowの図だけが貼り付けできます。
●画像の縮小・拡大
最初に取り込んだ画像は画面全体でしたので、そのままでは具合悪いですね。普通は画像を縮小して適当な大きさにしてから文書として残します。取り込んだ画像を選択(クリック)して、「右クリック⇒図の書式設定⇒サイズ」というタブの場所に「倍率」を指定する場所があります。
「縦横比を固定する」にチェックを入れたまま、例えば50%を指定してみてください。4分の1の画面サイズに縮小されましたね。
(留意点)
画像を縮小すればそれなりに文書サイズも減りますが、画面を取り込んだ文書はどうしてもサイズが大きくなってしまいます。このような文書を添付してメール送信することはできるだけ避けましょう。掲示板などに貼り付けて、メール上ではそこを参照してください、などの形でやりとりするように心がけましょう。
【便利知識】
下表のように、画像は貼り付ける(あるいは保存する)時のファイル形式によって、サイズが異なります。 「形式を選択して貼り付け」を用いて、ファイルサイズが小さいタイプの形式を選んで貼り付ける方法を覚えましょう。
一般的には拡張メタファイルの形式で貼りつけるのがお勧めです。
| 貼り付け時の形式 |
ファイル タイプ |
画像 形式 |
画質 |
ファイル サイズ |
備考 |
| ビットマップ | bmp |
ラスタ (点画) |
○ | 大 |
無圧縮
Webブラウザでは使えない |
| 図(拡張メタファイル) |
emf wmf |
ベクタ (線画) |
○ | 中 |
拡大・縮小しても画像があまり粗くならない お勧め |
| 図(GIF) | gif | ラスタ | △ | 小 |
小さなイラストやアイコンに最適 透明色が使える |
| 図(PNG) | png | ラスタ | ○ | 大 |
画像の質が落ちず、綺麗 お勧め 透明色を作る無料アプリあり |
| 図(JPEG) |
jpg |
ラスタ | △ | 小 |
編集毎に画質が落ちる 写真画像に最適 |