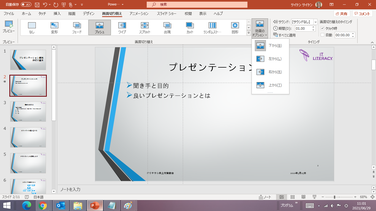画面切り替え効果
スライドショーで次のスライドに移る際の演出には、画面切り替え効果(スライド間のアニメーション)を利用すると効果的です。
PowerPoint 2016の画面切り替え効果は48種類が用意されていて、「弱(以前はシンプルと表示されていました)」「はなやか」「ダイナミック コンテンツ」の3つのカテゴリに分類されています。
現在のスライドを徐々に消してから次のスライドを表示させたり(フェード)、紙芝居のように次のスライドを前面に表示させたり(カバー)、その他多彩なダイナミックなアニメーション効果を設定することができます。
各画面切り替えの効果には、さらにそれぞれの効果に見合った「効果のオプション」が用意されています。
例えば「プッシュ」(前のスライドを押し出すように次のスライドが表示される)という効果では、押し出す方向を「下から」「左から」「右から」「上から」の4通りから選べます。
また、画面切り替えの効果の種類ごとに、「期間」欄に画面の切り替えに要する時間が予め設定されていますが、これを変更することで、切り替えをゆっくりにしたり早めたりできます。
右図は「プッシュ」を選んだ例です。
「効果のオプション」は4通りの方向です。
隣の「ワイプ」を選ぶと、斜めからも可能な8通りの方向が選べます。
効果の種類によって「効果のオプション」は様々ですので、実際に選んで、「プレビュー」ボタンを押すなどして確かめながら設定しましょう。
切り替えに要する時間も「プレビュー」ボタンで確かめながら調整しましょう。
画面切り替え効果の種類
【弱(シンプル)】
「シンプル」(最近のバージョンでは「弱」というタイトルになっています)として用意されている画面切り替え効果は、比較的単純なもので12種類あります。
但し、先頭の「変形」はPowerPoint2016から追加されたもので、ちょっと特殊です。詳細は後述します。






変形
フェード
プッシュ
ワイプ
スプリット
出現
前のスライドのオブジェクトが次のスライドに移動する
(詳細:後述)
前のスライドがフェードアウトして、次のスライドがフェードインする
前のスライドを押し出すようにして次のスライドが表示される
前のスライドがすばやく消え、次のスライドが転がるように広がって表示される
前のスライドを中心点から分け開くようにして、次のスライドが表示される
前のスライドが立ち去ってから、ゆっくりと次のスライドが表示される






カット
ランダムストライプ
図形
アンカバー
カバー
フラッシュ
前のスライドが瞬時に消え、次のスライドが表示される
前のスライドがランダムな縞模様の形で消えて、代わりに次のスライドが表示される
前のスライドが急速に拡大(あるいは縮小)する図形(円、ひし形、プラスのいずれか)の下に消えて、代わりに次のスライドが表示される
紙芝居状に前のスライドが左へ巻き取られて、次のスライドが表示される
前のスライドの上に、次のスライドが紙芝居上に引き出されて表示される
画面が一瞬明るくなってから前のスライドが聞け、次のスライドが徐々に表示される
【はなやか】
演出が派手な「はなやか」の画面切り替え効果は29種類あります。印象的な画面切り替えを実現できますが、使いすぎると稚拙な印象を与えてしまうおそれもあります。

フォールオーバー
前のスライドが後方に倒れて、次のスライドが表示される

垂れ幕
前のスライドを覆うように、次のスライドが垂れ幕状に表示される

カーテン
前のスライドがカーテン上に開いて、次のスライドが表示される

風
前のスライドがはためいた後風に吹き飛ばされたように消えて、次のスライドが表示される

プレステージ
前のスライドがつまみあげられるように消えて、次のスライドが表示される

破砕
前のスライドが中央付近から砕け散けって下に落ち、次のスライドが表示される

クシャクシャ
前のスライドが紙を握りしめたようにクシャクシャに小さくなって消えて、次のスライドが表示される

ピール オフ
右下(あるいは左下)から、紙をめくるように前のスライドがめくられて、次のスライドが表示される

ページ カール
見開きのページを右から左に(あるいは、左から右に)めくるようにして前のスライドが消えて、次のスライドが表示される

飛行機
前のスライドが紙飛行機になって飛んでいき、次のスライドが表示される

折り紙
前のスライドが折り鶴になって飛んでいき、次のスライドが表示される

ディゾルブ
前のスライドが不規則に断片上に消されていって、次のスライドが表示される

チェッカーボード
前のスライドが格子状に区切られて次々と裏返り、その下に次のスライドが徐々に表示される

ブラインド
前のスライドがブラインド状に区切られ、順にひっくり返り、その後に次のスライドが徐々に表示される

時計
時計の秒針が進むようにして、前のスライド上に、次のスライドが徐々に表示される

さざ波
前のスライドの中央部分に小石が投げられてさざ波が広がるように、次のスライドが表示される

ハチの巣
前のスライドが回転を始めつつ、ハチの巣状に六角形の枠で覆われ、半回転する間に消えて、さらに半回転する間に徐々に次のスライドが表示され、ハチの巣状の枠が消えて全体が表示される

キラキラ
前のスライドの上に、黒と白の小さな破片が波のようにキラキラと輝いて動き、その後に次のスライドが表示されていく

渦巻き
前のスライドが消えて、黒い背景に白い小さな図形が吹雪のように渦巻いて動き、最後に次のスライドが表示される

細分
前のスライドがシュレッダーで細分化されたような断片になって消えた後、次のスライドの断片が集まって、全体が表示される

切り替え
前のスライドが回転するように裏側に消え、代わりに次のスライドが回転するように表に出現する

フリップ
スライドを裏返すようにして、前のスライドが消え、次のスライドが表示される

ギャラリー
前のスライドが回転するようにサイドに退くと同時に、次のスライドが引っ張り出されるようにして表示される

キューブ
サイコロが回転するように前のスライドが消え、次のスライドが表示される

扉
前のスライドが2つに分かれ扉が開くように消えて、中央から次のスライドが現れる

ボックス
箱の内側が回転するように、前のスライドが消えて、次のスライドが現れる

コーム
前のスライドが櫛状に分割されて、半分ずつ左右(または上下)に分かれて消えて、代わりに次のスライドが浮かび上がるように表示される

ズーム
前のスライドが前面に向かって拡大して消え、代わりに、次のスライドが拡大されながら表示される

ランダム
いずれかの画面切り替え効果がランダムに実行される(切り替え効果が毎回異なる)
【ダイナミック コンテンツ】
スライドの中のコンテンツ(プレースホルダ)が躍動の強い動きをするような効果の画面切り替えがされるもので、7種類が用意されています。
この種の効果を利用する時は、前後のスライドのレイアウトが同一である方が望ましいです。

パン
前のスライドのコンテンツが上(下、右、左)に滑り出るように出ていき、代わりに次のスライドのコンテンツが滑り込むように表示される

観覧車
前のスライドのコンテンツが観覧車のように前面に回転して出ていき、代わりに次のスライドのコンテンツが滑り込むように表示される

コンベヤ
前のスライドのコンテンツがベルトコンベヤで運ばれているように左(右)に出ていき、代わりに次のスライドノコンテンツが滑り込むように表示される

回転
前のスライドのコンテンツが回転して消えていき、代わりに次のスライドのコンテンツが回転して現れる

窓
前のスライドのコンテンツが中央から窓が開くように両側に分かれて消えていき、代わりに次のスライドのコンテンツがせり出すように現れる

オービット
前のスライドのコンテンツが回転して消えていき、代わりに次のスライドのコンテンツが回転して現れる

フライスルー
前のスライドのコンテンツが手前に飛んできて消え、代わりに次のスライドのコンテンツが表示される
画面切り替え効果「変形」
「変形」の画面切り替え効果を用いると、スライド内のテキスト、図形、画像、SmartArt グラフィック、ワードアートなどのさまざまなオブジェクト(但し、グラフを除きます)に、滑らかな動きを付けることができます。
動きとしては、オブジェクトの位置の移動、拡大・縮小、変形、削除(消滅)・挿入(出現)などです。文字色の変更やテキストの移動なども可能です。
具体的には、2つのスライド間のオブジェクトの違いが自動判断されて、スライドの切り替え時に、その差分の変化が動きとなって表現されるのです。
言葉や静止画像では分りにくいと思いますので、マイクロソフトが用意した次のビデオをご参照ください。
ビデオ 「スライドを変形させる」 (90秒)
「変形 」の画面切り替え効果を使用するには、2つのスライドを用意し、それぞれのスライドに少なくとも 1 つの共通のオブジェクトがある必要があります。
スライドを複製して、2 枚目のスライド上でオブジェクトを異なる場所に移動したり、一部のコンテンツを変更したりする例が多いと思います。あるいは、前のスライドのオブジェクトをコピーして 、次のスライドに貼り付けることでも構いません。
その後、後のスライドの方に、「変形」の画面切り替え効果を 設定すると、アニメーションが自動的に始まったりオブジェクトが移動したりなどの「変形」 の効果を確認することができます。
「プレビュー」で何度でも確認できますので、切り替えの時間間隔を色々変えてみるなど、最適な「変形」のさせ方を探してみると良いでしょう。