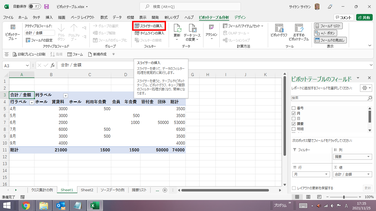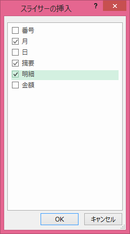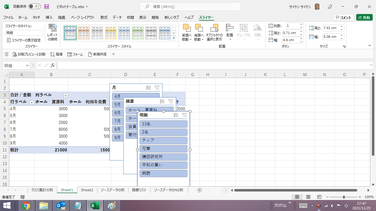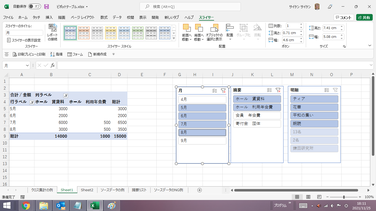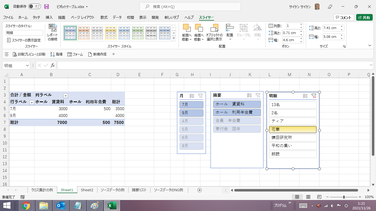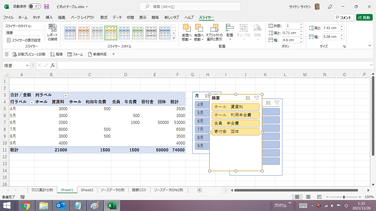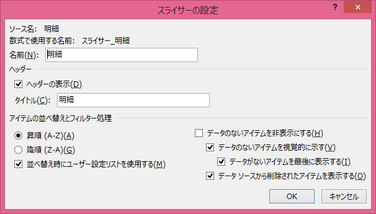スライサー
スライサーとはピボットテーブルのデータを素早くフィルタリングできる機能です。
リストから項目を選択してフィルタリングする一般的な方法に比べて、スライサーを使うと、項目ボタンをクリックするだけで、ピボットテーブルの集計対象を切り替えて素早く簡単にデータを抽出でき、より深くデータ分析をすることに役立つでしょう。
【便利知識】
Excel2013以降では、ピボットテーブルに限らず、単なるテーブルでもスライサー機能を使用することができます。「テーブルデザイン」タブに「スライサーの挿入」ボタンがあります。機能は、スライサーの共有ができないことを除けば、ピボットテーブルのものとほぼ変わりません。
スライサーを用いれば簡単にクロス集計分析を行うことができます。わざわざクロス分析のためにピボットテーブルを作成しなくても済む場合も多いと思われます。使い方も簡単ですので、ぜひ覚えてください。
ちなみに、単なる表ではスライサー機能は使えません。表をテーブル化するとスライサー機能が使えるようになるというメリットもあるのです。
スライサーの挿入
以下では、ピボットテーブルの例で解説します。
「スライサーの挿入」画面で、作成したいフィールド(項目名)のスライサーにチェックを入れて「OK」ボタンを押します。
スライサーはフィールド単位に作成されます。
複数のフィールドのスライサーを同時に作成することができます。
スライサーを使ったデータの抽出
スライサー内のボタンをクリックすると、その項目にフィルターがかけられた形で、ピボットテーブルのデータが抽出・集計されます。
別のスライサー内の項目を同時に選択すれば、さらに絞り込むことができます。
【便利知識】
ひとつのスライサー内の複数のアイテムを選択する時は、「Ctrl」キーを押しながら各アイテムのボタンをクリックします。
連続する複数アイテムをまとめて選択する時は、「Shift」キーを押しながら、先頭のアイテムと末尾のアイテムのボタンをクリックします。
「複数選択」ボタンと「フィルターのクリア」ボタン
スライサーのヘッダー部分には、「複数選択」ボタンと「フィルターのクリア」ボタンが用意されています。
複数選択
上述のように複数のアイテムを選択する時は「Ctrl」キーまたは「Shift」キーを使う方が簡便ですが、「複数選択」ボタンを使うこともできます・
- あるアイテムを選択してから、「複数選択」ボタンをクリックすると、次からのアイテムボタンの選択は複数選択の形になります。
- 先に「複数選択」ボタンを押すと、アイテムボタンを押すと、選択除外の形になります。
フィルターのクリア
「フィルターのクリア」ボタンを押すと、そのスライサーでのフィルターが解除されます。
スライサーの設定
スライサーの移動・サイズ変更・配置変更
スライサーの移動
スライサーを選択してドラッグすれば、好きな場所に移動できます。
スライサーのサイズ変更
スライサーを選択すると、4隅と4辺の中央部に丸いサイズ変更ハンドラーが表示されます。いずれかのハンドラーをドラッグすることで、スライサーのサイズを変更できます。
スライサーの配置変更
スライサーが重なっている場合、「スライサー」タブの「配置」グループにある「前面へ移動」や「背面へ移動」アイコンをクリックすることで、重なり具合を変更できます。
スライサーのデザイン変更
スライサーには予め14種類のデザインが用意されています。
「スライサー」タブの「スライサー スタイル」一覧から好みのものを選べば、そのデザインに変更できます。
スライサーの表示設定
スライサーを選択して「スライサー」タブの「スライサーの表示設定」をクリックすると、「スライサーの設定」ダイアログボックスが表示され、スライサーのヘッダー部の表示タイトルや、アイテムの表示順の変更などの設定を行うことができます。
【便利知識】
詳細は割愛しますが、独自のデザインでスライサースタイルを追加することもできます。
スライサーの削除
スライサーを選択して「Delete」キーを押すか、右クリックして「”xxxx"の削除」(xxxxはスライサーのタイトル)を選択すれば、そのスライサーは削除されます。
スライサーの共有
同じソースデータから複数のピボットテーブル(やピボットグラフ)が作成されている場合、ひとつのピボットテーブルで作成したスライサーを他のピボットテーブルでも共有して、フィルターを同時に働かせることができます。これについては、別のページで解説します。