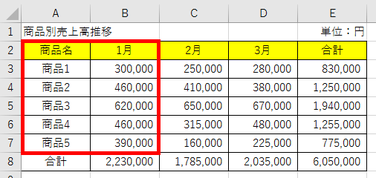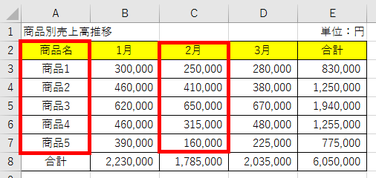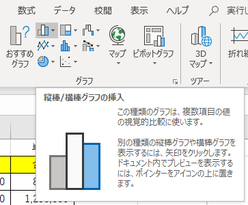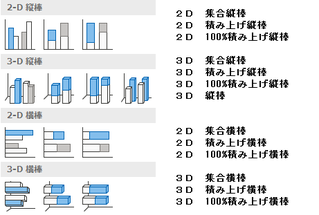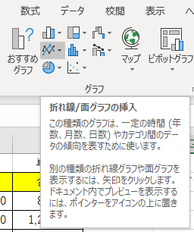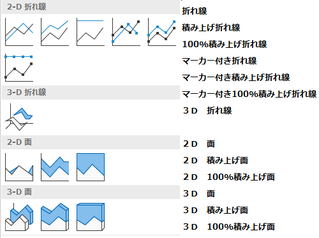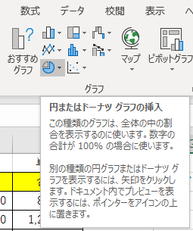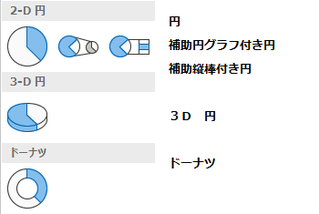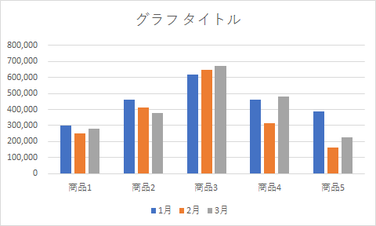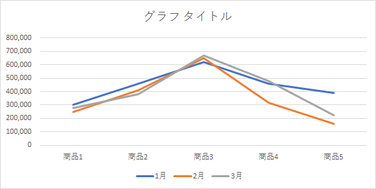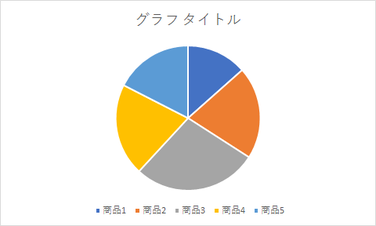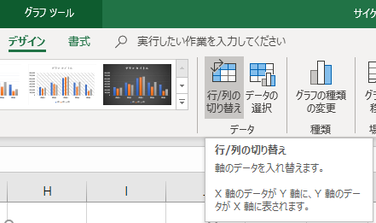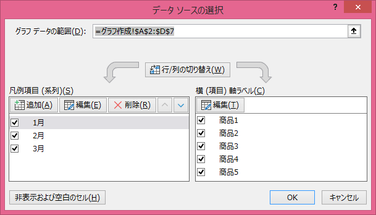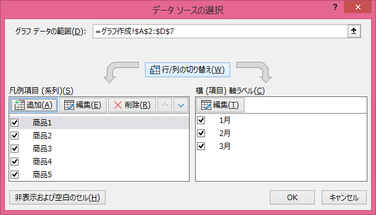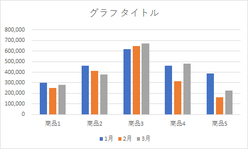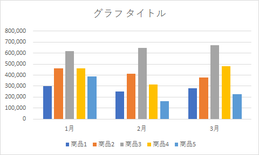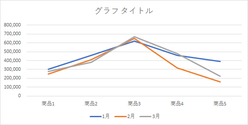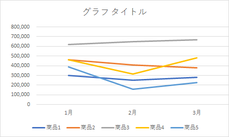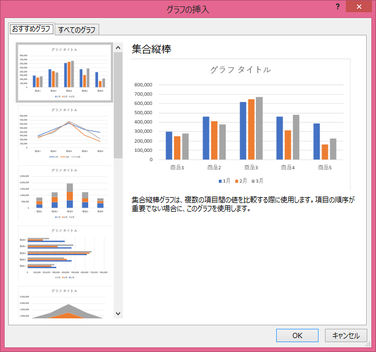グラフの作成手順
Excelの登場で、実に簡単にグラフを作成できるようになりました。基本的な流れは以下のようになります。
- グラフの基となるExcelデータを選択する
- グラフの種類を選び、作成指示する(様々なグラフ種類が用意されています。)
- グラフタイトルなどを編集して見栄えをよくする
Excelでグラフを作るためには、まずは、そのグラフの基となるデータを、表の形でExcelに作成しなければなりません。直接、グラフだけを単体で作ることはできません。
このデータを利用してグラフ化してください、という操作方法なのです。
表を作成したら、どの範囲のデータを使って、どのようなグラフにしたいのか、を指定します。
ポイントは、作成済みの表の全体、または一部を、長方形になるようにデータ範囲の選択を行うことです。
(応用テクニックとして、一部の列や行を抜いて櫛のような形で選択してグラフ化することもできます。)
作成指示した直後のグラフは基本的な要素のみで成り立っています。より見やすく、読み手に伝わりやすいグラフとするために、グラフの要素に応じた編集を行います。
(編集については「グラフの編集」ページを参照ください。)
このページでは、下表を例にして、グラフの中で最も基本的な棒グラフ、折れ線グラフ、円グラフという3種類について、Excelでのグラフの作成手順について解説します。
グラフ種類のボタンを選んで作成
データ範囲の指定
Excelでのグラフ作成は、Excel上で統計データが表の形になっていることが前提です。なので、まずは、表を作成してください。
グラフ化するには、まず、対象とするデータのセル範囲を指定します。
表の一部をドラッグしてデータを選択するのですが、その際のポイントは、下図のように、長方形になるように選択することです。
左上の「商品名」(セルA2)は、グラフ上どこにも出て来ないのですが、ここを除いて選択すると、おかしくなってしまいます。
また、縦・横の合計欄は、敢えて合計のデータをグラフ上に見せたい場合を除いては、選択範囲に含めません。
【便利知識】
例えば、「商品2」と「商品4」はグラフに含めないというような時は、セルA2からセルD3までドラッグしておいて、Ctrlキーを押しながら、セルA5からセルD5をドラッグし、さらにCtrlキーを押したままで、セルA7からセルD7までをドラッグします。
円グラフは、単月(または1~3月の合計)の売上高シェアを見るためのものです。
この例の表の場合、1月分の円グラフ作成時は長方形型の選択で済みますが、例えば2月分の円グラフを作成する時は、セルA2からセルA7までドラッグし、さらにCtrlキーを押したままで、セルC2からセルC7までをドラッグします。
このように、行あるいは列の一部を飛ばして、櫛のような形でデータ範囲を選択することもできるのですが、選択の仕方があまりに複雑な場合には、予めグラフ化の対象とするデータのみの表を別に作成することをお勧めします。
【便利知識】
この時、新しい表は元の表データからのリンク貼り付けの手法で作成しておくと、元の表上でデータを修正した際に、新しい表のデータも自動的に修正されるので、便利です。
リンク貼り付けについて、詳しくは「貼り付けの形式とリンク貼り付け」のページを参照ください。
グラフの選択と作成指示
データ範囲を選択したら、リボンの「挿入」タブにあるグラフ種類のボタンから、作成したいグラフ種類を選んでクリックします。
「おすすめグラフ」ボタンの右側に、棒グラフ(「縦軸/横軸グラフの挿入」)、折れ線グラフ(「折れ線/面グラフの挿入」、円グラフ(「円またはドーナツグラフの挿入」)のボタンが並んでいます。例えば、棒グラフのボタンをクリックすると、縦軸や横軸の棒グラフのボタン群が出てきます。
作成直後のグラフ
ボタンを押すとすぐに以下のようなグラフが作成されます。
(円グラフは、1月分のみのデータです。)
お分かりのように、作成したグラフには「グラフタイトル」という文字が表示されていますが、後から変更できます。
(2月分の円グラフを作成するとグラフタイトルには「2月」と表示されます)
また、作成直後のグラフには、凡例など最小限の要素しか含まれません。ほかの要素を追加したいときは、後から個別に追加します。
棒グラフと折れ線グラフは横軸に商品が並び、縦軸に売上高の目盛りが振られています。また、グラフの下に「月」の凡例が置かれています。
円グラフは凡例が「商品」となっていて、円グラフの扇形の形が1月分の売上高のシェアを示しています。
棒グラフの方は、商品別に月次の売上高推移を見るのに適していますね。でも、横軸を「月」にして、月別に商品ごとの売上高を見るという形も良さそうです。
折れ線グラフの方は、なんだかよくわからない、と感じませんか?
折れ線グラフは推移を見るのに適していますので、横軸が「月」の方が良いでしょう。
行/列の切り替え
行と列を入れ替える形で表を作り直してから、グラフを再作成すればその形になります。ただ、それだと面倒です。
【便利知識】
Excelのグラフ作成機能では、表はそのままで「行と列を入れ替えた形でグラフ作成する」ことができます。
- グラフを選択した時にリボン上に表れる「グラフツール」タブ中の「行/列の切り替え」ボタンをクリック
あるいは、
- グラフ上の任意の場所で右クリックし、ショートカットメニューから「データの選択」をクリック
- 「行/列の切り替え」ボタンをクリック
これだけで、横軸が月の形で、グラフが再作成されます。
おすすめグラフ
Excel (2013以上)では、表のデータに適した、数種類のグラフが「おすすめグラフ」として提示されます。
右図のように提示されるグラフ種類は様々で、左側のサムネイルを選択すれば、右側に拡大したグラフイメージが表示されます。
気にいったグラフイメージが見つかったら「OK」ボタンを押すだけで、そのグラフが作成されます。
【便利知識】
例えば、単位が異なる値が存在する表を選択している時は、手動での作成はちょっと面倒な棒と折れ線を合わせた複合グラフなども提示され、選ぶだけで簡単に作成できます。
複合グラフの詳細は「複合グラフ」ページを参照ください。