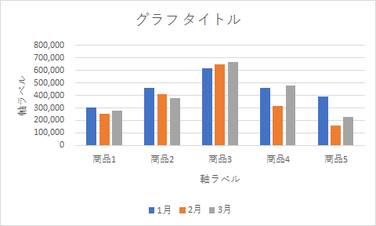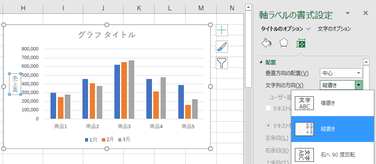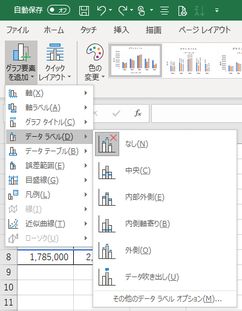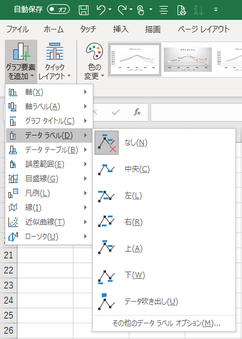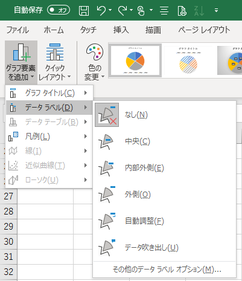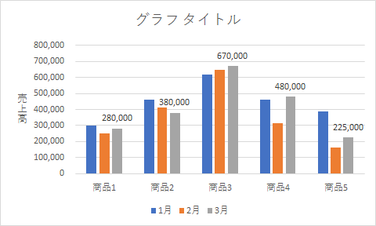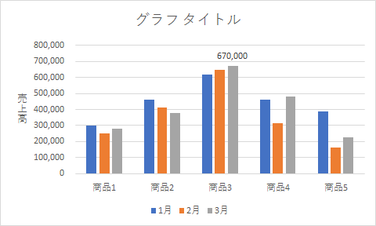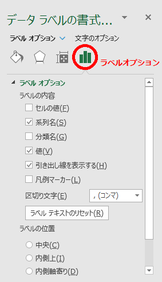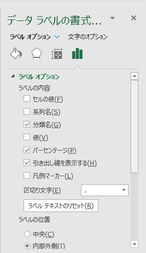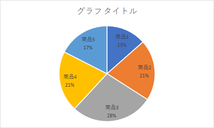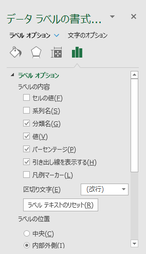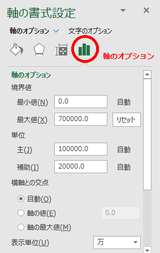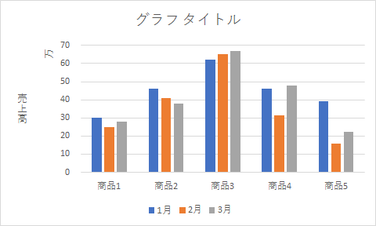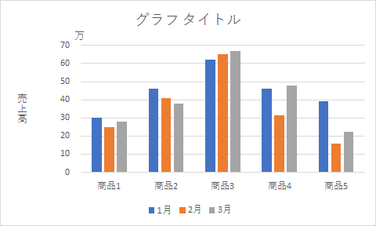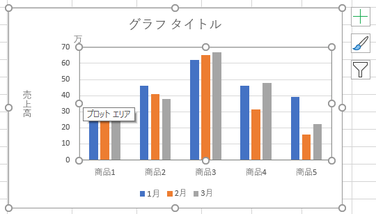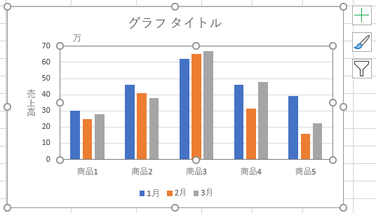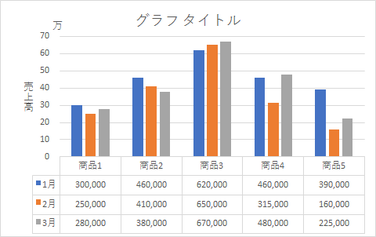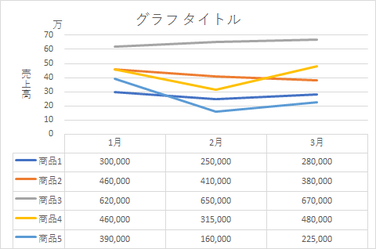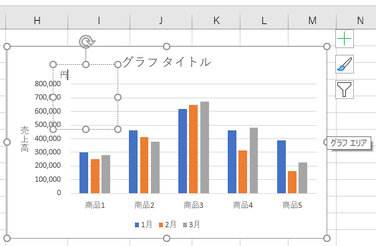グラフの編集
グラフの編集には以下のようなものがあります。
- グラフの構成要素ごとの編集(追加、削除、詳細設定)
- サイズの変更・移動
- デザイン・レイアウトの変更
- グラフ種類の変更
ここでは、「グラフの構成要素ごとの編集」について記述します。「サイズの変更・移動」と「デザイン・レイアウトの変更」については「レイアウト・デザイン変更」のページを、「グラフ種類の変更」については「グラフ種類の変更」ページを参照してください。
グラフの構成要素
グラフを構成する要素には「グラフタイトル」「縦軸/横軸」「(縦/横)軸ラベル」「凡例」「系列名」「データラベル」などの名前があり、マウスポインターを合わせると確認できます。
作成したグラフ上に現れていないグラフ要素は、「グラフツール」の「デザイン」タブ左端の「グラフ要素を追加」ボタンから確認できます。
構成要素の編集を行うには、その構成要素をマウスでクリックするか、「グラフ要素を追加」ボタンから編集した構成要素を選択します。

グラフタイトル
グラフにタイトルを入れると、グラフの内容が分かりやすくなります。グラフの作成時に「グラフタイトル」などの文字が自動的に表示されますので、それをクリックし、上書きしてふさわしいタイトルに変更します。
グラフタイトルのフォント、フォントサイズ、フォントの色などは通常の操作で変更できます。
グラフタイトルが邪魔な時は、クリックして、「Delete」キーなどで削除します。
グラフタイトルを削除してしまった後、再度追加した時は、「グラフ要素を追加」ボタンから「グラフタイトル」を選び、挿入します。「グラフの上」の位置でなく、「中央揃いで重ねて表示」させることもできます。
【便利知識】
グラフタイトルの欄に「=(セル番号)」を入力すると、指定されたセル内の文字列がグラフタイトルとして表示されます。そのセルの文字列が変更されると、自動的にグラフタイトルも更新されます。
凡例
凡例は元の表のタイトル行(または列)から自動的に付加されます。
凡例が邪魔な時は、クリックして、「Delete」キーなどで削除します。
「グラフ要素を追加」ボタンから「凡例」を選ぶと、凡例の位置を「上」「下」「左」「右」に移動できます。
【便利知識】
凡例のオプションを使えば、凡例をグラフに重ねて表示させることもできます。
【便利知識】
元の表にある系列名が長すぎて凡例がきれいに収まらないときは、グラフに直接入力して短くできます。フォント、フォントサイズ、フォントの色なども通常の操作で変更できます。
軸ラベル
棒グラフや折れ線グラフなどには、縦軸(値の軸)と横軸(項目の軸)が出てきます。
軸ラベルは、文字通り軸に付ける名称で、軸ラベルを使用すると、縦軸と横軸の内容をそれぞれ分かりやすく伝えることができます。
棒グラフの例で説明します。
「グラフ要素を追加」ボタンから「軸ラベル」を選ぶと、さらに横軸(「第1横軸」)か、縦軸(「第1縦軸」)かを選べます。
「第1縦軸」を選んでクリックすると、グラフの左端に「軸ラベル」の文字が、90度左に傾いた状態で、下から上に向かって出てきますので、それをクリックし、上書きしてふさわしい名称に変更します。
「第1横軸」を選んでクリックすると、グラフの下に(凡例がグラフの下にある時は、グラフと凡例の間に)横書きで出てきますので、それをクリックし、上書きしてふさわしい名称に変更します。
軸ラベルの文字のフォント、フォントサイズ、フォントの色などは通常の操作で変更できます。
【便利知識】
軸ラベルを付けなくても内容が分る場合には、軸ラベルを付けない方が良い(ごちゃごちゃしない)です。この例題のケースでは、横軸は商品名、あるいは月、ですので、省いた方が良いでしょう。
【便利知識】
棒グラフと折れ線グラフが混在する複合グラフなどでは、第2縦軸(あるいは第2横軸)を選ぶことができるようになります。
【便利知識】
縦軸の軸ラベルを設定した時に、文字の向きが横書きで下から上に向かっているのは英字のラベルのためで、日本語の題名の場合は、上から下に向かう縦書きの方が見やすいです。軸ラベルを選択している状態で、以下のいずれかの方法で方向を変えることができます。
- 「ホーム」タブの「方向」アイコンで、「縦書き」を選ぶ
- 右クリックして、ショートカットメニューから「軸ラベルの書式設定」を選び、右サイドに出てくる画面から「タイトルのオプション」の「サイズとプロパティ」アイコンをクリックして、「文字列の方向」で「縦書き」を選ぶ
後者は複雑に見えますが、右クリックで書式設定を選ぶ方法は、グラフの各要素の細かな設定を行う汎用的な手順ですので、ぜひ身に着けてください。
データラベル
グラフに数値を表示したいときは、データラベルを利用します。
データラベルは、グラフ作成直後には付いていません。
「グラフのデザイン」タブの左端にある「グラフ要素を追加」ボタンから「データラベル」をクリックして、データラベルの表示位置を選択します。データラベルの表示位置の選択肢は、グラフの種類に応じて自動的に変わります。(下図参照)
いろいろ試して、最適なものを選んでください。
上述の棒グラフの例のように、特に何も選択していない状態で、データラベルを追加した時はすべての項目にデータラベルが表示されます。
【便利知識】
上述の棒グラフの例では、データラベルが重なって見づらい状態ですが、特定の項目を選択して、データラベルオプションを設定すれば、その項目だけにデータラベルを付けたり、表示位置を変えたり、あるいは削除したりできます。
【便利知識】
項目の選択は2段階です。
いずれかのデータマーカー(項目の数量を表している図形。棒や折れ線、円の一部など)をクリックすれば、その項目の系列全体が選択されます。その中のひとつを選んで再度クリックすれば、その項目のみが選択されます。
【便利知識】
データラベルを消すには消したいデータラベルを選んで「Delete」キーを押します。
ラベル位置の選択で「なし」を選ぶ方法もあります。表示されたデータラベルを全部消したいときは、この方法が簡便です。
【便利知識】
表示されたデータラベルを選択してドラッグすることで、そのデータラベルを任意の位置に移動させることができます。ちょっと斜めの位置に置きたいとかはこの方法を使います。
【便利知識】
データラベルオプション
データラベルには、値のほかに系列名や分類名を表示できます。複数の項目を表示することも可能で、その場合「区切り文字」で、区切り方(「,」(コンマ)や改行など)を指定します。
データラベルをクリックすると、右側に「データラベルの書式設定」画面が現れます。右端の「ラベルオプション」のアイコンをクリックして、さらに「ラベルオプション」の文字列を選ぶと、「ラベルの内容」や「ラベルの位置」を設定できます。
データラベルの書式設定は選択された系列単位に(または特定のデータマーカーに)適用されます。
【便利知識】
値を消して、系列名などのみにもできます。
【便利知識】
円グラフでは、グラフ上に項目名とパーセンテージを表示すると、分かりやすくなります。また、凡例が不要となり、レイアウトがすっきりします。
【便利知識】
パーセンテージだけでなく、値も表示する場合は、区切り文字を「改行」にすると見栄えが良くなります。
【便利知識】
パーセンテージは、四捨五入されて整数で表示されます。
小数点以下を表示させるには、「ラベルオプション」の下にある「表示形式」で、カテゴリを「パーセンテージ」に変え、小数点以下の桁数の数字を設定します。
軸
棒グラフや折れ線グラフなどを作成すると、軸の項目や値の目盛りは自動的に作成されます。
そのままで良いことが多いかと思いますが、時には、目盛りの範囲(最大値、最小値)を変えたり、目盛りの間隔を変えたりしたい場合もあるでしょう。
「軸の書式設定」でこれらを変更できます。
軸をダブルクリックすると、右側に「軸の書式設定」画面が現れます。右端の「軸のオプション」のアイコンをクリックすれば、目盛りの範囲や間隔などを変えることができます。
【便利知識】
軸の目盛りに振られる数値の桁が大きい場合は、元の表を直さなくても、「軸の書式設定」で表示単位を例えば「万」に設定すると、下4桁の数値を省略できます。データラベルの数値も自動的に同様の処理がされます。
表示単位は「百」「千」「万」「十万」「百万」「千万」「億」「十億」「兆」から選択できます。(「百億」「千億」は選べません。)
【便利知識】
表示単位の「万」は、縦軸の左上に表示されます。但し、左90度に回転した状態になっているので、縦書きにした方が良いでしょう。
また、場所も軸の数字の右上辺りにした方が見た目が良いでしょう。
【便利知識】
表示単位を移動すると、軸ラベルと軸の間の空間が空き過ぎてしまい、グラフのレイアウトが美しくなくなります。
プロットエリア(グラフ自体の領域)を選択し、枠線あるいは対角の頂点をドラッグするなどで、プロットエリアの位置やサイズを変更して、調整します。
【便利知識】
プロットエリアをドラッグすると、軸や軸ラベル、データラベルも同時に移動します。
ただし、個別に手動で設定したテキストなどは元の位置のままです。なので、軸の設定はグラフの調整の最初の段階で済ませておくことをお勧めします。
データテーブル
棒グラフや折れ線グラフなどでは、グラフの下にデータを表組みすることができます。この表を「データテーブル」と言います。データテーブルを表示すれば、元データの表を参照しなくてもグラフの数値を確認できます。
データテーブルは、元の表のデザイン如何に関わらず、グラフに見合った形で表組みがされます。
【便利知識】
データテーブルの項目名に凡例マーカーを付けるか、付けないかを選ぶことができます。凡例マーカーを付けた時は、凡例を消す(削除する)と良いでしょう。
【便利知識】
軸の表示単位を設定した時でも、データテーブル上の値は元の桁数のままです。
【便利知識】
データテーブルを表示する場合は、データラベルは付けないことが普通ですが、特に強調したい項目がある時には、その項目には敢えてデータラベルを付けるのも良い方法です。
テキストや図形の挿入
単位の挿入
「軸」に「表示単位」を設定した場合(前述参照)を除いては、グラフには値の「単位」が表示されません。また、グラフの作成・編集において、単位表示を設定する標準的な機能も用意されていません。
仕方がないので、単位を表示するには、
- 軸ラベルの一部として単位を明記する 例:軸ラベル= 売上高(単位:万円)
- 任意の文字列を挿入する方法で単位を明記する 例:軸の最上値の近くに「万円」を挿入
のいずれかの方法を取らざるを得ません。
後者は、以下の手順となります。
- 単位を挿入するグラフを選択する
- 「挿入」タブから、図形の「テキストボックス」をクリックする
- 単位を表示したい位置付近で、クリックする
- 単位の文言(例:円)を書き込む
- ドラッグして単位の文言の位置を調整する
テキストの挿入
グラフの中に任意の文字列や文章を入れることができます。手順は、単位の挿入と全く同じです。
【便利知識】
一般のテキストボックス同様、テキストのフォント、フォントサイズ、フォントの色を選ぶことができ、また、テキストを枠線で囲ったり、領域を任意の色で塗りつぶしたりできます。
図形の挿入
テキストボックスの代わりに、直線や吹き出しなどの図形を選ぶことで、グラフの中に、直線や吹き出しなどの図形を入れることができます。
【便利知識】
グラフに図形(テキストを含む。以下同じ)を配置したい場合、グラフを選択してからグラフエリアに図形を挿入することで、その図形はグラフ要素になります。グラフ要素の図形やテキストは、グラフを移動(あるいはコピー)した時に、一緒に移動(あるいはコピー)されます。
一方、グラフを選択せずに図形を描画した場合、グラフ上に配置されているように見えても、その図形はグラフ要素ではありません。グラフを移動(あるいはコピー)したとき、グラフ要素でない図形はグラフと一緒に移動(コピー)されないので注意してください。