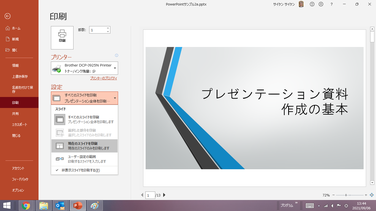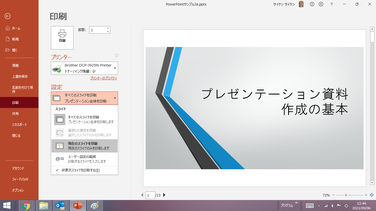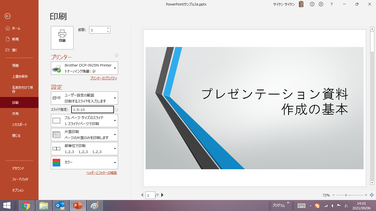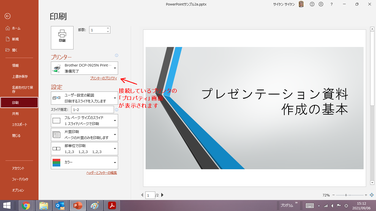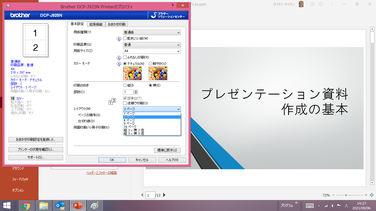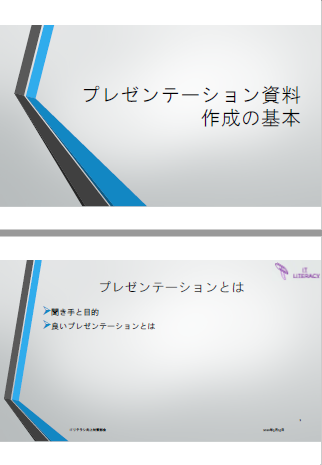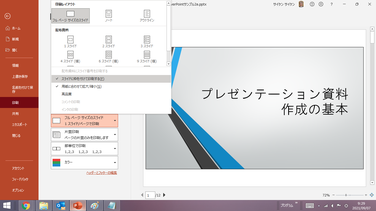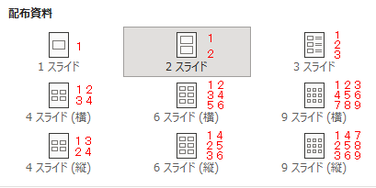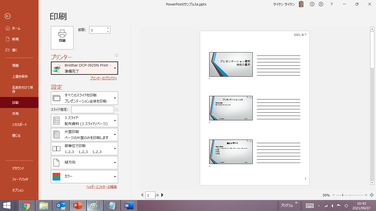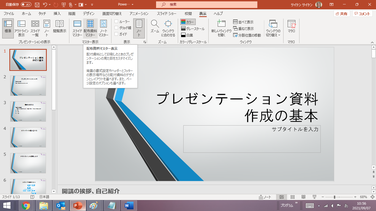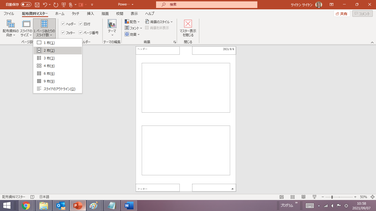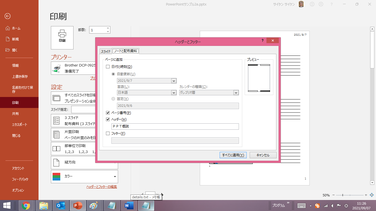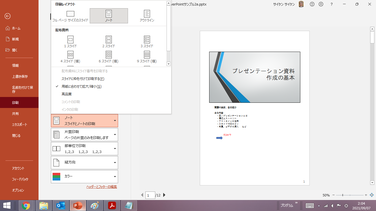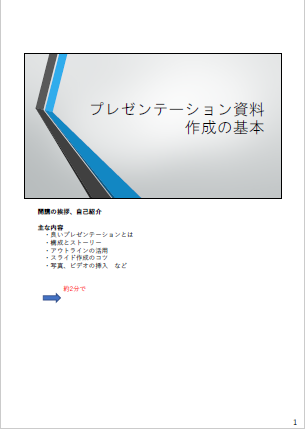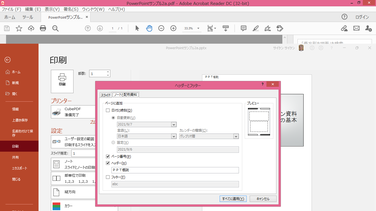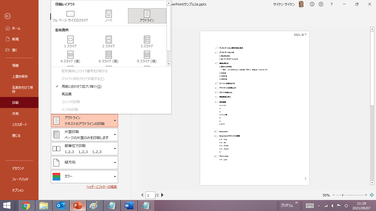PowerPoint資料の印刷
PowerPointは、スライドそのままの印刷(フルページサイズのスライド印刷)だけでなく、配布資料としてヘッダーやフッターを付けた印刷(配布資料印刷)、ノート付きのスライド印刷(ノート印刷)、アウトラインの印刷が行えます。
配布資料の印刷では、1ページ内に印刷するスライド数を1~9の範囲で選べます。
フルページサイズのスライド印刷
PowerPointファイルを開いておいて、「ファイル」タブの「印刷」をクリックすると、「フルページサイズの印刷」と「すべてのスライドを印刷」が既定となっており、横向きに用紙サイズいっぱいにスライドイメージが印刷されるプレビューが表示されます。
そのまま、印刷ボタンをクリックすると、全スライドがスライド単位に横向き印刷されます。
スライドを選択して印刷
現在のスライドを印刷
「すべてのスライドを印刷」欄右端の「▼」マークをクリックして、「現在のスライドを印刷」を選択すれば、プレビュー欄に表示されているスライド(現在のスライド)のみが印刷対象となります。
スライド番号を指定して印刷
「すべてのスライドを印刷」欄右端の「▼」マークをクリックして、スライド指定欄に印刷したいスライド番号を、昇順にカンマ(and)とハイフン(Through)で区切って指定すれば、「ユーザー設定の範囲」に変わり、指定されたスライド番号のスライドのみが印刷対象となります。
先に「ユーザー設定の範囲」を選んでおいてから、スライド指定欄に番号を入力しても構いません。
非表示スライドを印刷する/しない
「すべてのスライドを印刷」欄右端の「▼」マークをクリックして、「非表示スライドを印刷する」にチェックマークを付ければ、スライドショーでは非表示にしているスライドも印刷されます。
「非表示スライドを印刷する」にチェックマークを付けなければ、スライドショーで非表示にしているスライドは印刷されません。
1ページに複数のスライドを印刷する
用紙数や印刷物をファイルする関係から、1ページに1スライドを印刷するよりも、複数ページを印刷したいということがあると思います。後述の配布資料の印刷機能を使うこともできますが、余白部分が大きくて肝心のスライド部分が小さく見づらいと感じることもあるでしょう。
【便利知識】
「プリンターのプロパティ」設定で、レイアウトとして複数ページが印刷できるものを選択します。(右図参照)
(注)使用しているプリンタの種類によっては、この設定ができない場合があります。
【便利知識】
用紙1枚に印刷できるページ数としては、2ページ(1x2)、4ページ(2x2)、6ページ(2x3)、9ページ(3x3)、16ページ(4x4)などが選べるかと思います。
(注)使用しているプリンタの種類によっては、選択できないページ数があります。
用紙の向きを「横向き」として、2ページ(または6ページ)を選択すると、実際の印刷では用紙は縦向きで上下に2つのスライドが印刷されます。
用紙の向きを「縦向き」とすると、実際の印刷では用紙は横向きに左右に2つのスライドが印刷されます。
その他のページ数を選んだ場合は、用紙の向きを「横向き」で設定すると実際の印刷でも横向き、「縦向き」で設定すると実際の印刷でも縦向きに、( )内の数ずつスライドが印刷されます。
【便利知識】
既定では、プリンタのプロパティで複数ページに割付印刷する場合は、スライドの枠は印刷されません。
スライドの背景が白で、枠があった方が良いと感じられる場合には、「印刷」ダイアログボックスの「スライドに枠を付けて印刷する」にチェックを付けてから、印刷します。
配布資料の印刷
PowerPointには、事前あるいは事後に、参加者等にプレゼンテーションのスライド内容を資料として配布するための、スライドイメージを縮小して印刷する機能が備わっています。
配布資料は、参加者等がプレゼンテーションの場で見るというよりも、事前あるいは事後に持ち帰って、じっくり読むためのものです。したがってスライドの内容や文字がはっきり読めることが大切です。1枚にたくさんのスライドを印刷すると、用紙の枚数は少なくて済みますが、スライドの文字が読みづらくなります。PowerPointの配布資料印刷には以下のように9種類のレイアウトが用意されていますが、文字の読みやすさと用紙の節約を考慮すると、一般的には1ページに「2スライド」か「3スライド」、せいぜい「4スライド」までのレイアウトが最適でしょう。
配布資料を印刷するには、「ファイル」タブの「印刷」で、「フルページサイズのスライド」をクリックして、「印刷」ダイアログボックスの中の「配布資料」の中から、印刷したいレイアウトを選びます。
配布資料のレイアウトは以下の9種類が用意されています。(右図参照)
1スライド 1ページに1スライド
2スライド 1ページに2スライド
3スライド 1ページに3スライド+メモ欄
4スライド(横) 1ページに4スライド
6スライド(横) 1ページに6スライド
9スライド(横) 1ページに9スライド
(横):スライドの順序:横方向
4スライド(縦) 1ページに4スライド
6スライド(縦) 1ページに6スライド
9スライド(縦) 1ページに9スライド
(縦):スライドの順序:縦方向
メモ欄付きの配布資料印刷
【便利知識】
3スライドのレイアウトを選んで印刷すると、参加者がメモ書きできるように、スライドの右(縦方向印刷の時)または下(横方向の印刷の時)に、罫線が印字されます。
配布資料のヘッダー・フッター
配布資料印刷のレイアウトは配布資料マスターの設定で編集できます。
配布資料マスターの編集には、まず「表示」タブの「配布資料マスター」をクリックします。さらに「1ページあたりのスライド数」で配布資料のレイアウトを選びます。
ここでは、詳細な説明は割愛しますが、以下のような編集が可能です。
- スライド内のヘッダー・フッターとは別に、配布資料印刷ページのヘッダーテキスト・フッターテキスト・日付・ページ番号を設定できます(注)
- 背景の設定ができます
【便利知識】
スライド領域のサイズ変更や位置の調整はできません。
同じスライド数で、スライドを大きく印刷したい(つまり、余白を小さくしたい)場合は、上述の「フルページサイズのスライド印刷」で、プリンタのプロパティで印刷レイアウトを指定する方法をお勧めします。
(注)配布資料マスターで設定したヘッダー・フッターの各要素を印刷する/しないかは、「印刷」設定の「ヘッダーとフッターの編集」画面で指定します。
【便利知識】
ヘッダー・フッターの編集は、「ヘッダーとフッターの編集」画面でも行えます。
ノート印刷
プレゼンテーション中に発表者用のノートを確認したい場合、スライドショーの発表者ツールを使用して画面でノートを見る方法もありますが、予め各スライド毎にスライドのサムネイルとノートをセットにして1ページに納めた資料を印刷しておくという方が一般的でしょう。
ノートを印刷するには、「ファイル」タブの「印刷」で、「フルページサイズのスライド」を「ノート」に切り替えます。
プレビュー画面が、スライドの下にノートが表示されたイメージであることを確認して、「印刷」ボタンを押します。
印刷対象のスライドの選択や非表示スライドを印刷する/しないの設定は「フルページサイズのスライド」印刷の場合と同じです。
ノート印刷のレイアウト、ヘッダー・フッター
ノート印刷のレイアウトはノートマスターの設定で編集できます。
ここでは、詳細な説明は割愛しますが、以下のような編集が可能です。
- スライド領域のサイズを変えたり、位置を調整できます
- ノート領域のサイズを変えたり、位置を調整できます
- スライド領域を削除して、ノート領域だけにもできます
- スライド内のヘッダー・フッターとは別に、ノート印刷ページのヘッダーテキスト・フッターテキスト・日付・ページ番号を設定できます(注)
- 背景の設定ができます
ノートマスターの詳細については「ノート」ページを参照ください。
(注)ノートマスターで設定したヘッダー・フッターの各要素を印刷する/しないかは、「印刷」設定の「ヘッダーとフッターの編集」画面で指定します。
【便利知識】
ヘッダー・フッターの編集は、「ヘッダーとフッターの編集」画面でも行えます。
アウトライン印刷
プレゼンテーションのアウトライン、つまりスライドのテキスト部分だけを印刷する機能です。
「ファイル」タブの「印刷」で、「フルページサイズのスライド」の代わりに、「アウトライン」を選び、「印刷」ボタンを押せば、「アウトライン表示」画面の左側のようにテキストだけが抜き出された形で印刷されます。
【便利知識】
アウトライン印刷のヘッダー・フッターは、「配布資料マスター」の編集で、「1ページあたりのスライド数」として「スライドのアウトライン」を選んで設定します。
配布資料の印刷の場合と同様、ヘッダー・フッターの各要素を印刷する/しないの切り替えは、印刷設定の「ヘッダーとフッターの編集」画面で行います。またその画面で、アウトライン印刷ページのヘッダー・フッターの編集を行うこともできます。