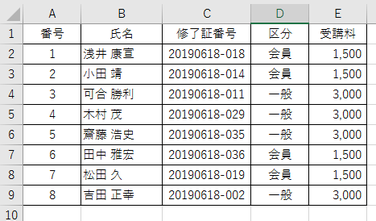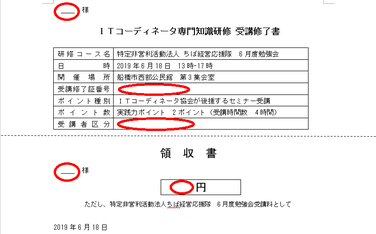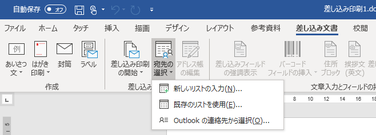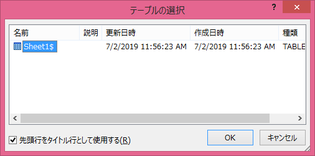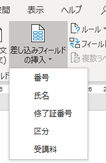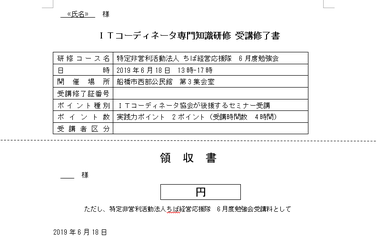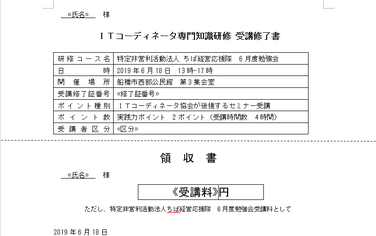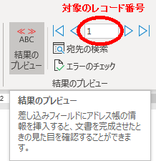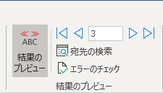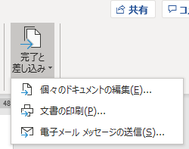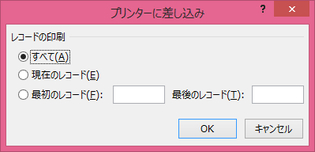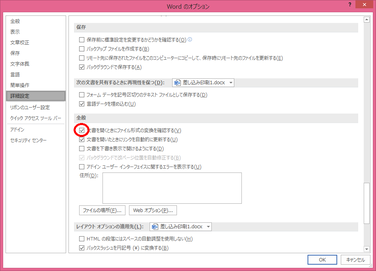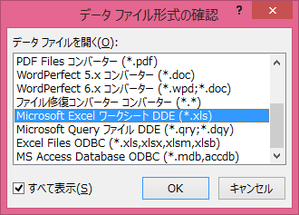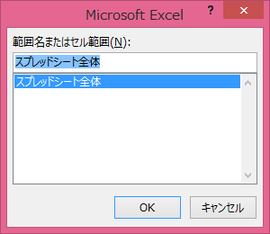差し込み印刷
差し込み印刷とは、Wordの印刷機能の一つで、文書の指定した箇所に外部のファイル(一般的にはExcelで作成した表)から呼び出した内容を埋め込んで印刷することです。Wordの差し込み印刷機能を利用すると、同じ見栄えで、内容の一部が異なる文書を連続して作成・印刷することができます。
具体的には、招待状の招待者名や証明書の対象者名・証明の番号など、文書の一部を差し替えて印刷したり、葉書や封筒に住所と氏名などを切り替えて印刷したり、ラベル印刷などのために差し込み印刷機能を使います。
ここでは、「標準のWord文書」の一部を差し替えて印刷する例を取り上げます。
①差し込み用のデータを準備する
②差し込み先の文書を作成する
③文書のひな型の差し替えるべき箇所と差し込み用のデータの項目を紐づける
④印刷する
という手順になります。
①と②は逆でも構いませんが、既存の表データを利用して差し込み印刷することが多いと思いますので、この順番で解説します。
【注】
Wordには、差し込み印刷手順を案内する「差し込み印刷ウィザード」も用意されていますが、いろいろな分かれ道があって(例えば、データが既存の場合と差し込み印刷手順の中で作成する場合で分かれるなど)、必ずしも分かりやすいとは言えません(筆者の個人的な見解です)ので、ここでは、ウィザードに頼らず、上記の順で解説することにしました。
【便利知識】
「ラベル屋さん」や「ラベルマイティ」などのラベル印刷用ソフトなどにも、Excelなどで作成した表をもとにする差し込み印刷機能が備わっています。詳しくは、それぞれのソフトの説明書を参照ください。
差し込み用データの準備
差し込み印刷に使用するデータとして、一般的にはExcel を利用して名簿などの表を作成します。
ここでは新規にExcelで作成していますが、既存のワークシートを流用することもできます。
基本的には、1つのシートに、1行が1件分、各列は同じ種類のデータというシンプルな表が1つだけ、という Excel 表を作成します。セル結合もしていないものです。
差し込み文書の作成では、データ行を「レコード」と呼んでいます。この例では、1番から8番まで8レコードが差し込みの対象となります。
「標準のWord文書」では、原則、レコード1件ごとに差し込みされたWord文書のイメージが作成されて印刷が行われます。
表の見出しは1行目にします。(つまり、表のタイトルなどを見出しより前の行には付けないようにします。)
差し込みするデータ項目については、表見出し欄に必ず項目タイトルを付けなければなりません。この項目タイトルがWordとの連係のキー(フィールド名)となります。
作成したExcel表は任意の場所に名前を付けて保存します。
【便利知識】
表のデータ項目中に、差し込みに関係のない項目が存在しても差し支えありません。
【便利知識】
Excelブックに差し込み印刷に関係しないシートが存在していても構いません。
【便利知識】
表を1列目から始める必要は必ずしもありませんが、Word2000以前のバージョンではそれが求められてましたので、左端(つまりA1のセル位置)から表を作成することをお勧めします。
【便利知識】
Excelの1行目から始まらない表で差し込み印刷したい時は、その表に「名前」を付けることで対応が可能ですが、名前の管理などが煩わしいと思います。新たなExcelブックを作成してその表をコピーすることをお勧めします。
差し込み先文書の作成
差し込み先文書を作成します。
フォーマットは自由です。依頼文などの文章中心の文書でも、右図のような表を含んだものも構いません。
この段階では、後で差し込んで挿入する部分(右図では赤丸の箇所)は空けておきます。
差し込み方の設定
差し込み用データと差し込み先の文書が完成したら、両者を結び付けます。
差し込み先データの呼び出し
「データファイルの選択」ダイアログボックスで、作成済みの差し込み用データのExcelブックを選んで開くと、「テーブルの選択」ダイアログボックスが出現します。「先頭行をタイトル行として使用する」にチェックマークが付いていることを確認して、「OK」ボタンを押します。
【便利知識】
「テーブルの選択」ダイアログボックスには、シート名が一覧表示されます。複数のシートを含むExcelブックの場合には、ここで差し込み用データのあるシートを選択します。
差し込みフィールドの挿入
同様の操作を繰り返して、受講修了証番号欄に <<修了証番号>>、受講者区分欄に <<区分>>、領収書の宛先名欄に <<氏名>>、金額欄に <<受講料>> を表示させます。
差し込み結果のプレビュー表示
「結果のプレビュー」ボタンを再度クリックすると、元の画面に戻ります。
差し込み結果が確認できたら、一旦この文書を保存しておくことをお勧めします。
差し込み文書の印刷
「プリンタに差し込み」ダイアログボックスで、印刷するレコードを指定することができます。通常は「すべて」を選んで、全レコード分を続けて印刷します。
「OK」ボタンを押せば、「印刷」ダイアログボックスが出現しますので、プリンタや印刷部数などを指定することができます。
【便利知識】
「完了と差し込み」ボタンから「個々のドキュメントの編集」を選ぶと、差し込まれた結果のWord文書を新規に作成することができます。
この新規文書を「名前を付けて保存」すれば、いつでも通常のWord文書の印刷手順で印刷可能になります。
また、レコードごとに、文面の細かな編集を施すこともできます。
Excelの書式と異なる時の合わせ方
プレビュー画面を良く見ると、受講料の金額が、Excelでは3桁区切りのカンマが付いているのに、プレビューでは付いていないことに気づかれたことと思います。これは、通常の方法では、Excelの書式設定をWordの差し込みの時に引き継がないからです。
3桁区切りのカンマだけでなく、パーセント表示、年月日の表示など、Excelの書式を引き継いで欲しい場合が出てきます。
対応策としては、以下の3通りが考えられます。
- Wordで、差し込みしたフィールドの表示形式を個別に調整する
- Excelでの書式設定を引き継ぐ
- Excelのデータをすべて文字列として入力した表に作り変える
1は、上級者のテクニックですので、ここでは省略します。
Excelの書式設定を引き継ぐ
2は、以下の手順で行います。
まず(差し込みデータをリンクする前に)、差し込み先のWord文書について、「ファイル」⇒「オプション」で「Wordのオプション」ダイアログボックスを開き、「詳細設定」⇒「全般」の「文書を開くときにファイル形式の変換を確認する」にチェックマークを入れて「OK」ボタンを押します。
差し込みデータをリンクする際は、作成済みの差し込み用データのExcelブックを選んで開くと、まず、「データファイル形式の確認」ダイアログボックスが出ますので、「すべて表示」にチェックマークを入れて、表の中から「MICROSOFTワークシート DDE」を選んで「OK」ボタンを押します。
続いて「テーブルの選択」ダイアログボックスでデータ表のシートを選び、「OK」ボタンを押します。
しばらくすると「Microsoft Excel」ダイアログボックスが開きますので「スプレッドシート全体」が選ばれていることを確認して「OK」ボタンを押します。
後は、通常の手順と同じです。
Excelのデータをすべて文字列として入力した表に作り変える
【便利知識】
データ表があまり大きくない場合は、3の方法が分かりやすいので良いでしょう。
つまり数値データを使わず、文字列データとして、Excel表を編集してしまうのです。
1500 (表示が1,500の時)⇒ '1,500
0.05 (表示が5.0%の時) ⇒ '5.0%
2019/7/1 (表示が7月1日の時) ⇒ '7月1日
(データの前に、アポストロフィを付けると文字列になります)
長くなりましたので、差し込み印刷でラベル印刷を行う手順については、「差し込み印刷(ラベル)」のページで解説します。