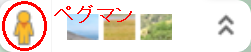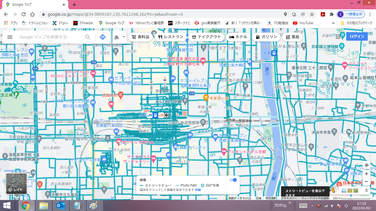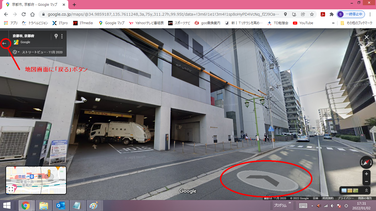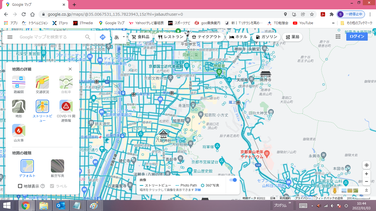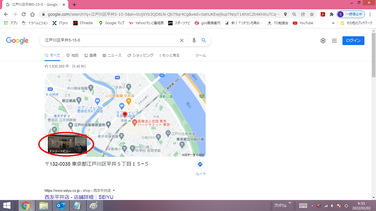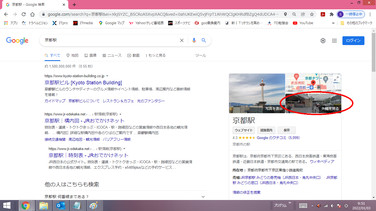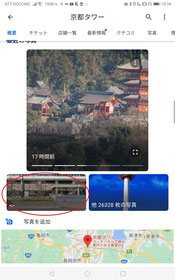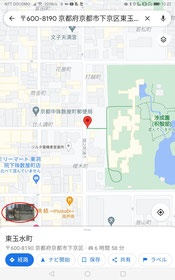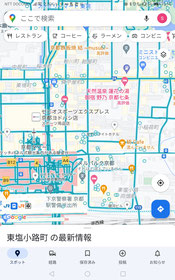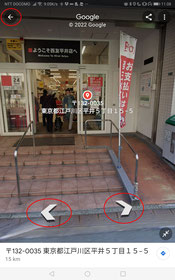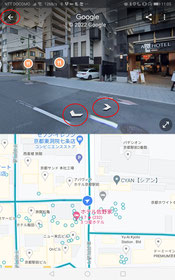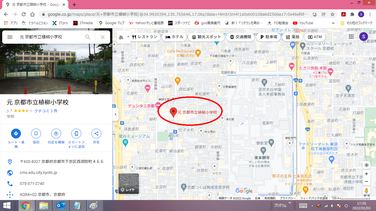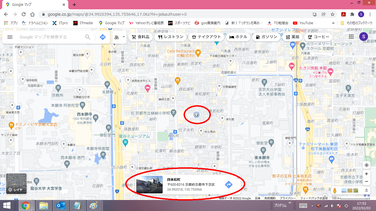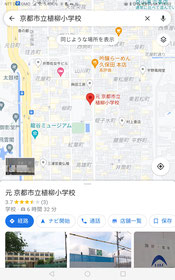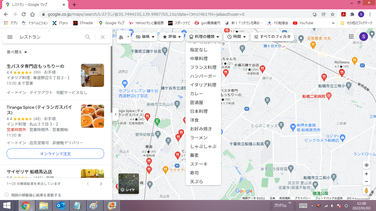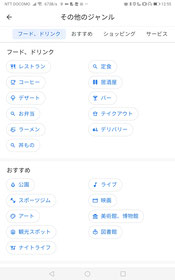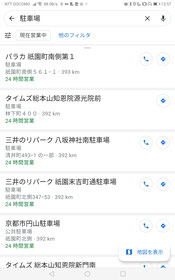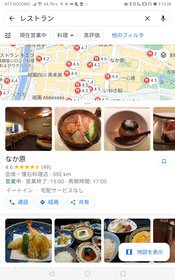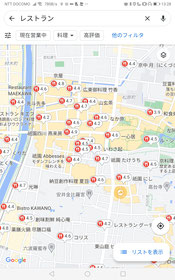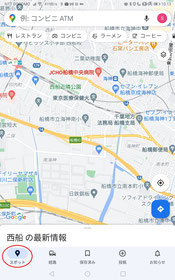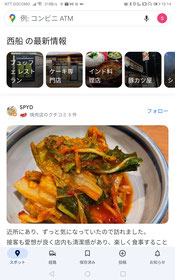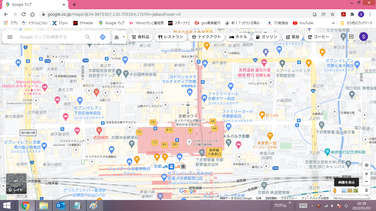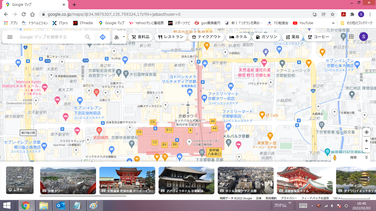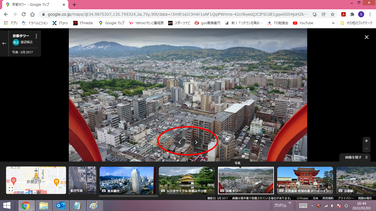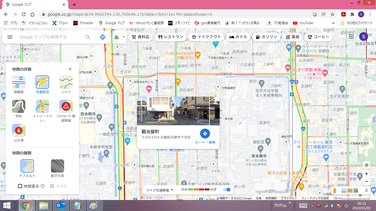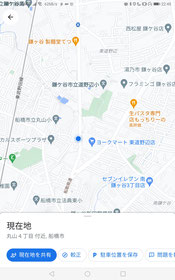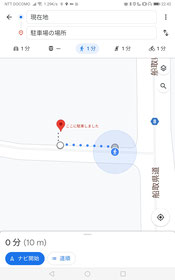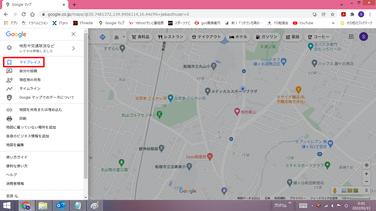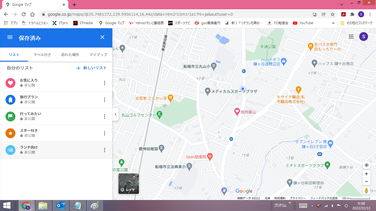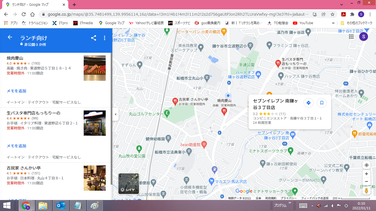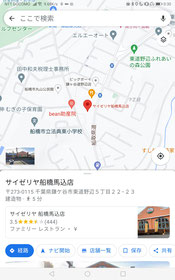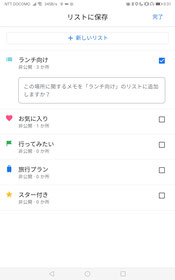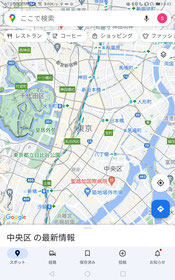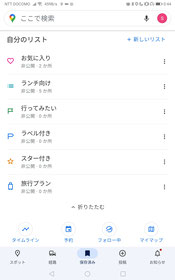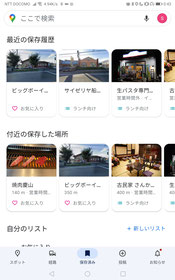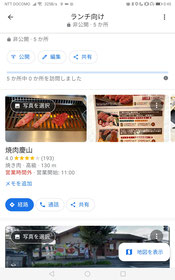Googleマップの便利な機能
ストリートビュー
Googleマップのストリートビューは、世界中の公道沿いの風景をパノラマ写真で提供する、他の地図サービス/アプリには無い(注)機能です。博物館や競技場、レストラン、お店などの施設内を撮影した写真画像が見れるところもあります。
ストリートビューは、世界のあらゆる場所の風景画像をオンラインで見られるようにするというGoogleの思想のもとで、2007年にアメリカでサービスが開始されました。以後順次世界各地にサービス範囲を拡大しています。日本では都市や住宅地はもちろん、離島や富士山の登山道までもカバーされています。
撮影は、主には専用に開発された全天球カメラを屋根に搭載するストリートビューカーで行われています。場所によっては、背負子のように担いで徒歩で撮影するためのトレッカー、三輪スクーターにトレッカーを載せたトライク、スノーモービルに撮影機材を設置し防寒対策を施したストリートビュースノーモービル、館内撮影用の手押し車型のストリートビュートロリーなどが使われます。
(注)Apple社の「マップ」サービス/アプリも、2019年より「Look Around」という名称で、同様のサービスを開始しました。日本でも現在、東京、名古屋、大阪、京都、福岡、広島、高松とその周辺地域がカバーされています。
ストリートビューの表示
ストリートビューの表示(ブラウザの場合)
ブラウザのGoogleマップ表示でストリートビューを見るには種々の方法があります。
- 「ペグマン」と呼ぶ画面右下に表示されている人型のアイコンを、地図上の見たい位置にドラッグ&ドロップする
【便利知識】
ペグマンをクリックすると、ストリートビューの撮影ルートが青色で示されます。もう一度クリックすると、元の地図画面に戻ります。
ペグマンをドラッグ&ドロップすると、その場所のストリートビュー画面に変わります。
画面をドラッグすると、上下や左右に写真が回転します。また、スクロールボタンを回すと、画像の拡大・縮小ができます。
マウスの先に矢印マーク(右図の赤丸参照)がある時は、クリックすればその方向に移動した写真画像に変わります。
ストリートビュー画面内左上端の左矢印「←」ボタンをクリックすれば、元の地図画面に戻ります。
- 施設名や住所などで検索した際に左側に表示される検索結果画面の「写真」一覧の中で、ストリートビューアイコン(回転矢印)の付いている写真をクリックする
【便利知識】
複数のストリートビュー写真画像が用意されている場合などは、「ストリートビューと360°ビュー」という中に納められています。
また、Google検索で住所や施設名などで検索した結果からもストリートビューを見ることができます。
- 住所で検索した時は、地図に現れた「ストリートビュー」と書かれた写真をクリックする
- 施設名などで検索した時は、画面右側に表示される施設詳細画面の中の「外観を見る」と書かれた写真をクリックする
ストリートビューの表示(アプリの場合)
アプリの場合には「ペグマン」のアイコンは表出されませんが、ストリートビューの表示方法はブラウザの場合とほぼ同様です。
- 住所で検索した時に、地図の左下に表出されるストリートビューアイコンの付いた写真画像をタップする
- 地図上の任意の場所を長押ししてピンをドロップした時に、地図の左下に表出されるストリートビューアイコンの付いた写真画像をタップする
- 施設名や住所などで検索した際に表示される検索結果画面の「写真」一覧の中で、ストリートビューアイコン(回転矢印)の付いている写真をタップする
- ストリートビューのレイヤを表示して、青い線上の場所をタップする
ストリートビューの画面も、ブラウザの場合とほとんど変わりません。
画面を左右・上下にドラッグすれば、回転します。
矢印の部分をタップするとその方向に移動します。
左上の「戻る」ボタンで、地図画面に戻ります。
写真画像が半分の時は両矢印ボタンをタップすれば全画面になり、全画面の時に両矢印ボタンをタップすれば縮小して半分になります。
各種詳細情報の表示
地図の詳細情報
地図の詳細情報の表示(ブラウザの場合)
住所や施設名などで検索したり、地図上の任意の場所をクリックすると、その場所について、町や建物の名称、郵便番号、住所、マップコードなど詳細情報が、登録されている名所などの場合は画面の左側にその場所の写真画像付きで大きく、そうでない場合は画面の下側にストリートビューの小さな画像付きで小さく、表示されます。
地図の詳細情報の表示(アプリの場合)
住所や施設名などで検索したり、地図上の任意の場所を長押しすると、詳細情報が写真(登録されている名所などの場合)あるいはストリートビューの画像(登録されていない場所の場合)付きで、画面の下側に表示されます。
ジャンル別の周辺施設の表示
Googleマップの表示画面では、上の方に施設ジャンルが表示されます。ジャンルをクリック(タップ)すれば、周辺の該当施設がマーク付きで表示されます。
ジャンル別施設の表示(ブラウザの場合)
ブラウザのGoogleマップでは、画面の一番上の行にジャンルが並んでいます。
例えば、「レストラン」をクリックすれば、ナイフとフォークのレストランマークが地図に出てきて、ジャンルが並んでいた箇所は、「評価」「料理の種類」「時間」「すべての種類」に変わります。
「料理の種類」をクリックすれば、さらに詳細なジャンルで店を絞ることができます。
(注)2022年1月現在、ブラウザで選べる施設のジャンルは、アプリとは違って、最初に並んでいたものに限られるようです。
ジャンル別施設の表示(アプリの場合)
アプリのGoogleマップでは、画面上部の検索ボックスのすぐ下にジャンルが並んでいます。
ジャンルを左にスワイプすれば、さらに多くのジャンルが出てきます。
「もっと見る」をタップすればジャンルの全一覧から選べます。
例えば、「駐車場」を選んだ場合には地図上に「P」マークが現れます。「リスト表示」をタップすると、駐車場の一覧がリストで表示されます。
「レストラン」「コーヒー」「観光スポット」「ホテル」などのジャンルでは、地図上にマーク(「ホテル」の場合には料金情報)が表示されるとともに、写真付きの一覧が画面下部に並びます。
地図の下部にあるハイフン(-)マークを下にスワイプすれば、一覧が隠れ、地図エリアが広がります。
「料理」をタップすれば、レストランのジャンルを絞ることができます。
地図表示画面の「リスト表示」をタップすれば、画像付きで、周辺レストランを一覧表示できます。
周辺スポットの表示(アプリのみの機能)
Googleマップアプリには、地図で表示している地域周辺のスポット情報を手軽に見ることができる機能が備わっています。土地勘のない旅先や出張先などで、人気の高いスポットを探して行きたい、という場合にこの機能はおすすめです。
ブラウザのGoogleマップにはアプリのような「スポット」情報機能がありませんが、周辺のスポットの写真を見ることはできます。
周辺スポットの表示(アプリの場合)
アプリでGoogleマップを 表示すると、「xxxの最新情報(xxx:地域名、あるいは「この場所」)という欄が画面下部に表示されることがあります。
(登録施設などの情報が出てしまっている時は、付近の場所をタップしてみてください。)
その中にピン型の「スポット」というアイコンがありますので、それをタップすると、周辺スポットのジャンル一覧が画像付きで表示されます。
ジャンルを選べば、そのジャンルのスポット情報の概要が写真付きで一覧表示されます。
一覧の中のスポットを選んでタップすると、そのスポットの詳細情報が確認できます。レストランなどでは、営業時間や料金帯などの基本情報に加え、ユーザーの評価値や、一部の店ではリアルタイムの混雑状況までもわかるようになっています。
周辺スポットの画像の表示(ブラウザの場合)
ブラウザでGoogleマップを表示した際に、画面右下のペグマンのとなりに、写真のサムネイルが並ぶ場合があります。(マウスオーバーすると「画像を表示」と出ます。)
そこをクリックすると、周辺スポットの写真が横に一覧表示されます。
一覧で写真を選ぶと拡大表示されます。
画面内の矢印をクリックすると次/前の写真が拡大表示されます。
交通状況の表示
Googleマップでは、交通状況はレイヤで提供されています。
交通状況のレイヤを選択すると、地図上で車道の渋滞状況が線の色(赤:渋滞、黄:やや渋滞、緑:渋滞なし)で示されます。赤の色が濃いほど渋滞が激しいことを示します。
駐車位置をマーク(アプリのみの機能)
駐車位置の保存(アプリの場合のみ)
現在地の青色のマークをタップすると、画面下部に現在地の情報画面が表示されます。
その中の「駐車位置を保存」を選ぶと、画面上に「P」というマークと共に「ここに駐車しました」と表示されます。
駐車場所から離れてから、その「P」マークをタップして「駐車場の場所」画面を出し、「経路」⇒「ナビ開始」の順にタップすれば、徒歩でのナビが開始されます。
「駐車場の場所」画面の「詳細情報」で、「クリア」をタップすれば、保存場所が消去されます。
【便利知識】
Androidのアプリでは、「駐車場の場所」の「詳細情報」画面で、有料駐車場の料金が上がらないよう、残り時間を登録・管理することができます。
Googleマップのカスタマイズ機能
マイプレイスの登録
Googleマップには、自分のよく行く場所やお気に入りの場所を、ブックマーク的な感覚で保存できる「マイプレイス」という機能があります。
マイプレイスとして保存した場所は、ジャンル別や目的別に分類してリスト管理できます。また、地図上では保存した場所がピンマーク付きで表示されます。
【便利知識】
登録したリストは通常は非公開(自分のみが表示できる)ですが、例えばパソコンとスマートフォンで同じGoogleアカウントでGoogleマップを使用していれば、片方の端末で登録したマイプレイスはもう一方の端末でも見ることができます。
マイプレイス(ブラウザの場合)
Googleマップの地図上で目的の場所を直接クリックするか、検索機能で場所を探して保存したい場所を特定します。
画面左に表示されるその場所の詳細情報画面内にある「保存」ボタンをクリックし、リストの一覧から保存したいリスト名を選びます。
リストは初期状態では「お気に入り」「行ってみたい」「旅行プラン」「スター付き」の4つが用意されています。
「新しいリスト」で任意のリストを追加登録できます。
【便利知識】
上記を繰り返すことで、同じ場所を複数のリストに保存できます。
Googleマップ画面左上のメニューアイコンをクリックして、マイプレイスを選択すると、保存リストの一覧が表示されます。
いずれかのリストを選ぶと、登録済みの場所の一覧が表示されます。
マイプレイス(アプリの場合)
アプリのGoogleマップのマイプレイスも、ブラウザの場合とほとんど同じ機能です。
Googleマップアプリの地図上で目的の場所を直接タップするか、検索機能で場所を探して保存したい場所を特定します。
画面下に表示されるその場所の詳細情報画面内にある「保存」ボタンをクリックし、リストの一覧から保存したいリストを選んで、完了をタップします。
【便利知識】
アプリの場合は同時に複数のリストを選んで登録できます。
地図の画面下に表示される「xxxの最新情報」内にある「保存済み」アイコンをタップすると、まず「最近の保存履歴」と「(現在地)付近の保存した場所」が表示されます。
続いてその下にマイプレイスのリスト一覧が表示されていて、その中のリストを選ぶと、そのリストに登録されている場所の一覧が表示されます。
さらにいずれかの場所(店)を選ぶと、メニュー、評価ポイント、混在時間帯などを含む詳細な情報が表示されます。
その他、Googleマップには、「マイマップ」と呼ぶ移動計画策定のための機能や、「タイムライン」と呼ぶ移動した場所の履歴を見る機能、例えば現在地・駐車位置・経路検索結果などの地図や情報を他の人と共有するための機能、オフラインでもGoogleマップを利用するための機能など、便利な機能が多々ありますが、長くなりましたのでここまでにします。