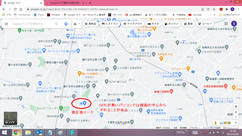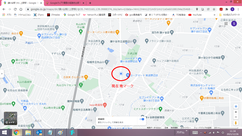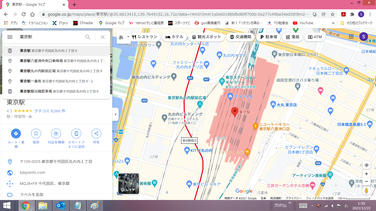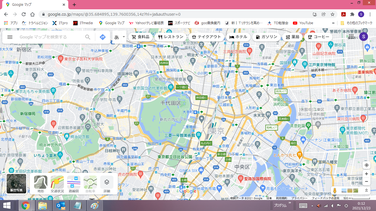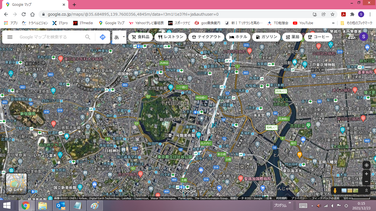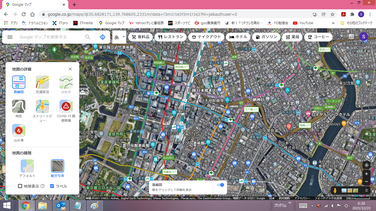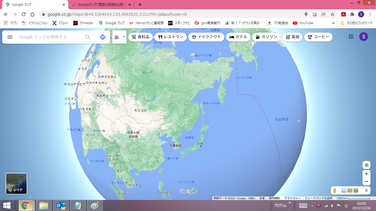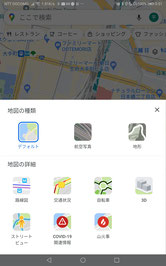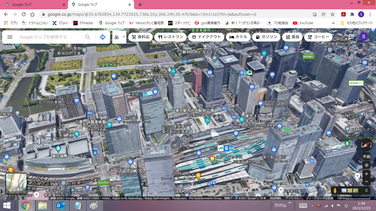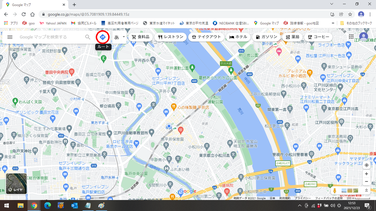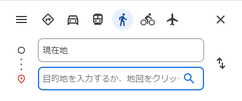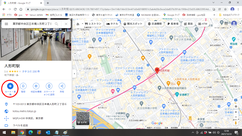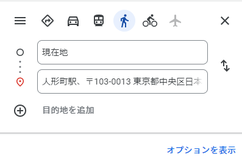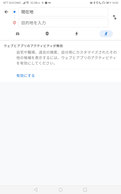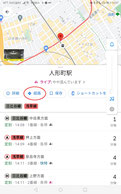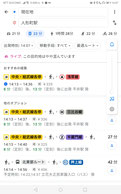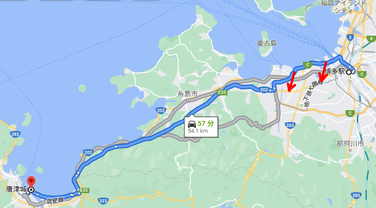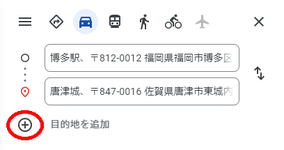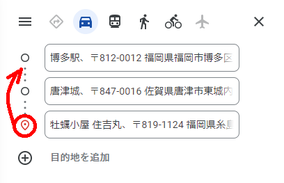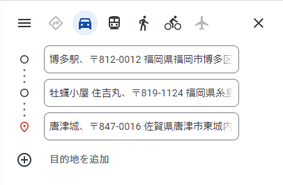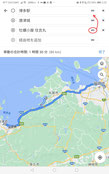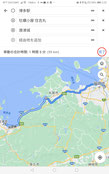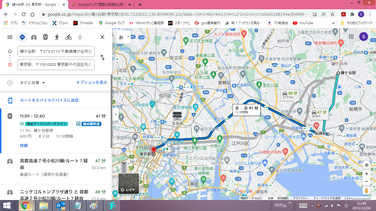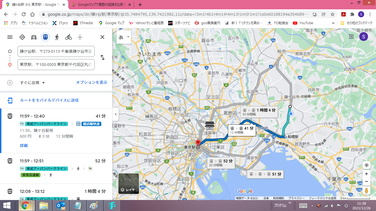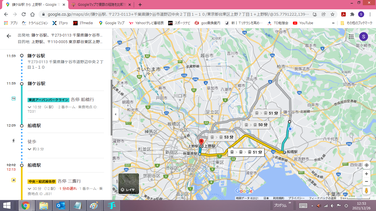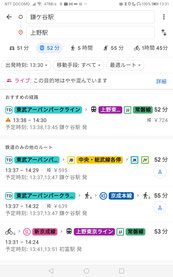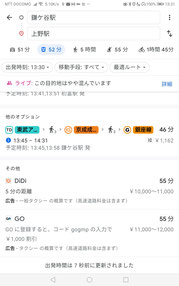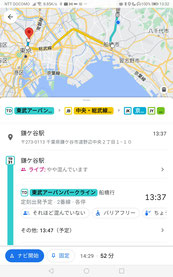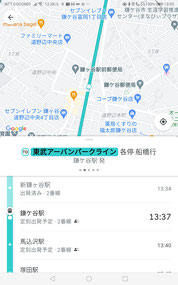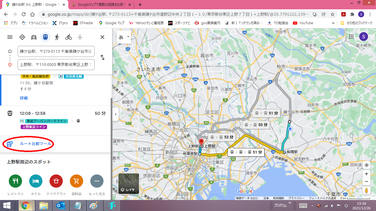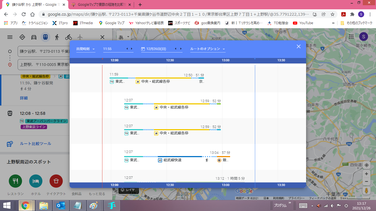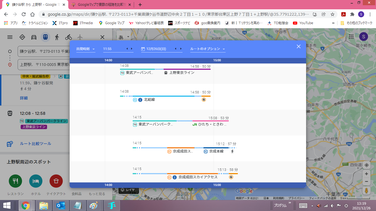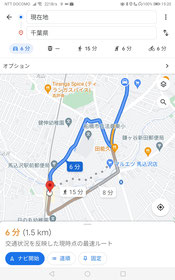Googleマップの基本操作
仕事やプライベートでの日常的な移動や国内・海外の旅行の際に、多くの人が地図サービス/アプリを利用するようになっています。その代表格であるGoogleマップには、日本国内はもちろん、世界中のあらゆる場所の地図が収録されているので、利用したことがある人も多いでしょう。
Googleマップには、現在地や目的地付近の地図の表示や経路検索以外にも、位置情報の共有、駐車位置のマーク機能、渋滞状況の確認、オフラインで使用できる機能など、便利な機能が充実しています。
ここではGoogleマップの基本的な操作方法を、ブラウザはGoogle Chrome、スマートフォンアプリはAndroid OSの例で、解説します。
地図の表示
Googleマップを開くと、一般には現在地付近の地図が表示されます。これは移動先で地図を検索したりナビゲーション機能を利用したりするのに便利だからです。
【便利知識】
Googleマップは無論、Google検索などGoogleが提供する各種サービスでは、スマートフォンやタブレット(及びモバイルPCなど一部のパソコン)に付いているGPS、あるいはGPSの付いていないPCではインターネットのIPアドレスなどにより、認識されるデバイスの位置情報を利用してユーザーの現在地を推測します。詳しくは「Google で検索する際の現在地情報とその管理方法について」を参照ください。
位置情報の利用許可が必要
そのためには、Googleマップを利用するスマートフォンやタブレットなどのモバイル端末では、「端末の設定」として「位置情報サービスを利用する」ことを許可し、対象のアプリにGoogleマップを指定しておく必要があります。
また、パソコンのブラウザでGoogleマップを利用する場合でも、ブラウザの設定で「位置情報へのアクセス」を許可し、対象のWebページにGoogleマップを加えておく必要があります。
実際の操作としては、Googleマップを初めて使う時に、画面の指示に従って「位置情報へのアクセス」を許可し、さらに「Googleアプリケーションに位置情報へのアクセス」を許可すれば良いだけです。
現地付近の地図の表示
現在地付近の地図の表示(ブラウザの場合)
ブラウザで以下のURLをクリックすると、一般的には現在地(青色の●マーク)を中心とする地図が表示されます。
https://www.google.co.jp/maps/
「現在地」アイコン
現在地マークがずれていたり、画面に見えない時は、画面右下の「現在地」アイコン(二重丸のアイコン)をクリックすると、現在地が画面の中心の位置になります。
【便利知識】
現在地を地図の中心に表示するには、Googleマップに現在地の使用を許可する必要があります。
(「現在地」アイコンを押して、現在地情報の共有が求められたら「許可」あるいは「常に現在地を共有」を選択します。)
現在地付近の地図の表示(アプリの場合)
スマートフォン(やタブレット)の「Googleマップ」アプリ(注)をクリックしてGoogleマップを開いた時は、現在地を中心とした地図が表示されます。
(注)Android端末では「マップ」、iPhoneなどのiOS端末では「Google MAPS」というアプリ名になります。
「現在地」アイコン
地図を動かしたり、目的地付近の地図を表示して、現在地が見えなかったり、中央になかったりした時に、画面右下の「現在地」アイコンをタップすれば、
現在地が中心の地図の表示に戻ります。
「現在地」アイコンは、アプリのバージョンによっては「紙飛行機風」のものもあります。
目的地付近の地図の表示
目的地付近の地図の表示(ブラウザの場合)
Googleマップには検索機能があり、お店や施設の名前をキーワードにして目的地を素早く探し出せます。Google検索と同様にAND検索が行えるほか、住所は無論、郵便番号や電話番号で検索することも可能です。
通常は複数の候補がリスト表示されますので、該当の目的地のものを選択します。すると、その目的地の場所を中心とする地図が表示されます。
目的地付近の地図の表示(アプリの場合)
「Googleマップ」アプリも画面上部に「ここで検索」と書かれている検索窓があり、住所や電話番号は無論、お店や施設などの名前をキーワードにして入力することで、目的地を素早く探し出せます。
【便利知識】
マイクアイコンをクリックすれば、キーワードなどを音声入力できます。
【便利知識】
目的地が鉄道の駅の場合には、その駅からまもなく出発する各方面への列車の案内リストが表示されます。
地図の拡大・縮小・移動
拡大・縮小(ブラウザの場合)
ブラウザでの地図の拡大・縮小表示は、右下の「+」「-」ボタンで行うか、マウスのスクロールボタンを使います。
【便利知識】
「+」または「-」ボタンにマウスオーバーすると「スライダを表示」が現れ、それを選択すると、「+」と「-」の間にスライダが出現します。そのスライダをドラッグすることで、地図の拡大・表示ができます。もう一度「+」または「-」ボタンにマウスオーバーすれば「スライダを隠す」が現れます。
移動(ブラウザの場合)
マウスでドラッグすれば地図が移動します。
拡大・縮小(アプリの場合)
アプリのGoogleマップでは、画面を二本指でピンチアウトする(指の間隔を広げる)と地図が拡大し、ピンチインする(指の間隔を狭める)と地図が縮小されます。
【便利知識】
ダブルタップして画面から指を離さずに、上下にスワイプしても画面が縮小(上にスワイプ)・拡大(下にスワイプ)します。
また1本指で画面をダブルタップすると地図が拡大、2本指で画面をダブルタップすると地図が縮小します。
移動(アプリの場合)
指でスワイプすれば地図が移動します。
レイヤ(別形式の地図、地図関連情報の表示)
Googleマップは通常の地図のほか、種々の形態の地図情報データをレイヤとして保持しています。
レイヤ(ブラウザの場合)
画面左下の「レイヤ」アイコンをマウスオーバーすると、アイコンが現れて「航空写真」や「地形」の地図をすぐに呼び出せるほか、「詳細」からレイヤ一覧を出して、「路線」や「交通状況」などの他の地図情報データを地図に重ねる形で表示させることができます。
| 移動手段 | 説明・備考 | |
|
地 図 |
デフォルト | 通常の地図 |
| 航空写真 | 上空から撮影された写真による地図 | |
| 地形 | 地形の地図。地図がでこぼこに表示され、山部では拡大すると等高線や標高も確認できる | |
| 地図の詳細 | 交通状況 | 車道の渋滞状況が線の色(赤:渋滞、黄:やや渋滞、緑:渋滞なし)で示される。赤の色が濃いほど渋滞が激しいことを示す |
| 路線図 | 地下鉄の路線がテーマカラーに合わせた様々な色で表示される | |
| 自転車 | 現時点海外の一部の国地図のみ有効 | |
| ストリートビュー | ストリートビューのために撮影された道路が青線で表示される | |
| 3D |
建物が簡易な3Dの形で描かれる (アプリのみの機能) |
|
| その他の情報 | 2021年10月現在では、COVID-19関連情報や、山火事情報などを地図に重ねる形で表示できる |
【便利知識】
ブラウザのGoogleマップには、「地球表示」というオプションが備わっています。
「地球表示」にチェックを入れて、地図を縮小し続けると、平面の地図ではなく、地球儀のような地図の表示になります。
レイヤ(アプリの場合)
スマートフォン(やタブレット)の「マップ」アプリでは、外面の右上に「レイヤ」アイコンがあります。
そのアイコンをタップすると、レイヤ一覧が表示されます。
ブラウザのGoogleマップと異なるのは、「3D」のレイヤがあること、「地球表示」の機能がないことだけです。
方角変更
Googleマップを表示した際は、上が北の方角になっています。
方角変更(アプリの場合)
スマートフォン(やタブレット)の「マップ」アプリでは、二本指で、回転させるようにドラッグすると、地図が回転します。同時に「方位磁石」アイコンが現れて、北を示す針が回転した方角に動きます。
「方位磁石」アイコンをタップすると、元のように北の示す針が上になり、地図も北が上になります。「方位磁石」アイコンはしばらくすると消えます。
【便利知識】
ブラウザのGoogleマップは、レイヤに3D表示の機能が無く、また通常では方角を変えることができません。
ただし「航空写真」にして「地球表示」をクリックすると、「方位磁石」アイコンが現れて、「Ctrl」キーを押しながら回転するようにドラッグすると、フル3Dモードで航空写真のビューを回転表示できます。
「方位磁石」アイコンをクリックすると、上が北の方角になり、真上から見たような航空写真に戻ります。
経路(ルート)検索
Google マップでは、車、公共交通機関、徒歩、自転車でのルートを検索できます。複数のルートがある場合は、目的地までの最適なルートが地図上に青色で表示され、他のルートは灰色で表示されます。
経路検索(ブラウザの場合)
ルート検索は、「ルート」アイコンをクリックしてから出発地と目的地を指定する方法と、目的地の地図を検索してから「ルート・乗換」アイコンをクリックして、出発地を指定する方法とがあります。
【便利知識】
目的地の地図を検索してから、「ルート・乗換」アイコンで目的地を入力すると、現在地から目的地までの「おすすめの交通手段」での経路検索が自動的に行なわれ、その結果とともに経路が青い線(最もおすすめの経路)と、灰色の線(代替の経路)で示されます。
経路検索(アプリの場合)
スマートフォン(やタブレット)の「マップ」アプリでもブラウザの場合とほぼ同様です。
画面右下の「ルート」アイコンをタップして、出発地、目的地を指定する方法と、先に目的地の地図を出しておいて、「経路」アイコンをタップして、出発地を指定する方法があります。
目的地と出発地の指定
目的地と出発地の指定(ブラウザの場合)
目的地欄には住所や施設などの名称を入力して検索するか、地図上の場所をクリックして指定します。
出発地欄にはデフォルトで「現在地」が設定されています。現在地以外の場所から出発する検索を行う場合には、「現在地」を消して、出発地に住所や施設などの名称を入力して検索するか、地図上の場所をクリックして指定します。
目的地と出発地の指定(アプリの場合)
「目的地」欄をタップして出てきた画面で、住所や施設などの名称を入力して検索するか、「地図上で選択」をタップして、目的地が中央のマーカーの下になるよう地図を動かし、右上の「OK」をタップして指定します。
出発地欄にはデフォルトで「現在地」が設定されています。現在地以外の場所から出発する検索を行う場合には、「現在地」をタップして出てきた画面で、住所や施設などの名称を入力して検索するか、目的地が中央のマーカーの下になるよう地図を動かし、右上の「OK」をタップして指定します。
【便利知識】
「経路検索」アイコンをクリック(タップ)しなくても、目的地の入力欄に「現在地からxxxx」や「yyyyからzzzz」の形で入力して検索すると、自動的におすすめの交通手段で経路検索がされます。
【便利知識】
目的地や出発地として「最寄り駅」や「最寄りのバス停」などを指定することができます。
移動(交通)手段
移動手段の設定(ブラウザの場合)
移動手段として、以下のいずれかのアイコンをクリックします。
- 車
- 公共交通機関
- 徒歩
- 自転車
- 飛行機
移動手段の設定(アプリの場合)
移動手段として、以下のいずれかのアイコンをクリックします。
- 車
- 公共交通機関
- 徒歩
- 配車サービス(タクシー)
- 自転車
- 飛行機
ブラウザでもアプリでも、その経路で利用できない交通手段は表示されません。
公共交通機関の乗換案内は、現地の公共交通機関によって Google マップに路線情報が追加されていることが前提です。したがって地域によっては公共交通機関の乗換案内が利用できない場合があります。
アプリの場合は、移動手段として「タクシー(配車サービス)」が選べます。
車の経路の一部変更
【便利知識】
ドラッグによる経路変更(ブラウザの場合のみ可)
ブラウザでのGoogleマップで、移動手段が車の場合、経路内の地点を長押しして、そのまま地図上の新しい地点にドラッグすることで、経路の一部を変更できます。
必要に応じて、経路上の複数の地点でこの操作を行うことで、思い通りの経路を設定することができます。
経由地の追加(目的地の追加)
経由地の追加(ブラウザの場合)
経由地を追加するには、目的地を追加した後、その追加した目的地を、出発地と最初に設定した目的地の間にドラッグして、経由地とします。
複数の経由地を追加することも可能です。必要に応じて経由地の順番はドラッグで変更します。
経由地を追加できるのは、移動手段が車か、徒歩か、自転車の場合だけです。
公共交通機関や飛行機の場合には経由地の追加ができません。
経由地の追加(アプリの場合)
アプリでの経由地の追加操作もブラウザの場合とほぼ同様です。
右上の「経路オプション」アイコン(黒丸が縦に3個並んでいるアイコン)をクリックして、「経由地を追加」を選びます。
「経由地を追加」欄で、経由地を追加したら、その欄の右の「=」マークを摘みながら、出発地と当初の目的地の間にドラッグして、経由地として設定します。
複数の経由地を追加する時は、再度「経由地の追加」欄を使って、上の操作を繰り返します。
最後に「完了」ボタンを押します。
乗換案内
経路検索で公共交通機関を指定したり、おすすめの交通手段に公共交通機関が含まれる場合には、自動的に乗換案内機能が働きます。
乗換案内のために別のアプリを開く必要はありません。また、Googleマップアプリでは、乗り換える電車やバスの現在地も表示させることができます。
乗換案内(ブラウザの場合)
経路検索で公共交通機関を指定したり、おすすめの交通手段に公共交通機関が含まれる場合には、「すぐに出発」で、Googleアップが判断する「最適なルート」順で、自動的に乗換案内機能が働きます。
右図は、おすすめの交通手段で、公共交通機関1経路と車2経路の計3経路が選ばれた例です。
移動手段を「公共交通機関」に変えると、最大4経路までの乗換案内が表示されます。
時刻のパラメータは「いますぐ出発」「出発時刻」「到着時刻」「終電」に切り替えることができます。
また、「オプションを表示」をクリックすれば、交通手段を「バス」「電車」「地下鉄」「路面電車とライトレール」の中から絞ったり、ルート選択の条件を「最適ルート」「乗換が少ない」「徒歩が少ない」「車椅子対応」から選べます。
乗換案内(アプリの場合)
経路検索で公共交通機関を指定したり、おすすめの交通手段に公共交通機関が含まれる場合には、「現在の時刻」で、Googleマップが判断する「最適なルート」順で、自動的に乗換案内機能が働きます。
左図は、「移動手段:すべて」で、公共交通機関5経路(内、1経路は自転車での移動を含む)が選ばれた例です。
さらに、末尾には広告としてタクシー利用のための配車サービスが案内されています。
時刻のパラメータは「出発時刻」「到着時刻」「終電」に切り替える、あるいは「現在の時刻にリセット」することができます。
移動手段はデフォルト(「移動手段:すべて」)では、「電車」「バス」のほか、「他の交通機関への乗り換え」として、車、配車サービス、自転車になっています。これを絞ることができます。
表示されたいずれかの経路をタップすると、その経路の乗換案内の詳細情報が確認できます。
【便利知識】
さらに、その経路の先頭の路線をタップして、表示された電車(あるいはバス)の時刻で乗車したいものを選ぶと、電車(あるいはバス)の現在位置が確認できます。
この機能は現時点アプリのみに備わっていて、ブラウザでは利用できません。
ルート比較ツール
ルート比較(ブラウザの場合のみ)
ブラウザのGoogleマップでは、公共交通機関が含まれる経路が表示された時に、「ルート検索ツール」という機能が使えるようになります。
ルート検索ツールでは、スクロールすることで、出発時間をずらして横棒グラフのようにルートと所要時間を次々に表示できます。
表示される経路の数に制限がないので、出発時間が決まっていないときなどに検討するツールとしてお薦めです。
ナビゲーション
Googleマップのナビゲーション機能は、スマートフォンやタブレットなどのモバイル端末の「Googleマップ」アプリ専用の機能です。ブラウザでは利用できません。
現在地から目的地までの移動手段として、「車」「徒歩」あるいは「自転車」を選んだ時は、画面下に「ナビ開始」のアイコンが出てきます。
目的地で検索して目的地付近の地図を表示しておいて、画面下の「ナビ開始」アイコンをタップするだけで、ナビが開始されます。
地図は自動的に3D表示になり、現在地マークが扁平した円(楕円)になった後、紙飛行機風のマークに変わり、先端が進行方向を示すようになります。
ナビが開始されると、音声での誘導が行われます。音声が邪魔な場合は、スピーカーモードを「ミュート」あるいは「アラートのみ」のみに変更できます。
移動手段「車」のナビ
基本的には進行方向が上になります。
現在地(車の位置)を示すマーカーは、走り出せば楕円から青色の紙飛行機風に変わります。
移動手段「徒歩」のナビ
地図は北を向いたままです。
経路は青の点線で表されます。
徒歩の場合の現在地マーカーは、歩き出せば楕円から紙飛行機型に変わります。